Når du filmer en video i øyeblikkets hete, prøver du å ikke tenke på hvordan en bruker skal ramme scenen. Imidlertid er perspektiv – måten handlingen du filmer på, passer innenfor kameraets 'ramme' – avgjørende for å gjøre en video attraktiv. Hvis du prøver å filme katten din når den gjør noe søtt, vil du gjerne at de skal være hovedattraksjonen, ikke en liten detalj i bakgrunnen. Å beskjære videoen din er den beste løsningen på problemet ditt. Det er en verdifull ferdighet å beskjære videoer på Android-telefonen din. Du kan bruke den til å lage utrolige videoklipp og laste dem opp til populære sosiale medier-nettsteder. Du kan lagre de mest fantastiske spesialminnene uten å måtte holde tommelen i hjørnet av skjermen. Du kan beskjære en video på Android raskt og enkelt på Android-telefonen din, enten du velger å forkorte den eller begynner å endre bredden og høyden. Her er noen enkle tilnærminger til denne oppgaven.
Del 1. Brukervennlige metoder for hvordan du beskjærer videoer på Android
1. AndroVid Video Editor
AndroVid Video Editor er en funksjonell mobilapp som lar brukere raskt endre bildene sine med et enkelt klikk. Den har et lett-å-følge grensesnitt fullpakket med mange funksjoner som å transformere videoer til GIF-er, slå sammen massevis av klipp til en fullverdig video, reversere videoer umiddelbart og beskjære videoklippene dine på et blunk. Ja, AndroVid har faktisk en avansert redigeringsevne optimalisert for Android-enheter. Likevel attesterte brukere at redigering på en mobilenhet er mer kompleks enn redigering på en datamaskin eller bærbar datamaskin ved å bruke dette verktøyet. I mellomtiden, her er trinnene du skal følge for hvordan du kan beskjære video på Android og prøve det!
Trinn 1Installer AndroVid-appen ved å bruke Google Play Store. Etter å ha installert verktøyet, finn og klikk på Avling knappen på skjermen.
Steg 2Last deretter opp klippet du ønsker å beskjære. Bruk fingeren til å beskjære videoen basert på dine preferanser. Når du er ferdig, huker du av Kryss av ikonet øverst til høyre på skjermen.
Trinn 3Vent til videoen er ferdig behandlet. Til slutt, nyt den nylig beskårede videoen.
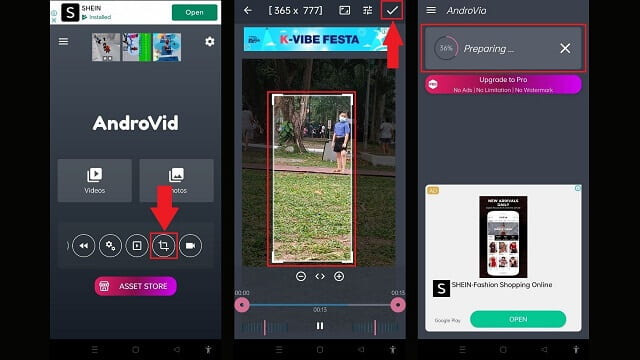
3. FilmoraGo
FilmoreGos klassiske grensesnitt fungerer som en godbit når du arbeider med enkle videoredigerere. Når det gjelder brukervennlighet og funksjonalitet, vurderer brukere Android. Selv om det har et bredt utvalg av redigeringsverktøy, gratis effekter og forhåndsinnstillinger, vil det eksporterte klippet ha et vannmerke. Registrering er nødvendig for å fjerne videoens vannmerke. Likevel kan det forbedre videokvaliteten og eksportere videofiler raskt. Uten ytterligere adieu, nedenfor er trinnene du skal følge for hvordan endre størrelse på video på Android.
Trinn 1Installer og start appen. Deretter finner du Trim-knappen på menylinjen nederst på skjermen.
Steg 2Etter å ha klikket på Trim-knappen, finn Beskjær-knappen. Beskjær videoen under dine preferanser.
Trinn 3Trykk på Eksporter-knappen og stå på for konverteringsprosessen når alt er klart.
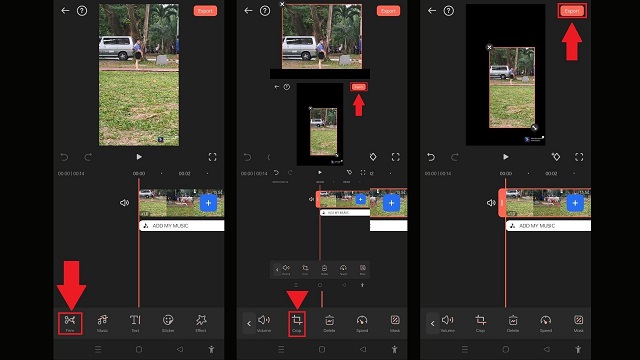
3. Google Foto
Google Foto er din one-stop-shop for alle videoene og bildene dine. Hovedfunksjonen til dette verktøyet er at det fungerer som lagring for alle bildene og klippene dine. I tillegg er det også bærekraftig for bildedeling. En av funksjonene til verktøyet er det enkle redigeringsverktøyet. Du kan rotere, vende, trimme, slå sammen videoklippene dine ved hjelp av Google Foto. Igjen, dette verktøyet er for bildedeling og lagring, og redigeringsevnen er bare begrenset. I mellomtiden, nedenfor er trinnene du må ta for å beskjære videoen din med Android.
Trinn 1Start Google Photos på Android-telefonen din. I menylinjen trykker du på Redigere knapp.
Steg 2Deretter velger du Beskjær-knappen fra listen over redigeringsverktøy. Bruk fingeren til å justere videoen basert på dine preferanser.
Trinn 3For å lagre endringer, trykk på Lagre kopi.
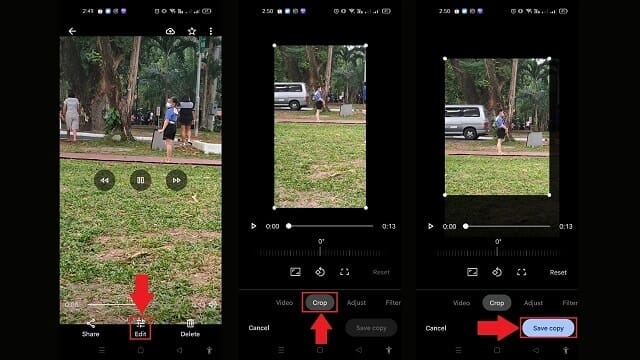
Del 2. Det nyttige verktøyet for å beskjære video på Windows og Mac
AVAide Video Converter
Du kan bruke AVAide Video Converter for å rotere videoen for en kvalitetsopplevelse. Det er ingen ekstra plug-ins som trengs for at det skal fungere. Det er mulig å snu og roter videoer 180 grader så snart programvaren er installert på datamaskinen. Den har et moderne og godt organisert grensesnitt, noe som gjør det til et svært ønsket verktøy for å beskjære videoer. Ved å bruke programvaren kan du enkelt fjerne overflødige piksler rundt kanten av videoklippet uten å gjøre noen komplekse innstillinger. Ved å følge trinnene nedenfor kan du imidlertid lære hvordan AVAide endrer størrelse på video på Android enkelt og effektivt.
- Akselerer konverteringsprosessen med 30X raskere.
- Bruk den innebygde videoredigereren og videokollasjeprodusenten for å lage iøynefallende innhold.
- Har GIF og 3D maker.
- Konverterer raskt med ubegrenset filstørrelse.
- Utstyrt med et utmerket verktøykassesett.
Trinn 1Trykk på nedlastingsknappen
For å laste ned verktøyet, kryss av for nedlastingsknappene ovenfor. Ellers, gå til hovednettstedet til AVAide. Deretter kan du installere og starte programmet på skrivebordet.
Steg 2Last ned videoklippet ditt
Plukke ut Konverter > Legg til filer på hovedgrensesnittet for å laste opp videoklippet du ønsker å beskjære.
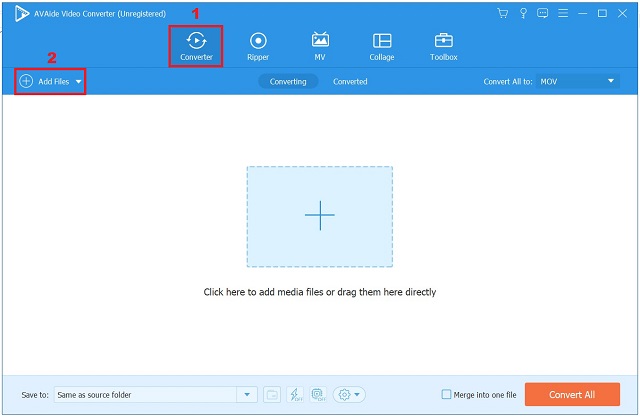
Trinn 3Klar til å beskjære videoklippet
Etter vellykket importering av videoklippene, trykk på Rediger-knappen.
- Du kan gi nytt navn til videoutgangen ved å velge penn-knappen som du finner øverst til høyre i brukergrensesnittet.
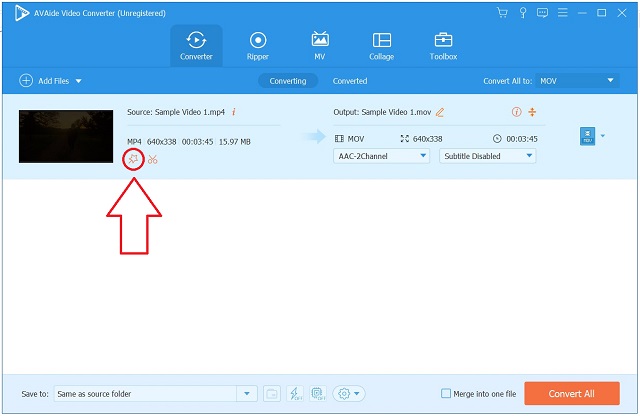
Trinn 4Beskjær videoen nå
For å beskjære videoen, finn og velg Roter og beskjær fra menylinjen over grensesnittet. Deretter vil den lede deg til redigeringsgrensesnittet. Du kan beskjære videoen manuelt ved å bruke pilmarkøren på venstre skjerm. Ellers kan du justere beskjæringsområdet til videoen. Etter det, treff OK når alt er klart.
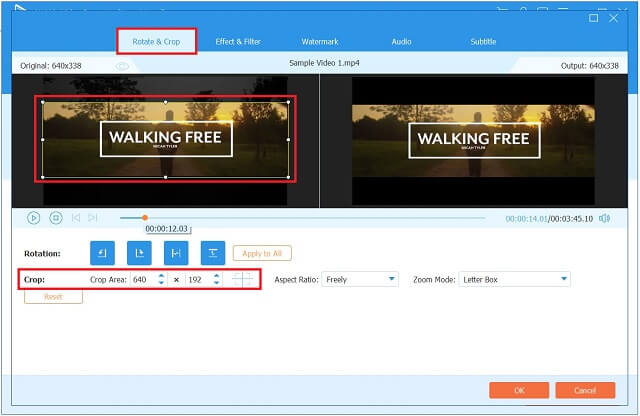
Trinn 5Eksporter den beskårede videoen
For å eksportere det nylig beskårede videoklippet, trykk på Konverter alle knapp.
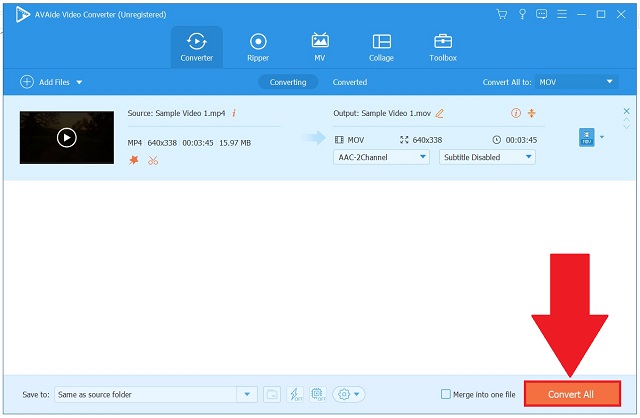
Trinn 6Sjekk det nye klippet i mappen
Vent til slutt til konverteringen er ferdig. Se videoutgangen på filmappens destinasjon.
Del 3. Vanlige spørsmål om hvordan beskjære video på Android
Er det mulig å beskjære en videoskjerm?
Beskjæring lar deg fjerne uønskede eller distraherende deler av et videoklipp eller endre målene for å passe innenfor et bestemt område. Hvis du jobber med et webkamera eller skjermvideoopptak, må du sannsynligvis beskjære disse klippene på et tidspunkt.
Kan du beskjære en video på en iPhone?
Ta en titt på videoen du vil redigere i Bilder-appen og velg alternativet for å beskjære den. Velg Rediger fra menyen øverst til høyre på skjermen. Brukere kan finne beskjæringsikonet nederst på skjermen. Du vil se en hvit ramme rundt videoen.
Hvis jeg beskjærer videoen, vil den miste kvaliteten?
Ved hjelp av AVAide Video Converter, kan du beskjære videoklippet uten å ofre kvaliteten.
Disse applikasjonene lar deg effektivt beskjære eller snu videoene dine på Android og er helt uavhengige å bruke hele livet. Det kan være kjøp i appen for å fjerne annonsene eller få tilgang til noen ekstra funksjoner. Prøv dem nå!
Din komplette videoverktøykasse som støtter 350+ formater for konvertering i tapsfri kvalitet.
Beskjær og endre størrelse på video
- Topp 8 GIF Resizers for Windows og Mac
- Hvordan endre størrelse på eller beskjære videoer for Instagram
- Kunnskapsrik om hvordan du endrer videoformatforhold
- Hvordan beskjære og endre størrelse på videoer på Android
- Hvordan beskjære videoer i Premiere Pro
- Hvordan beskjære videoer på iMovie
- Hvordan beskjære videoer på Mac
- Hvordan beskjære en video i QuickTime
- Topp 5 fantastiske sideforholdsomformere for å beskjære videoene dine veldig
- Hvordan endre størrelsesforhold i Windows Movie Maker
- Hvordan endre størrelse på en video i Photoshop
- Hvordan beskjære MP4-video utmerket
- Slik bruker du Ffmpeg til å endre størrelsen på videoene dine
- Hvordan beskjære video uten vannmerke
- Hvordan beskjære en video på Windows
- Hvordan beskjære videoer i Windows Meida Player
- Hvordan beskjære videoer til kvadrat
- Hvordan beskjære videoer i After Effects
- Hvordan beskjære videoer i DaVinci Resolve
- Hvordan beskjære videoer i OpenShot
- Hvordan beskjære videoer med Kapwing
- Hvordan beskjære Snapchat-videoer
- Slik bruker du VLC Crop-videoer
- Hvordan beskjære Camtasia-videoer
- Slik bruker du OBS-beskjæringsvideoer
- Hvordan bruke Ezgif Resize videoer
- Hvordan endre størrelsesforhold i Final Cut Pro



 Sikker nedlasting
Sikker nedlasting


