Til beskjær videoer i After Effects, må du ha ferdighetene til å gjøre det. Vel, dette programmet til Adobe er laget som en digital bevegelsesgrafikk, komposisjonsapplikasjon og visuelle effekter. Det brukes i filmproduksjon, postproduksjon, TV-produksjon og videospill. Det vil si at det strengt tatt ikke er et redigeringsverktøy. Tross alt har Adobe laget Premiere Pro med det på linje. Derfor kan du fortsatt beskjære og trimme videoene dine ved å bruke denne programvaren, men forvent det med litt utfordring. Heldigvis vil denne artikkelen lære deg hvordan du gjør det på enklest mulig måte. Så la oss endre størrelsen i After Effects, uten ytterligere adieu.
Del 1. Retningslinjer for hvordan du beskjærer en video i After Effects
Som nevnt tidligere, vil After Effects være utfordrende å bruke, spesielt for nybegynnere, ikke før du er ferdig med å lese denne artikkelen. Først og fremst konkluderer vi med at før du treffer dette innlegget, har du vellykket og tilstrekkelig installert Adobe After Effects på enheten din. Så la oss komme i gang ved å se på trinnene for hvordan du beskjærer en video i Adobe After Effects.
Trinn 1Start programvaren og begynn å laste opp videoen der. For å gjøre det, klikk på Nytt prosjekt, last opp filen fra lagringsplassen din ved å trykke på Nye komposisjonsopptak.
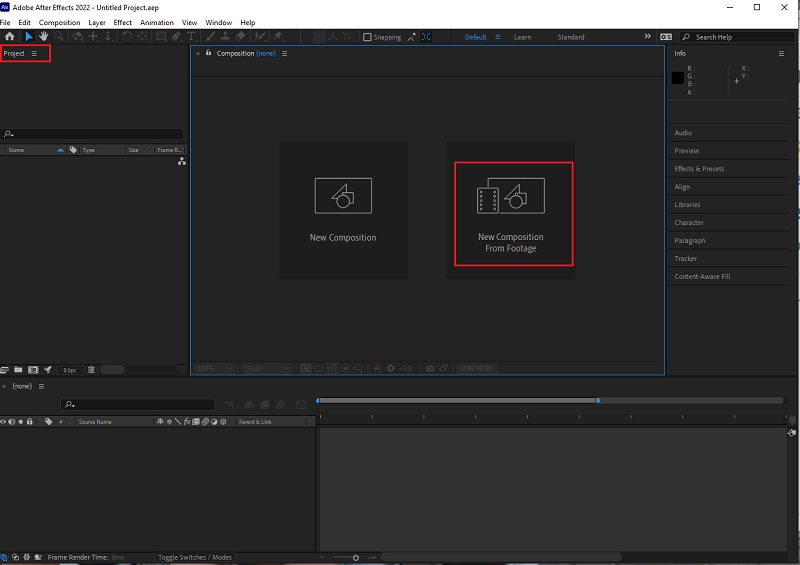
Steg 2Når videoen er i grensesnittet, gå til klikk på Forstørrende fanen og zoom ut videoen til 50%. Gå deretter og klikk på Nett ikonet og klikk på Proporsjonal rutenett.
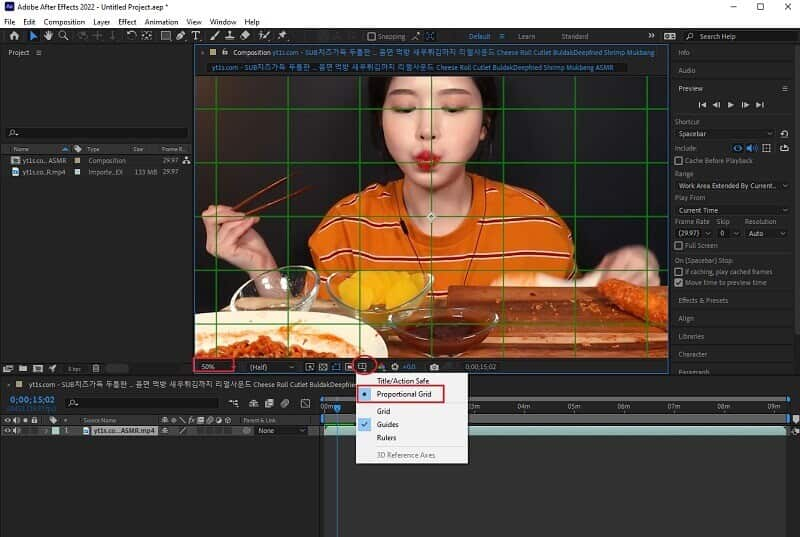
Trinn 3Gå og trykk på Torget ikonet ved siden av Blyant ikonet øverst. Vi vil bruke denne formen til å beskjære videodelen du vil beholde. Når du har kuttet, fjerner du klikk Proporsjonal Rutenett, og forstørr videoen til 100%. Deretter kan du sjekke korrigeringen av pikselsideforholdet i After Effects som går gjennom på videoen før du lagrer prosjektet.
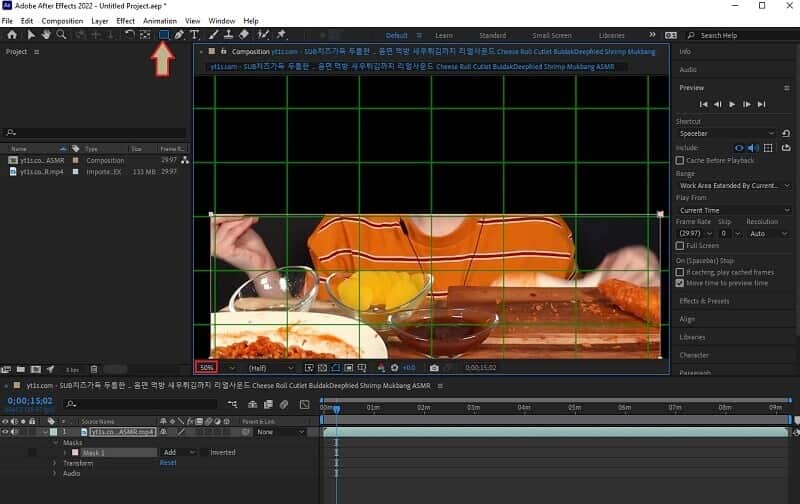
Trinn 4Lagre den nylig beskårne videoen ved å gå til Fil, Eksport, og klikk Legg til i gjengivelseskø . Deretter, nederst i grensesnittet, sjekk på Gjengivelsesinnstillinger for å sikre at utskriften er av høy kvalitet. Deretter trykker du på Utgang til del, og velg en mappe fra enheten din der du vil beholde den.
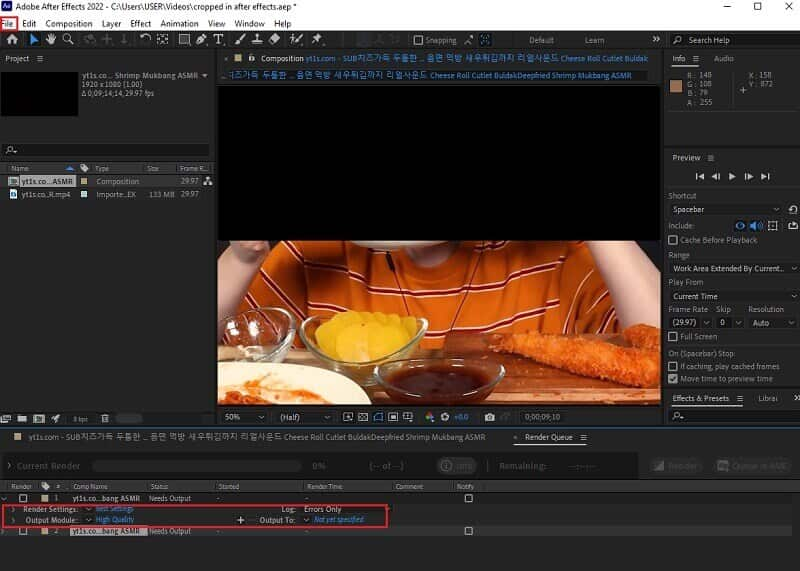
Del 2. Hvordan beskjære video på en mye enklere måte
Du bør nå vite hvordan After Effects fungerer. Likevel har vi noe som er mye enklere og mye kraftigere å bruke! De AVAide Video Converter er en av de mest populære programvarene når det kommer til videoredigering. Videre, i motsetning til After Effects, beskjærer den videoer med det mest enkle grensesnittet som selv et barn lett kan forstå. Det betyr å si at vi er sikre på at du vil være i stand til å navigere i den, selv om du er førstegangsbesøkende på den.
I tillegg dette AVAide Video Converter har alle videoredigeringsverktøyene du trenger. Faktisk kan det gjøre den dårlige kvaliteten på videoen din til en spektakulær en! Så raskt som tre museklikk, vil du få den perfekte beskjærte og forbedrede videoen du aldri hadde forestilt deg at en enkel programvare som dette kunne produsere! For ikke å nevne de vakre funksjonene denne programvaren har å tilby bortsett fra beskjæring etter å ha satt effekter på videoer. Fordi du relativt sett kan lage din egen musikkvideo, collager, 3D-er, GIF-er, sammen med DVD-ripperen og dens fenomenale konverter som konverterer bulkfiler 30 ganger raskere!
- Det er med tidenes mest enkle grensesnitt.
- Den har de kraftigste forhåndsinnstillingene som gir deg utmerkede videoutganger.
- Den støtter alle versjoner av Windows, Mac og Linux.
- Årets mest utmerkede video- og lydkonverterer.
- Konverter i en ultrarask teknologi sammen med maskinvareakselerasjon.
- Støtte mer nesten 400 video- og lydinnganger og -utganger.
Hvordan beskjære en video enklere enn After Effects
Trinn 1Last ned AVAide Video Converter
Skaff deg programvaren ved å trykke på nedlastingsknappene vist ovenfor. Ikke bekymre deg, for å installere det vil ikke gi deg en vanskelig tid i det hele tatt.
Steg 2Importer filen
Start verktøyet, og begynn å importere filen ved å klikke på Legg til filer fanen. Velg deretter om du vil legge til en individuell fil eller en hel mappe. Du kan også gjøre det på en dra-og-slipp-måte, der du bare kan trekke filene fra lagringen og deretter plassere dem i midten av grensesnittet.
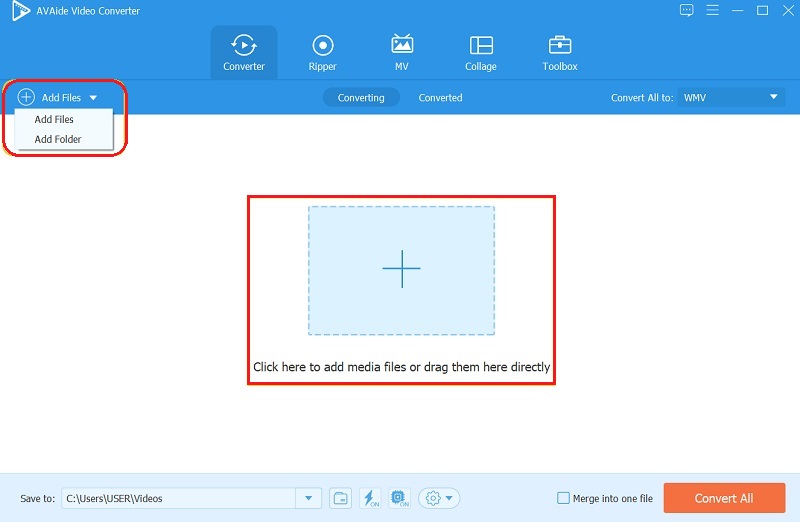
Trinn 3Beskjær dem nå
Hvordan beskjære en video med Adobe After Effects i kontrast? Så når filene er lastet opp, er det på tide å lage! Gå og klikk på Stjerne symbol for hver fil. I neste vindu begynner du å flytte beskjæringslinjen for å oppnå vinkelen din fritt. Ellers kan du veksle mellom en av listene fra Størrelsesforholdet, så trykk OK.
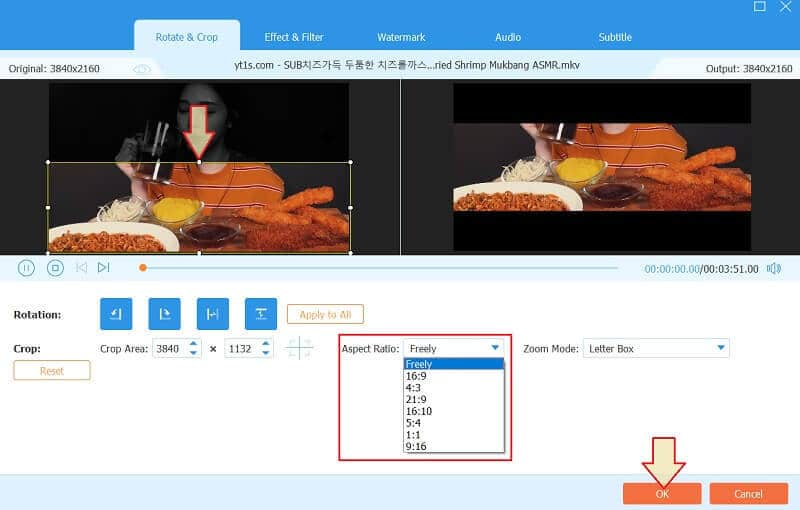
Trinn 4Nytt utdataformat
Du kan velge å ha et annet format for utdataene dine denne gangen. For å gjøre det, gå til Konverter alle til pilfanen, og velg deretter blant formatlisten i Video, trykk deretter for å velge ønsket kvalitet for å bruke endringene.
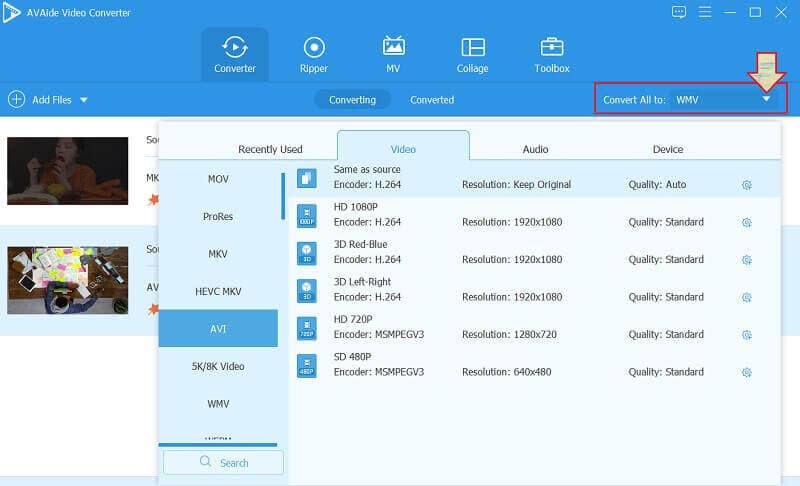
Trinn 5Aktiver videobeskjæringen etter
For å få tak i de nylig redigerte videoene, trykk på Konverter alle knapp. Denne gangen vil du se at verktøyet konverterer videoene til et nytt format på en superrask måte. Deretter kan du sjekke de konverterte/redigerte filene på mappenavnet vist i Lagre til.
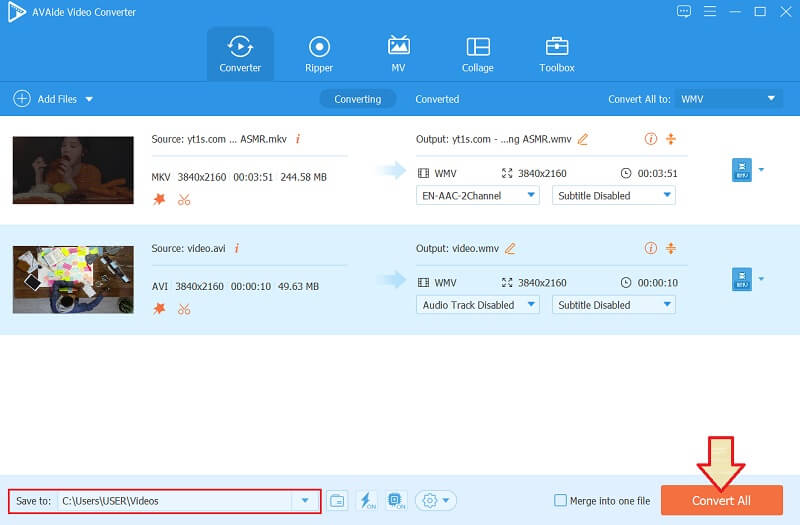
Del 3. Vanlige spørsmål om beskjæring av video i After Effects
Kan jeg endre sideforholdet til videoen min i After Effects?
Ja. After Effects kan endre sideforholdet til videoen din. For å gjøre det, gå til komposisjonsdelen, og se etter fanen der du kan justere korrigeringsdelen for pikselsideforhold.
Hvordan beskjære en video i Adobe After Effects og få et nytt format?
Ja. Etter beskjæring kan du få et nytt format ved å gå til Composition and Adobe Media Encoder Queue, og deretter velge blant forhåndsinnstillingene du vil ha. Imidlertid er forhåndsinnstillingene tilgjengelige i AVAide Video Converter er mye mer betydelig i rekkevidde enn After Effects', bortsett fra dens enkelhet.
Er det ideelt for en nybegynner å bruke After Effects når du beskjærer video?
Nei det er det ikke. After Effects er ideell for dyktige redaktører på grunn av dens profesjonelle navigering.
For å konkludere, når du anskaffer programvare, må du alltid vurdere dens egnethet på ditt nivå. Det vil alltid være lurt å ikke bruke et komplekst verktøy. Likevel kan du fortsatt bruk After Effects for å beskjære en video, men vi anbefaler fortsatt AVAide Video Converter mer for deg å utføre oppgaver utmerket!
Din komplette videoverktøykasse som støtter 350+ formater for konvertering i tapsfri kvalitet.
Beskjær og endre størrelse på video
- Topp 8 GIF Resizers for Windows og Mac
- Hvordan endre størrelse på eller beskjære videoer for Instagram
- Kunnskapsrik om hvordan du endrer videoformatforhold
- Hvordan beskjære og endre størrelse på videoer på Android
- Hvordan beskjære videoer i Premiere Pro
- Hvordan beskjære videoer på iMovie
- Hvordan beskjære videoer på Mac
- Hvordan beskjære en video i QuickTime
- Topp 5 fantastiske sideforholdsomformere for å beskjære videoene dine veldig
- Hvordan endre størrelsesforhold i Windows Movie Maker
- Hvordan endre størrelse på en video i Photoshop
- Hvordan beskjære MP4-video utmerket
- Slik bruker du Ffmpeg til å endre størrelsen på videoene dine
- Hvordan beskjære video uten vannmerke
- Hvordan beskjære en video på Windows
- Hvordan beskjære videoer i Windows Meida Player
- Hvordan beskjære videoer til kvadrat
- Hvordan beskjære videoer i After Effects
- Hvordan beskjære videoer i DaVinci Resolve
- Hvordan beskjære videoer i OpenShot
- Hvordan beskjære videoer med Kapwing
- Hvordan beskjære Snapchat-videoer
- Slik bruker du VLC Crop-videoer
- Hvordan beskjære Camtasia-videoer
- Slik bruker du OBS-beskjæringsvideoer
- Hvordan bruke Ezgif Resize videoer
- Hvordan endre størrelsesforhold i Final Cut Pro



 Sikker nedlasting
Sikker nedlasting


