Endre størrelsen på MP4-video hvis du ikke vil ha uønskede deler av videoinnholdet på nettet. Er det ikke irriterende å se slike videoer med svarte streker på begge sider av skjermen? Denne omstendigheten skjer vanligvis når videoen din ikke oppfyller det nødvendige sideforholdet til den sosiale medieplattformen du prøver å legge ut på. Derfor, hvorfor nøye deg med dette, hvor du kan løse dette ved å fjerne de uviktige delene ved hjelp av beskjæring.
Noen beskjæringsverktøy vil imidlertid etterlate et merke på videoen din rett etter redigering, enten i et bilde eller navnet på selve verktøyet, som vi kaller vannmerket. Heldigvis vil denne artikkelen føre deg til den suverene MP4-sideforholdsveksleren som vil frigjøre filene dine fra vannmerker. Av denne grunn, la oss ikke utsette det lenger og fortsette å lære hva og hvor gode disse verktøyene er.
Del 1. Den smarteste måten å beskjære MP4-videoer på Windows og Mac
Beskjær MP4-videoene dine på en intelligent måte ved å bruke den mest fantastiske videoen sideforhold omformer, AVAide Video Converter. Ja! Dette videokonverteringsverktøyet kan på en smart måte endre MP4-formatet mens du redigerer det kreativt og legger tonnevis av vakre filtre og effekter for utstrålingen. I tillegg kan du produsere ikke-vannmerkede utganger, mens du også kan produsere en personlig uten merkenavnet på!
Dette er bare de uoversiktlige egenskapene til dette fantastiske konverteringsverktøyet fordi, når vi snakker om konvertering, dette AVAide Video Converter er fenomenal! Den har en akselerert prosess så vel som et akselerert program for maskinvaren din, hvor du kan oppnå bulkfiler samtidig og bli konvertert på bare ett minutt. La oss derfor prøve å lage fantastiske utganger ved å bruke denne programvaren ved å følge de detaljerte trinnene nedenfor for hvordan du endrer sideforholdet til MP4-video.
- Avlinger uten vannmerke.
- Den støtter mer enn 300 video- og lydformater.
- Den tilbyr tonnevis av funksjoner og verktøy for videoforbedringer.
- Støtt både Linux, Mac og Windows.
- Lar deg legge til undertekster til videoene dine.
- Zoom videoene dine på panorering og skanning, full og letterbox.
Trinn 1Skaff programvaren
Innledningsvis skaff deg programvaren på enheten din. Klikk på en av nedlastingsknappene presentert ovenfor som passer til datamaskinen din.
Steg 2Gjør filene klare
Start verktøyet, og se hvordan det endrer MP4-sideforholdet. Begynn å hente filene dine. I Konverter, slå den Plus ikonet eller dra og slipp filene direkte på grensesnittet. På den annen side kan du bare klikke på Legg til filer knappen og last opp en enkelt eller hele mappen i stedet.
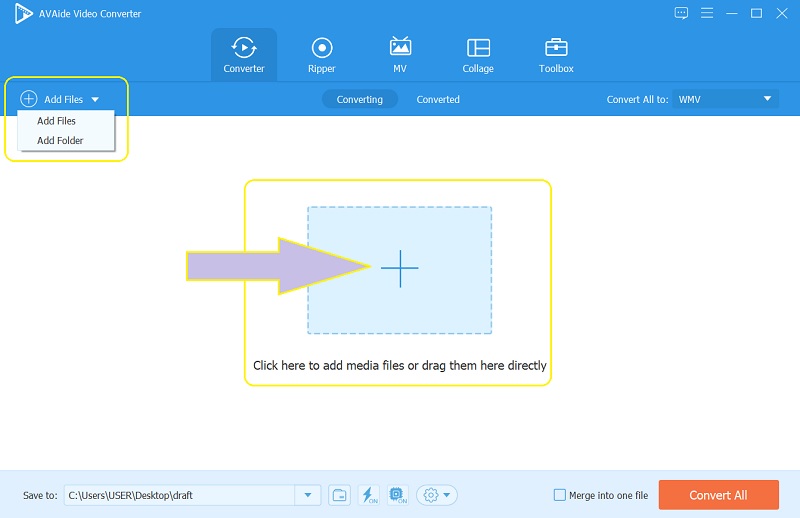
Trinn 3Beskjær MP4-en
Ved beskjæring kan du gjøre det manuelt ved å ta tak i styret i den gule linjen og bevege dem fritt for å møte ønsket størrelse. Ellers gjør du det automatisk ved å velge forholdene fra Beskjæringsområde og Størrelsesforholdet.
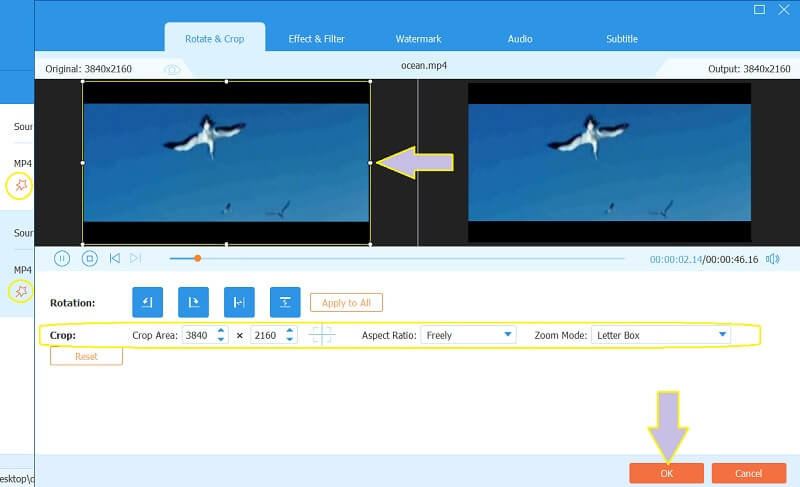
Trinn 4Lagre endringene
For å bruke endringene du har gjort, klikk på Konverter alle knappen på hovedgrensesnittet. Vent til prosessen er ferdig, og sjekk deretter de beskårne mp4-videoene i mappen vist i Lagre til porsjon eller i Konvertert.
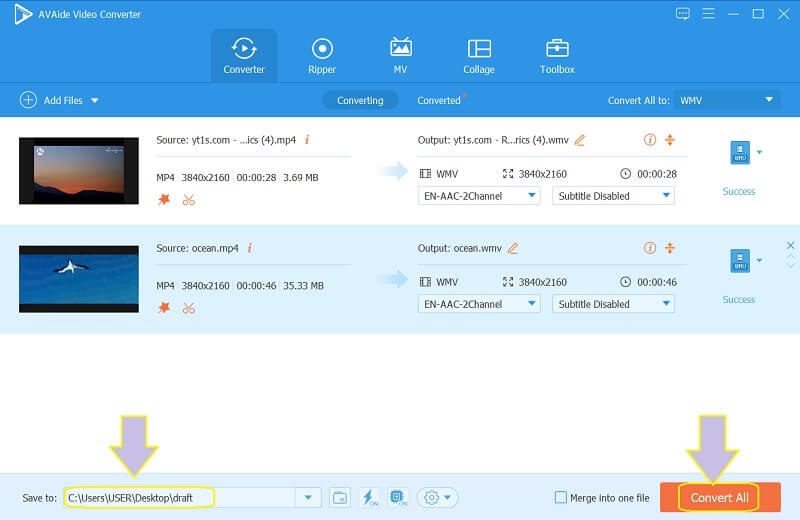
Trinn 5Del filene på nettet
Etter vellykket endring av størrelsen kan du dele filene dine til dine favoritt sosiale medieplattformer. For å gjøre det, gå til Konvertert, og klikk på Dele ikonet for filen du vil dele, og velg deretter det sosiale mediet du foretrekker.
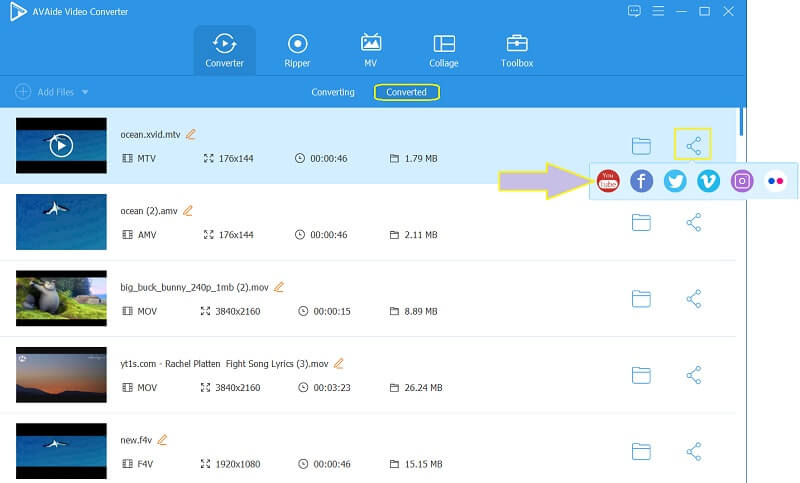
- Fordeler
- Den er knyttet til ulike sosiale medier-nettverk.
- Den støtter et bredt spekter av forskjellige formater.
- Profesjonell videoredigerer ikke bare for MP4-video.
- Enheten din er 100 prosent sikker.
- Ulemper
- Det er betalt.
- Nedlastbar.
Del 2. Hvordan endre sideforhold for MP4-video på nett gratis
Å redigere videoen din på nettet vil være veldig fornuftig hvis den er gratis. Bruk derfor Fileconverto til å lage flere utganger online gratis. I tillegg lar dette nettbaserte verktøyet sine brukere få ikke-vannmerkede utganger ved hjelp av forskjellige tilgjengelige verktøy, for eksempel videokonvertering, resizer, meme-maker, bildekompressor og mye mer gratis. Imidlertid kan denne filkonverteringen bare imøtekomme filene dine på ikke mer enn 500 MB. På den annen side, la oss prøve endre størrelse på MP4 online gratis ved å se på trinnene nedenfor.
Trinn 1Begynn med å besøke den offisielle nettsiden, og se etter den Endre sideforhold verktøyet når du trykker på Videoverktøy.
Steg 2Last opp MP4-filen som ikke overstiger 50 MB ved å klikke på Bla gjennom knapp. Deretter, under den, velg ditt foretrukne forhold fra listen som presenteres basert på standarden for sosiale medier.
Trinn 3Slå den Send inn nå for å bruke endringene, og last ned filen for å lagre den på enheten din.
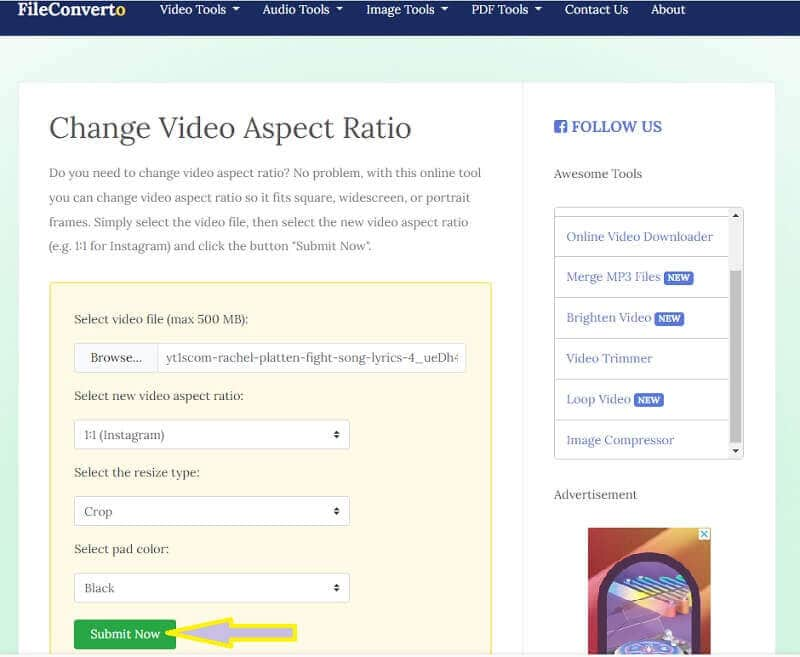
- Fordeler
- Den bruker endringene raskt.
- Med tonnevis av kraftige verktøy.
- Den endrer størrelse på MP4-filer online gratis.
- Det er mer tilgjengelig.
- Du trenger ikke å laste ned programvare.
- Ulemper
- Prosessen er basert på hastigheten på Internett.
- Verktøyene for videoforsterker er svært begrenset.
Del 3. Trinn for hvordan du beskjærer en video ved hjelp av VLC
VLC er en bemerkelsesverdig mediespiller som er i stand til å gjøre mange ting angående videofiler. Videre kan denne gratis, bærbare mediespilleren med åpen kildekode konvertere videoer til forskjellige formater, så lenge de er innenfor parameteren. Bortsett fra det kan den også brukes til å legge til undertekster, legge til effekter og filtre, og til og med for å ta et øyeblikksbilde av favorittstedet ditt i videoen din! Men å endre størrelse på MP4-video bruker VLC? I motsetning til de andre, endrer dette verktøyet bare videoen din basert på dine preferanser for å passe på skjermen mens du spiller den på enheten. Du kan for eksempel lære hvordan endre størrelse på video for Instagram. Se likevel de enkle instruksjonene nedenfor for å gjøre det.
Trinn 1Sørg for at enheten får denne programvaren. I så fall, start den og åpne MP4-filen du også må beskjære. For å gjøre det, gå til Media, og velg Åpen Fil.
Steg 2Når videoen vises, klikker du på Video og velg om Størrelsesforholdet eller Avling for å velge ditt foretrukne sideforhold for MP4-videoen. Og det er slik VLC fungerer med MP4 for å endre sideforhold uten omkoding.
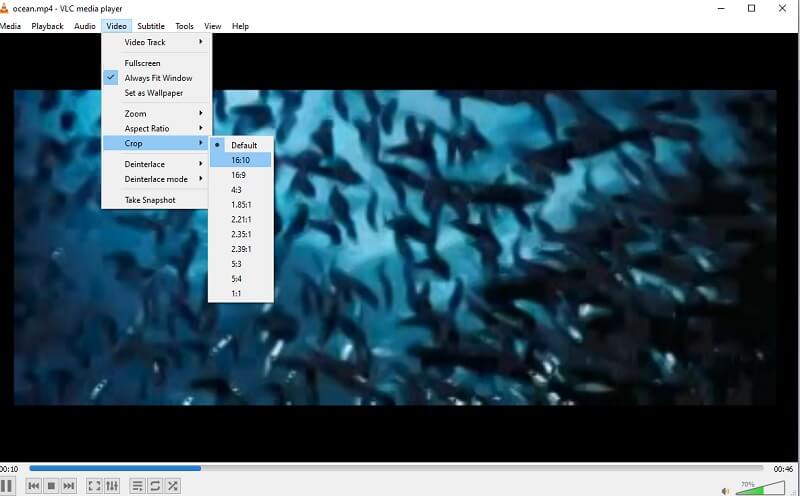
Del 4. Vanlige spørsmål om beskjæring av MP4-videoer
Kan jeg dele den beskårede videoen min på nettet ved hjelp av VLC?
Nei. VLC er ennå ikke koblet til sosiale medier på nettet, så for at du skal dele videoen din som er redigert gjennom VLC, må du gjøre det på den tradisjonelle måten. Ellers, bruk AVAide Video Converter, hvor nesten alle populære sosiale medieplattformer er koblet sammen.
Kan jeg konvertere MP4 til AVI ved hjelp av filkonvertering?
Fileconverto kan konvertere videofiler, men er bare begrenset til MP4-MP3 og omvendt. For å konvertere MP4-videoene dine til AVI på nettet, bruk derfor AVAide Free Video Converter Online, der mer enn 300 formater støttes.
Hvordan endre størrelse på mp4-video uten å forringe oppløsningen?
De AVAide Video Converter kan endre størrelsen på eller beskjære MP4-videoen uten å påvirke oppløsningen. Derfor vil du fortsatt nyte den utmerkede kvaliteten selv etter kutting.
Ved å bruke de presenterte beskjæringsverktøyene vil du kunne ha utmerket videoinnhold klar til å deles på nettet. Nyt tusenvis av visninger når du bruker AVAide Video Converter for å beskjære MP4-video. Videoene dine er utmerket forbedret til perfeksjon.
Din komplette videoverktøykasse som støtter 350+ formater for konvertering i tapsfri kvalitet.
Beskjær og endre størrelse på video
- Topp 8 GIF Resizers for Windows og Mac
- Hvordan endre størrelse på eller beskjære videoer for Instagram
- Kunnskapsrik om hvordan du endrer videoformatforhold
- Hvordan beskjære og endre størrelse på videoer på Android
- Hvordan beskjære videoer i Premiere Pro
- Hvordan beskjære videoer på iMovie
- Hvordan beskjære videoer på Mac
- Hvordan beskjære en video i QuickTime
- Topp 5 fantastiske sideforholdsomformere for å beskjære videoene dine veldig
- Hvordan endre størrelsesforhold i Windows Movie Maker
- Hvordan endre størrelse på en video i Photoshop
- Hvordan beskjære MP4-video utmerket
- Slik bruker du Ffmpeg til å endre størrelsen på videoene dine
- Hvordan beskjære video uten vannmerke
- Hvordan beskjære en video på Windows
- Hvordan beskjære videoer i Windows Meida Player
- Hvordan beskjære videoer til kvadrat
- Hvordan beskjære videoer i After Effects
- Hvordan beskjære videoer i DaVinci Resolve
- Hvordan beskjære videoer i OpenShot
- Hvordan beskjære videoer med Kapwing
- Hvordan beskjære Snapchat-videoer
- Slik bruker du VLC Crop-videoer
- Hvordan beskjære Camtasia-videoer
- Slik bruker du OBS-beskjæringsvideoer
- Hvordan bruke Ezgif Resize videoer
- Hvordan endre størrelsesforhold i Final Cut Pro



 Sikker nedlasting
Sikker nedlasting


