Videobeskjæringskonverterere spiller en stor rolle for at vi kan nyte videoene og filmene på enhetene våre. Kom til å tenke på det, og vi får bare nyte favorittfilmene våre på kino eller på TV-ene våre. Etter hvert som tiden gikk, ble bærbare enheter og sosiale plattformer født, og disse har sine egne størrelser og krever derfor mediefiler for å passe dem. Av denne grunn får vi også glede av forskjellige videoredigeringsverktøy, inkludert og som inkluderer videobeskjæringsverktøy.
På den annen side kan ikke alle verktøyene du ser på nettet gi deg gode resultater. Faktisk kan du støte på unøyaktige verktøy som vil gjøre oppgaven din ikke verdsatt. Derfor gir vi deg den pålitelige offline og online videosideforhold-omformere som er verdt å prøve. I tillegg har disse fem verktøyene også en haug med forhåndsinnstillinger som vil gjøre videoene dine perfekt forbedret.
Del 1. Hva er Aspect Ratio
I denne delen skal vi se hva et sideforhold egentlig betyr. Vi hører ofte dette begrepet ratio i forskjellige aspekter, for eksempel i matematikk, fotografi, former, og denne gangen i media, og det er derfor vi har kommet opp med å se etter kvalitative videosideforhold omformere. I utgangspunktet betyr sideforholdet det kvantitative forholdet mellom bredden og høyden på et bilde. Mengden eller tallene er demonstrert med to tall delt på et kolon, akkurat som 3:5, som vi leser som tre-til-fem som et eksempel. Mens tallet tre representerer bredden og 5 for høyden.
På den ene siden er sideforholdet et konsept gjort med en lang rekord som imidlertid er kommet opp med den enkle definisjonen ovenfor. På den annen side er det hvordan du beregner forholdet mellom objektet som gjør det komplekst. La oss gå videre, la oss se nedenfor disse samlingene av offline- og online-konverterere som endrer størrelsen på videoer betydelig.
Del 2. Topp 5 beste sideforholdsomformere på Windows og Mac
Topp 1. AVAide Video Converter
Den regjerende topprangerte videokonvertereren brenner også når det kommer til beskjæring av videoer. De AVAide Video Converter har fenomenale redigeringsverktøy som du kan bruke mens du endrer størrelsen på videoene dine for å gjøre dem mer attraktive. Videre vil du få glede av styrken ikke bare på Mac og Windows, men på Linux. Alle liker hvor mangefasettert det er, der du også kan nyte utmerket videokonvertering av alle slags formater, samt lage filmer, rippe DVDer, spiller av video i revers, og lage videokollasjer. La oss lære mer om dette video crop converter under.
- Det setter sideforholdet til videoen utover dine forventninger.
- Den forskjønner videoen din kreativt mens den beskjæres.
- Den lar deg tilpasse vannmerket.
- Den konverterer den beskårede videoen din til 300 pluss forskjellige formater.
- Den sikreste programvaren for enheten din med maskinvareakselerasjon.
- Fordeler
- Ulike kraftige medieinnstillingsverktøy.
- Tonnevis av filtre og effekter mens du beskjærer.
- Fungerer selv uten internett.
- Beskjær videoer direkte til sosiale medieplattformer.
- Ulemper
- Det må kjøpes for å nyte sitt beste.
- Den må lastes ned og installeres, i motsetning til nettverktøyene.
Topp 2. Online Converter
Her er neste rangering, Online Converter som skapte en høy lyd på nettet. Dette online verktøyet tilbyr en rekke kategorier og forhåndsinnstillinger helt gratis. Det som også er bra med det er at du enkelt kan endre forholdet til videoen uten vannmerke ved å bruke dette på nettet omformer for videoformatforhold.
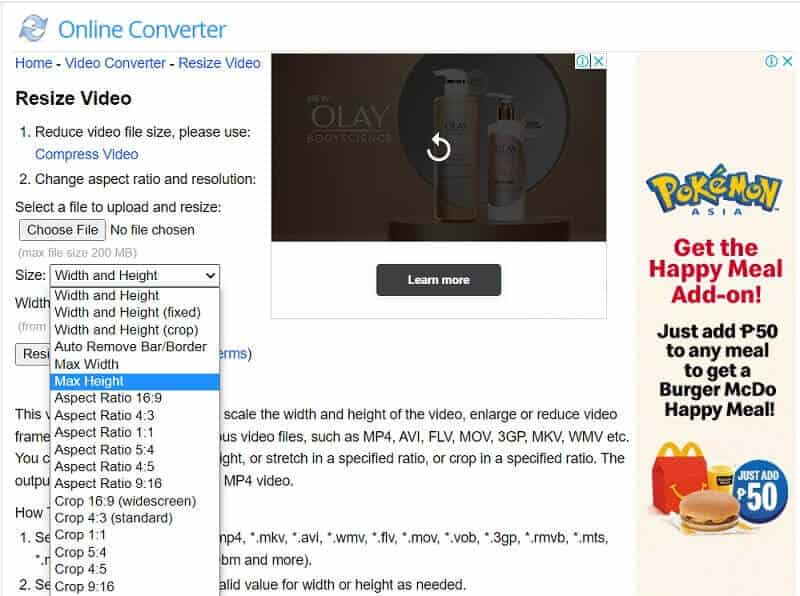
- Fordeler
- Den lar deg bruke den gratis.
- Det gjør at du enkelt får tilgang til den når som helst.
- Den tilbyr flere valg av sideforhold for videoene dine.
- Ulemper
- Det vil ikke være mulig å få tilgang til det uten internett.
- Flere annonser på nettsiden.
- Det tar tid å laste opp og ta i bruk endringene.
Topp 3. FileConverto
FileConverto er en nettbasert løsning som inneholder et bredt spekter av videoredigeringsverktøy gratis. I tillegg, akkurat som den forrige, lar den deg ha utganger uten vannmerket fritt og gir deg den enkleste måten å konvertere zoom/beskåret video til YouTube og andre ofte brukte online plattformer i dag.
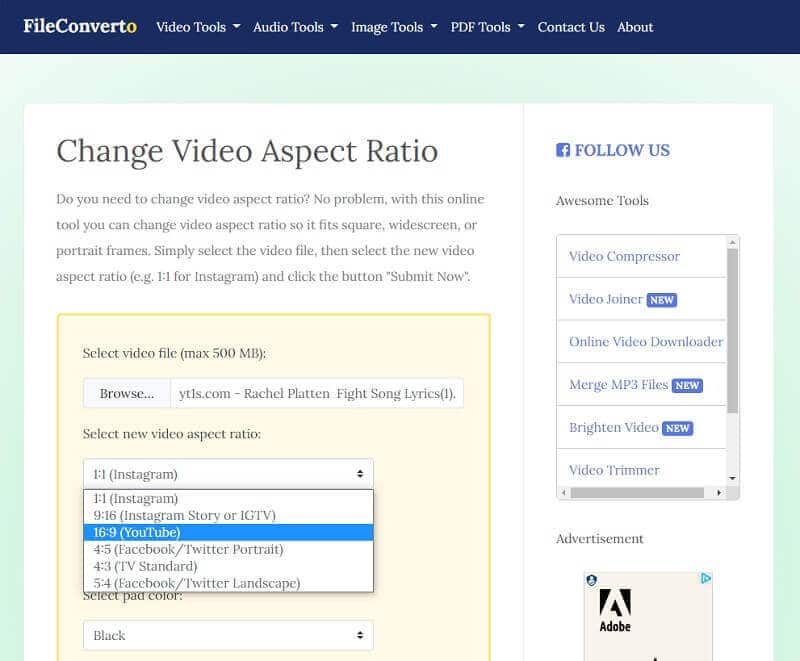
- Fordeler
- Det er gratis å bruke.
- Den er tilgjengelig.
- Den tilbyr forskjellige og nyttige videoinnstillingsverktøy.
- Ulemper
- Den inneholder annonser overalt.
- Kan ikke nås uten internett.
Topp 4. Freemake Video Converter
Freemake Video Converter er et offline-verktøy som i utgangspunktet er bra til videokonvertering til forskjellige enheter. Dessuten er det også et verktøy som lar brukerne tilpasse filene, men med begrensede forhåndsinnstillinger. Til tross for det er det fortsatt en av de eksemplariske programvarene som alle snakker om nylig. Uansett, Freemake-videokonvertereren beskjærer videoen din via automatisk og manuell tilpasning med tonnevis av bildestørrelser å tilby.
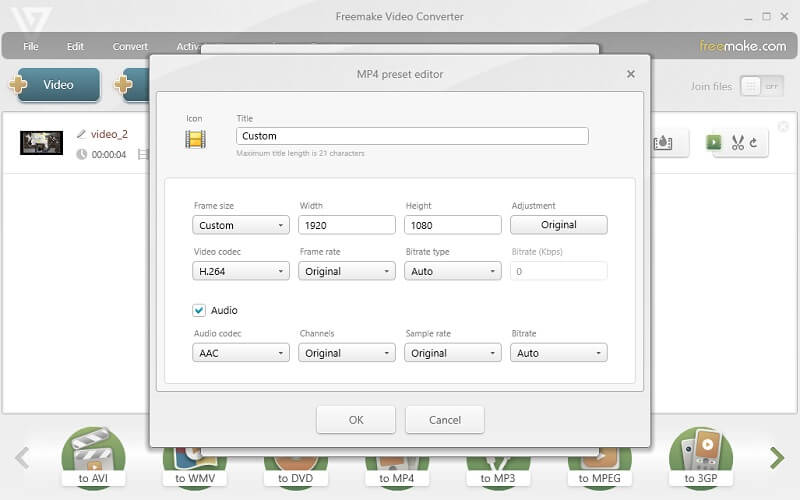
- Fordeler
- Den konverterer videoer til et bredt spekter av forhåndsinnstilte formater.
- Den kan brukes offline.
- Ulemper
- Den produserer utganger med et vannmerke.
- Nedlastbar.
- Det er betalt. Ellers inneholder gratisversjonen minimalt med funksjoner og verktøy.
Topp 5. Gratis konverter
Det siste på listen, enda et kraftig onlineverktøy, er denne gratiskonverteringen. Denne unike nettløsningen kan gi deg resultater som også er unike. Dessuten kan du spore dette sideforhold omformer både på Mac og Windows. Endre videoene dine mens du justerer kodeken, skjermoppløsningen, størrelsen på bildehastigheten og mer uten å få vannmerke på dem.
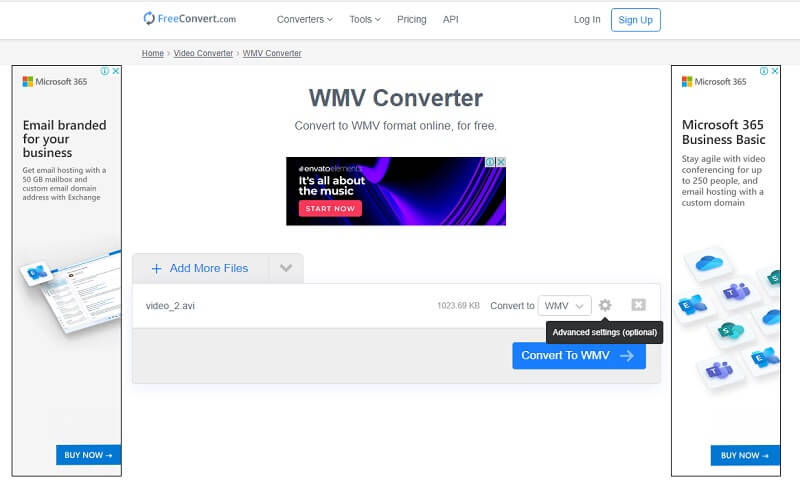
- Fordeler
- Den støtter mer enn 500 formater.
- Den tilbyr finjusteringsmuligheter.
- Tilgjengelig.
- Ulemper
- Den kan bare håndtere opptil 1 GB filstørrelse.
- Internett-avhengig verktøy.
Del 3. Hvordan konvertere størrelsesforholdet til en video med AVAide Video Converter
Trinn 1Importer videofilen
Åpne verktøyet og gjør deg klar til å laste opp videofilene du trenger å beskjære. Slå den Legg til filer -knappen i øvre venstre hjørne av denne videobeskjæringskonverteren for å legge til videofiler ubegrenset.
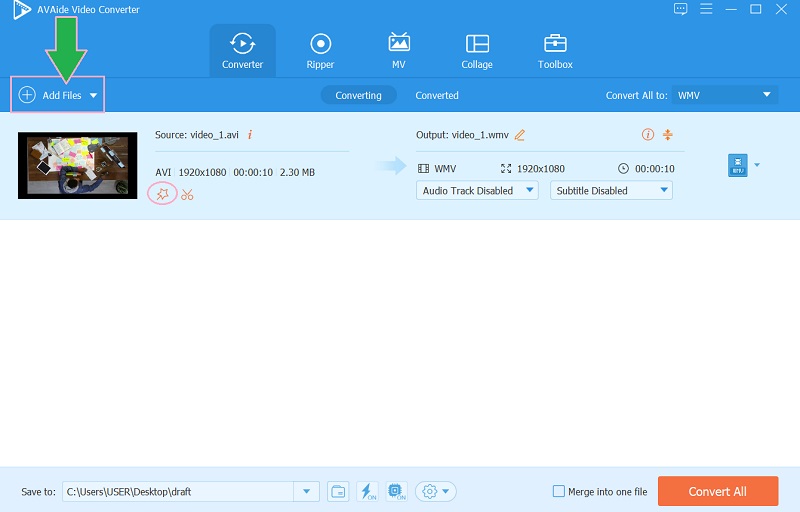
Steg 2Importer videofilen
Klikk på Stjerne bildet ved siden av sakseikonet til filen. Gå til Størrelsesforholdet i det nye vinduet og velg blant listen som ble gitt når du trykker på Pil nedtrekksknapp. Du kan også trykke på Senter til video ikon for å oppnå den perfekte vinkelen og treff OK etter.
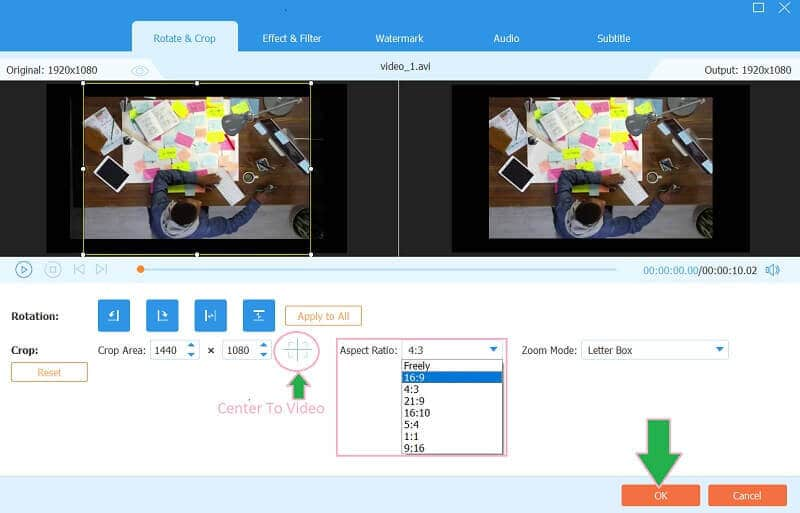
Trinn 3Velg en mappe for filen
Forutbestem filen din før du konverterer den. For å gjøre det, bare gå til Lagre til del og klikk på Pil knappen for å velge Bla gjennom og velg mappe fra listen fra denne videoformatomformeren. Velg deretter en mappe du vil ha for filen.
Trinn 4Konverter filen
For å få endringen, trykk på Konverter alle rød knapp. Og se for å sjekke den valgte mappen etterpå.
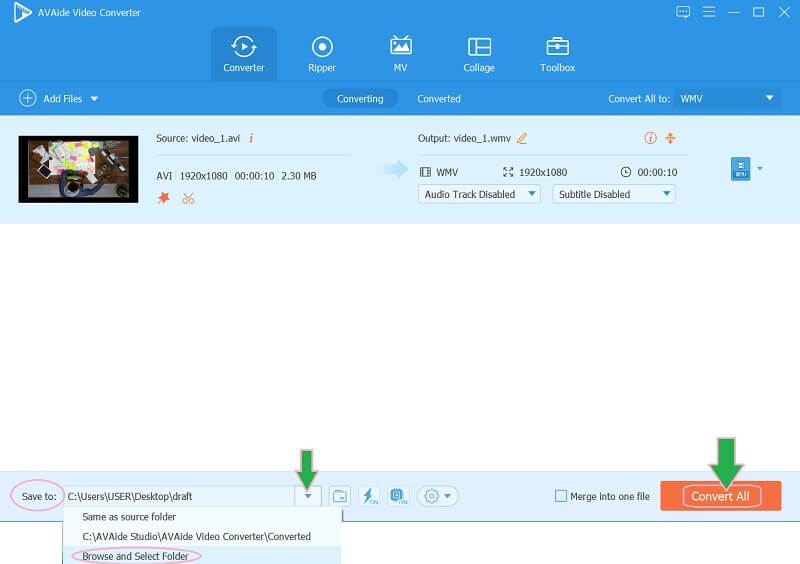
Del 4. Vanlige spørsmål om konvertering av sideforhold
Hva er det beste sideforholdet jeg kan bruke for videoen?
Det avhenger av formålet ditt. Det beste videosideforholdet for landskapet er 16:9 og 9:16 for portrett.
Er sideforhold og bildefrekvens de samme?
Nei. sideforholdet handler om størrelsen og dimensjonen på videoskjermen, bildefrekvensen handler om hastigheten på bildene.
Hvordan kan jeg finne den beste sideforhold-konverteringsappen?
Ulike mobilapplikasjoner kan gjøre oppgaven din. For å se den beste passformen for enheten din, se alltid etter vurderingene og kommentarene før du kjøper.
Der har du det, de fem beste verktøyene for å konvertere sideforholdet til videoene dine. Nettløsninger er attraktive og mer tilgjengelige. Imidlertid AVAide Video Converter er verktøyet som kan gi deg mer enn du trenger og kan gå utover dine forventninger. Derfor oppfordrer vi deg til å laste den ned og bekrefte storheten du kan få fra den.
Din komplette videoverktøykasse som støtter 350+ formater for konvertering i tapsfri kvalitet.
Beskjær og endre størrelse på video
- Topp 8 GIF Resizers for Windows og Mac
- Hvordan endre størrelse på eller beskjære videoer for Instagram
- Kunnskapsrik om hvordan du endrer videoformatforhold
- Hvordan beskjære og endre størrelse på videoer på Android
- Hvordan beskjære videoer i Premiere Pro
- Hvordan beskjære videoer på iMovie
- Hvordan beskjære videoer på Mac
- Hvordan beskjære en video i QuickTime
- Topp 5 fantastiske sideforholdsomformere for å beskjære videoene dine veldig
- Hvordan endre størrelsesforhold i Windows Movie Maker
- Hvordan endre størrelse på en video i Photoshop
- Hvordan beskjære MP4-video utmerket
- Slik bruker du Ffmpeg til å endre størrelsen på videoene dine
- Hvordan beskjære video uten vannmerke
- Hvordan beskjære en video på Windows
- Hvordan beskjære videoer i Windows Meida Player
- Hvordan beskjære videoer til kvadrat
- Hvordan beskjære videoer i After Effects
- Hvordan beskjære videoer i DaVinci Resolve
- Hvordan beskjære videoer i OpenShot
- Hvordan beskjære videoer med Kapwing
- Hvordan beskjære Snapchat-videoer
- Slik bruker du VLC Crop-videoer
- Hvordan beskjære Camtasia-videoer
- Slik bruker du OBS-beskjæringsvideoer
- Hvordan bruke Ezgif Resize videoer
- Hvordan endre størrelsesforhold i Final Cut Pro



 Sikker nedlasting
Sikker nedlasting



