Kom i gang – AVAide DVD Ripper for Windows
Last ned og installer
Trinn 1nedlasting
Klikk på nedlastingsknappen for å laste ned installasjonsfilen til AVAide DVD Ripper.
Steg 2 Installere
Dobbeltklikk på "dvd-ripper.exe"-filen og klikk på
Installere for å installere den. Klikk
Start nå for å begynne å bruke AVAide DVD Ripper. Dobbeltklikk på "dvd-ripper.dmg"-filen og dra programikonet til programmappen for å bruke den.
Prøvebegrensninger
Noen funksjoner er begrenset i prøveversjonen. I prøveversjonen kan du konvertere en 5-minutters lengde for hver DVD-ripping, og rippe bare 5 DVD-plater til DVD-mappe/ISO-fil med 30 dager. Ekstra verktøy som Media Metadata Editor, Video Compressor, GIF Maker, 3D Maker , VideoEnhancer er også begrenset til 5 filer.

For å nyte alle funksjoner uten begrensning, kan du kjøpe AVAide DVD Ripper fullversjon.
Registrere
Trinn 1Gå inn i registervinduet
Start AVAide DVD Ripper og klikk på
Registrere knappen i popup-vinduet. Eller klikk
Registrere (nøkkelikonet) øverst til høyre i grensesnittet for å gå inn i registervinduet. Du kan også klikke
Meny (ikonet med tre horisontale linjer) øverst til høyre i grensesnittet.
Steg 2Registrere
I registreringsvinduet skriver du inn
Epostadresse og
Registreringskode du mottok etter et vellykket kjøp. Klikk
Aktiver knappen for å registrere AVAide DVD Ripper.

Oppdater
AVAide DVD Ripper vil alltid bli oppdatert for å forbedre funksjonene og fikse feil. Du kan oppdatere programvaren manuelt eller automatisk.1. Gå til
Meny ikonet og velg
Sjekk oppdatering for å sjekke gjeldende versjon av AVAide DVD Ripper.

2. Du kan også gå til
Meny ikonet og velg
Preferanse. Sett kryss
Se etter oppdatering automatisk alternativet i
Generell innstillinger. Da vil programvaren din bli oppdatert automatisk.

3. For å være sikker på at du bruker den nyeste programvaren, kan du gå til den offisielle nettsiden til
AVAide DVD Ripper og last ned den nyeste versjonen.
Støttede utdataformater
| Filtyper |
| DVD | DVD-plate, DVD-mappe, DVD ISO-fil |
| Video | TS, MTS, M2TS, MXF, TRP, TP, MP4, M4V, QT, MOV, MPG, MPEG, MPEG2, MPEG4, MJPG, MJPEG, AVI, 3GP, 3G2, FLV, MOD, TOD, RM, RMVB, WMV, ASF, MKV, SWF, F4V, VOB, DAT, DV, DIF, WebM |
| 4K UHD | MP4, TS, MKV, AVI, FLV, WebM, MOV, MXF |
| HD-video | HD ASF Video(.asf), HD AVI Video(.avi), HD H.264/MPEG-4 AVC Video(.mp4), HD MKVVideo Format(.mkv), HD MOV Video(.mov), HD MPG( .mpg), HD TS(.ts), HD WMV(.wmv),HD MP4(.mp4), HD WebM(.webm) |
| Lyd | FLAC, WAV, WMA, MP3, MP2, AAC, AC3, AIFF, APE, CAF, MPC, QCP, OGG, M4A, M4B,AUD, MKA, AIFC, RA, RAM, AU, AIF, CUE |
Støttede enheter
| Enhetstyper |
| eple | iPhone 12/12 Pro/12 Pro Max/12 mini, iPhone 11/11 Pro/11 Pro Max, iPhone XS/XSMax, iPhone XR, iPhone X, iPhone 8, iPhone 8 Plus, iPhone 7, iPhone 7 Plus, iPhone 6s , iPhone 6s Plus, iPhone 6, iPhone 6 Plus, iPhone SE, iPhone 5s, iPhone5c, iPhone 5, iPhone 4S, iPhone 4, iPhoneiPad Pro, iPad Air 2, iPad Air, iPad mini 4, iPad mini 3, iPad mini 2 , iPadmini, iPad 4, iPad 3, iPad 2, iPadiPod Touch, iPod Nano, iPod Classic, iPodApple TV, Apple TV 2, Apple TV3 |
| Samsung | Samsung Galaxy S10, Samsung Galaxy S9, Samsung Galaxy S8, Samsung Galaxy S7,Samsung Galaxy S6, Samsung Galaxy S5, Samsung Galaxy S4, Samsung Galaxy S III,Samsung Galaxy S II, Samsung Galaxy S, Samsung Galaxy Note 9, Samsung GalaxyNote 8 , Samsung Galaxy Note 5, Samsung Galaxy Note Edge, Samsung Galaxy Note 4,Samsung Galaxy Note 3, Samsung Galaxy Note II, Samsung Galaxy NoteSamsung GalaxyA-serien, Samsung Galaxy J-serien, Samsung Galaxy Tab-serien, Samsung TV |
| Google | Pixel 3, Pixel 3 XL, Pixel 2, Pixel 2 XL, Pixel, Pixel XL |
| HUAWEI | Huawei P30, Huawei P20, Huawei P10, Huawei P9/P8, Huawei Mate 20, Huawei Mate10, Huawei Mate 9/8, Huawei Ascend Y9, Huawei Ascend Y7, Huawei Nova 4, HuaweiNova 3, Honor 8A, Honor Magic 2, Honor 8X, Honor 8C, Honor 10, Honor Play |
| SONY | Xperia 10, Xperia XZ3, Xperia XZ2, Xperia XA2, Xperia XZ1, Xperia XA1, XperiaXZ, Xperia XA, Sony TV, PlayStation 4, PlayStation 3, PlayStation PortableM |
| LG | LG G8, LG G7, LG G6, LG G5, LG G4, LG V50, LG V40, LG V35, LG V30, LG TV |
| HTC | HTC U12 life, HTC U12+, HTC Desire 12, HTC U11 life, HTC U11+, HTC U11, HTCDesire 10 lifestyle |
| XIAOMI | Mi 9, Mi 8, Mi MIX 3, Mi Max 3, Mi A2, Mix 2S, Redmi 7, Redmi Note 7, Redmi 6, Redmi Note 6, Redmi 6A, Redmi S2, POCOPHONE F1 |
| Motorola | Moto G7, Moto Z3, Moto G6, Moto E5, Moto X4, Moto E4, Moto Z2, Moto G5, Moto Z |
| Spillkonsoll | Xbox One, Xbox One S, Xbox One X, Xbox 360, PS4, PS3, PSP, PS Vita, Wii |
Rippe DVD
AVAide DVD Ripper er den utmerkede DVD-ripping-programvaren. Den kan rippe DVD-filmer til digitale video- eller lydfiler.
Trinn 1Last inn DVD
Sett inn DVD-platen i datamaskinstasjonen. Start AVAide DVD Ripper og klikk
Last inn DVD for å laste DVD-platen til programmet. Du kan også klikke på rullegardinpilen ved siden av
Last inn DVD for å importere DVD-platen, DVD ISO-filen eller DVD-mappen.

Etter å ha lastet inn DVDen, lærer du flere funksjoner fra hovedgrensesnittet.1. Du kan klikke på
Full tittelliste for å velge tittelen du ønsker. Klikk
Gi nytt navn (pennikonet) for å gi nytt navn til tittelen.2. Du kan klikke
Legg til lydspor for å legge til et lydspor fra lokalt, eller klikk
Lydspor deaktivert for å deaktivere lydsporet.3. Klikk
Legg til undertekst for å legge til en SRT-, SSA- eller ASS-undertekst, eller klikk
Undertekst deaktivert for å deaktivere en undertekst.4. De
Format ikonet og
Rip All to alternativer lar deg velge utdataformat for DVD-ripping.

Steg 2Velg utdataformat
Gå til
Rip All to og klikk på rullegardinpilen for å velge utdataformatet. Du kan finne
Video, lyd, eller
Enhet for å velge utgangsvideoformater, lydformater eller riktig format for avspilling på bærbare enheter.

Klikk om nødvendig
Egendefinert profil (tannhjulikonet) for å tilpasse videoinnstillingene som videokvalitet, oppløsning, koder, bildefrekvens og bithastighet. Du kan også justere lydinnstillingene som koder, kanal, samplingshastighet og bithastighet.

Trinn 3Rippe DVD
Til slutt, gå til
Lagre til området og velg utdatamappen. Klikk deretter på
Ripp alle knappen for å begynne å konvertere DVDen til video eller lyd.
 Merk:
Merk: Du kan klikke på
Aktiver maskinvareakselerasjon ikonet for å sikre at DVD-rippingen har foregått med høy hastighet.
Rediger DVD
AVAide DVD Ripper er utstyrt med flere redigeringsfunksjoner. Du kan tilpasse DVD-filmer Cutvideo etter dine behov. Du kan klikke på Rediger (tryllestavikonet) eller Klipp ut (sakseikonet) for å finpusse videoen din.

Klipp video
For å trimme den uønskede delen, kan du bruke Cut-funksjonen (sakseikonet). Deretter kan du dele video, kopiere og opprette et nytt segment, eller slette det gjeldende segmentet.

Roter og beskjær video
Klikk på
Redigere ikon og finn
Roter &Beskjær i redigeringsvinduet. Du kan rotere DVD-tittelen 90 med klokken eller mot klokken, eller snu videoen horisontalt eller vertikalt.

Du kan dra rammekanten for å angi beskjæringsområdet, finjustere beskjæringsområdet eller få det til å sitte i midten av den originale rammen. Dessuten kan du stille inn et fast sideforhold fra 16:9, 4:3,21:9, 16:10, 5:4, 1:1 eller 9:16. Du kan også velge zoommodus fra Letter Box, Pan & Scan eller Full.
Legg til effekt og filter
Bytt til
Effekt og filter fanen og juster den grunnleggende effekten som kontrast, metning, lysstyrke og fargetone. Den gir over 40 videoeffekter som du kan bruke på DVD-videoen din. Du kan velge videoeffekter fra Warm, Grey, Sketch, Hong Kong Movie, Orange Dots, Purple, Plain, Coordinates, Stars, Modern, Pink, Green, Dawn, etc.

Legg til vannmerke
De
Vannmerke funksjonen lar deg sette ditt preg på DVD-videoen. Du kan legge til et tekstvannmerke eller bildelogo til videoen. I mellomtiden kan du justere skriftstørrelse, skriftstil, skriftfarge, skriftområde eller finjustere rotasjon og opasitet.

Juster lyden
Gå til
Lyd fanen, og klikk
Legg til lyd (plussikonet) for å velge lydsporet fra din lokale datamaskin. Du kan skru opp/ned ved å flytte glidebryteren til venstre/høyre. Og juster forsinkelsen hvis bildet ikke stemmer overens med lyden.

Legg til undertekst
Under
Undertekst fanen, kan du klikke
Legg til undertekst(er) (plussikonet) for å legge til en undertekst (*.srt, *.ssa, *.ass) fra lokal, eller klikk
Søk på nettet (forstørrelsesikonet) for å laste ned en undertekst online. Etter det kan du justere skriftstørrelsen, skriftstilen, skriftfargen, legge til en disposisjon, justere posisjonen til underteksten, finjustere opasitet og forsinkelsestid. Du kan klikke på
OK for å bruke endringene.

Verktøykasse
Det er populære verktøy i
Verktøykasse av AVAide DVD Ripper. Du kan bruke følgende verktøy gratis.

Media Metadata Editor
Trinn 1Klikk Media Metadata Editor iVerktøykasse. Du kan legge til mediefilen (MP4, M4A, M4R, M4B, M4P, 3G2, M4V, MOV, MP3, WMA, ASF, WMV, WAV, AVI) du vil redigere.
Steg 2I Media Metadata Editor-vinduet kan du justere informasjonen som tittel, artist, album, komponist, sjanger, år, spor og kommentar. Klikk påLagre knappen for å redigere metadataene.

Videokompressor
Trinn 1Åpen Videokompressor i Verktøykasse. Du kan klikke på det store plussikonet for å legge til videoen du vil komprimere.
Trinn 2 I Video Compressor-vinduet kan du gi nytt navn til videoen, velge størrelse etter komprimering, velge det komprimerte formatet, velge oppløsning og forhåndsvise den komprimerte videoen.
Trinn 3 Klikk på Komprimere knappen for å komprimere videoen på datamaskinen.

GIF Maker
Trinn 1 Velg GIF Maker i Verktøykasse, og legg til videoen du vil gjøre om til GIF.
Trinn 2 Du kan bruke Redigere eller Skjære funksjon for å redigere videoeffektene og kutte av uønskede deler. Velg deretter utdatastørrelsen og bildefrekvensen som du vil.
Trinn 3 Klikk til slutt på Generer GIFfor å lage en GIF-fil fra videoen.

3D Maker
Trinn 1 Velg 3D Maker fra Verktøykasse, og klikk på den store plussknappen for å legge til videoen.
Trinn 2Velg Anaglyph and Split Screen 3D-effekten. Velg deretter utdataformatet og kvaliteten for 3D-filmen din.
Trinn 3 Klikk til slutt Generer 3D for å lage en 3D-video.

Video Enhancer
Trinn 1 Finn Verktøykasse fanen og klikk Video Enhancer. Klikk på det store plussikonet for å legge til videoen du vil forbedre.
Trinn 2 Du kan velge Oppskaler oppløsning, optimaliser lysstyrke og kontrast, fjern videostøy, eller Reduser videoristing mulighet for å forbedre videoen din.
Trinn 3 Velg utdataformat, oppløsning og målmappen, og klikk på Forhåndsvisning for å se den forbedrede videoen. Klikk deretter Forbedre knappen for å forbedre videoen.

Juster flere innstillinger
For å justere flere innstillinger kan du klikke på Preferanse (tannhjulikonet) i hovedgrensesnittet.
Generelle innstillinger
Her kan du angi undertekstspråk, lydspråk, aktivere GPU-akselerasjon og sjekke for oppdatering automatisk.

Ripper-innstillinger
Du kan angi utdatamappen, øyeblikksbildemappen, fjerne kildefilen etter konvertering, eller angi neste trekk når du legger til undertekst og lyd.

Verktøykasseinnstillinger
For å justere verktøykasseinnstillingene kan du tilbakestille utdatamappene der du skal lagre den komprimerte videoen, den nygenererte GIF-en, den nyopprettede 3D-videoen og den forbedrede videoen.

Innstillinger for oppgaveplan
Når du angir en planlagt oppgave, kan du velge å åpne utdatamappen, slå av datamaskinen, hviledatamaskinen, avslutte programmet eller gjøre notater etter at oppgaven er fullført.









 For å nyte alle funksjoner uten begrensning, kan du kjøpe AVAide DVD Ripper fullversjon.
For å nyte alle funksjoner uten begrensning, kan du kjøpe AVAide DVD Ripper fullversjon.
 2. Du kan også gå til
2. Du kan også gå til  3. For å være sikker på at du bruker den nyeste programvaren, kan du gå til den offisielle nettsiden til
3. For å være sikker på at du bruker den nyeste programvaren, kan du gå til den offisielle nettsiden til  Etter å ha lastet inn DVDen, lærer du flere funksjoner fra hovedgrensesnittet.1. Du kan klikke på
Etter å ha lastet inn DVDen, lærer du flere funksjoner fra hovedgrensesnittet.1. Du kan klikke på 
 Klikk om nødvendig
Klikk om nødvendig 

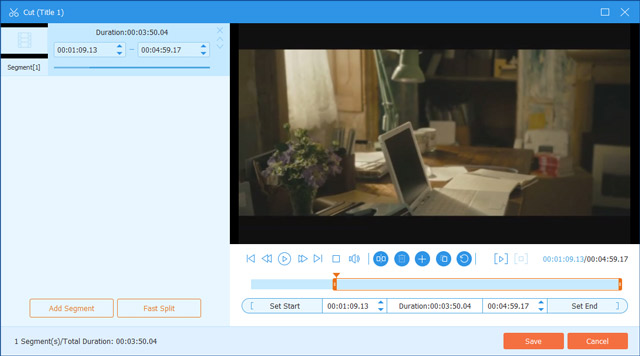
 Du kan dra rammekanten for å angi beskjæringsområdet, finjustere beskjæringsområdet eller få det til å sitte i midten av den originale rammen. Dessuten kan du stille inn et fast sideforhold fra 16:9, 4:3,21:9, 16:10, 5:4, 1:1 eller 9:16. Du kan også velge zoommodus fra Letter Box, Pan & Scan eller Full.
Du kan dra rammekanten for å angi beskjæringsområdet, finjustere beskjæringsområdet eller få det til å sitte i midten av den originale rammen. Dessuten kan du stille inn et fast sideforhold fra 16:9, 4:3,21:9, 16:10, 5:4, 1:1 eller 9:16. Du kan også velge zoommodus fra Letter Box, Pan & Scan eller Full.













 For å nyte alle funksjoner uten begrensning, kan du kjøpe AVAide DVD Ripper fullversjon.
For å nyte alle funksjoner uten begrensning, kan du kjøpe AVAide DVD Ripper fullversjon.
 2. Du kan også gå til
2. Du kan også gå til  3. For å være sikker på at du bruker den nyeste programvaren, kan du gå til den offisielle nettsiden til
3. For å være sikker på at du bruker den nyeste programvaren, kan du gå til den offisielle nettsiden til  Etter å ha lastet inn DVDen, lærer du flere funksjoner fra hovedgrensesnittet.1. Du kan klikke på
Etter å ha lastet inn DVDen, lærer du flere funksjoner fra hovedgrensesnittet.1. Du kan klikke på 
 Klikk om nødvendig
Klikk om nødvendig 


 Du kan dra rammekanten for å angi beskjæringsområdet, finjustere beskjæringsområdet eller få det til å sitte i midten av den originale rammen. Dessuten kan du stille inn et fast sideforhold fra 16:9, 4:3,21:9, 16:10, 5:4, 1:1 eller 9:16. Du kan også velge zoommodus fra Letter Box, Pan & Scan eller Full.
Du kan dra rammekanten for å angi beskjæringsområdet, finjustere beskjæringsområdet eller få det til å sitte i midten av den originale rammen. Dessuten kan du stille inn et fast sideforhold fra 16:9, 4:3,21:9, 16:10, 5:4, 1:1 eller 9:16. Du kan også velge zoommodus fra Letter Box, Pan & Scan eller Full.











