iPhone er populære enheter for å se og spille inn videoer. Imidlertid fungerer de bare best med spesifikke videoformater og kodeker. Vet du hva iPhone videoformater og kodeker støtte? Hvis ikke, er denne artikkelen for deg, da vi vil gi dem. Vi vil også tilby en måte å endre videoformatet og kodeken til iPhone-standarden. Og endre opptaksformatet for iPhone-kamerarullen. På den måten kan du nyte videoene dine problemfritt, spare plass og dele enkelt med andre!
Del 1. Full liste over iPhone-støttede formater og kodeker
Utvilsomt er iPhone populær for å administrere omfattende videoformater og kodeker. Det gjør det enkelt å se videoer av høy kvalitet eller ta opp dine egne videoer uten å bekymre deg for kompatibilitetsproblemer. Å vite hvilket format iPhone-videoer brukes, så vel som kodeker, hjelper deg med å få den beste opplevelsen. Enten du spiller inn en video, redigerer klipp eller ser på filmer.
1. Videoformater
• MP4: Det er det mest brukte formatet. Det er velkjent fordi det balanserer klarhet og filstørrelse, noe som gjør det flott for deling.
• MOV: Den ble utviklet av Apple og brukes ofte til videoer opprettet eller redigert på Apple-enheter.
• M4V: Det ligner MP4, men det er vanlig for videoer kjøpt eller leid fra iTunes.
• AVI: Selv om det er uvanlig, kan spesifikke programmer fortsatt spille av dette formatet.
• HEVC (H.265): Den kan lagre videoer av høy kvalitet, men tar ikke opp mye plass. Det blir mer vanlig på iPhones for opptak og avspilling.
2. Videokodeker
• MPEG-4: Dette er en gammel kodek, men den støttes fortsatt og fungerer for video med standardoppløsning.
• H.264: Det gir god videoklarhet uten å bruke mye lagringsplass. Det som er bra med det er at det støttes på mange enheter og plattformer.
• H.265 (HEVC): Den kan komprimere videofiler uten forringende klarhet. Den er god å bruke for videoer med ultrahøyoppløsning eller høyoppløsning.
• Motion JPEG (M-JPEG): Den brukes ofte i videoer tatt med kamera og støttes også av Apple-enheter.
Del 2. Endre videoformat og kodek til iPhone-standard med ett klikk
Det kraftigste programmet som kan hjelpe deg med å endre formatet og kodeken til videoen din for å matche standarden som iPhone enkelt kan lese, er AVAide Video Converter. Du kan konvertere videoer til hvilket videoformat iPhone bruker, som MP4 eller MOV, med bare ett klikk.
AVAide Video Converter går utover formatkonvertering. Den gir forhåndsinnstillinger for enheter som iPhone, Android, spillkonsoller, smart-TVer osv. I tillegg gir den en innebygd tilpasset profil for å endre lyd- og videoinnstillinger basert på hva du liker eller behov.
Hva om du vil konvertere mye? Ikke bekymre deg; du kan konvertere alt samtidig fordi det støtter batchkonvertering. Prosessen er fortsatt rask selv om alle filene dine konverteres samtidig. Den støtter GPU (Graphics Processing Unit) akselerasjon fra Intel, NVENC, AMD, etc. Den gjør den seksti ganger raskere enn andre vanlige mediekonverterere!
Trinn 1Til å begynne med får du en gratis nedlasting av AVAide Video Converter. Installer mediekonverteren og vent til installasjonsprosessen er fullført.

PRØV DEN GRATIS For Windows 7 eller nyere
 Sikker nedlasting
Sikker nedlasting
PRØV DEN GRATIS For Mac OS X 10.13 eller nyere
 Sikker nedlasting
Sikker nedlastingSteg 2Kjør programmet, gå til Konverter fanen og klikk på + Legg til filer knappen for å importere videofilen.
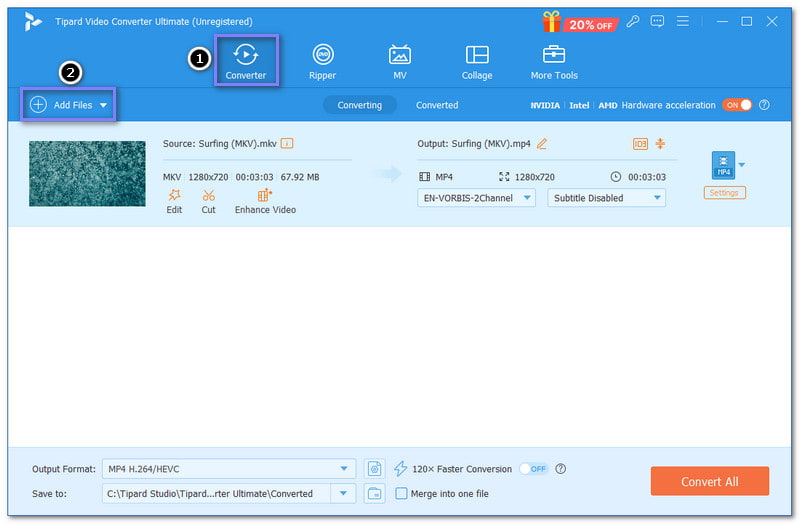
Trinn 3Klikk på Profil rullegardinmenyen og naviger til Video del. Velg et videoformat og kodeken enheten din støtter, for eksempel MP4 eller MOV. Du kan også endre videoinnstillingene basert på dine behov.
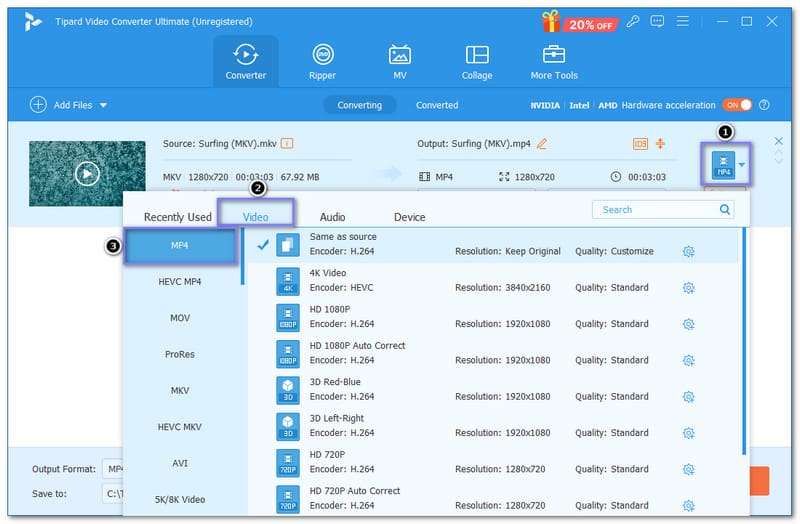
Trinn 4Slå den Egendefinert profil for å endre video- og lydinnstillingene basert på hva du liker.
Du kan endre Enkoder, Bildefrekvens, Vedtak, og Bithastighet under Video innstillinger. Du kan endre Enkoder, Sample Rate, Kanal, og Bithastighet under Lyd innstillinger. Etter det, trykk på Lag ny for å lagre endringene.
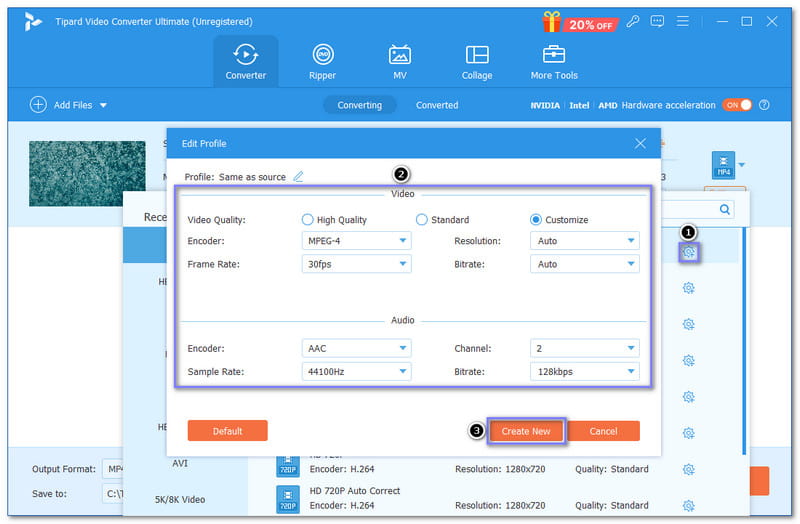
Trinn 5Når du er avgjort, klikker du på Konverter alle knapp. AVAide Video Converter vil starte konverteringsprosessen.
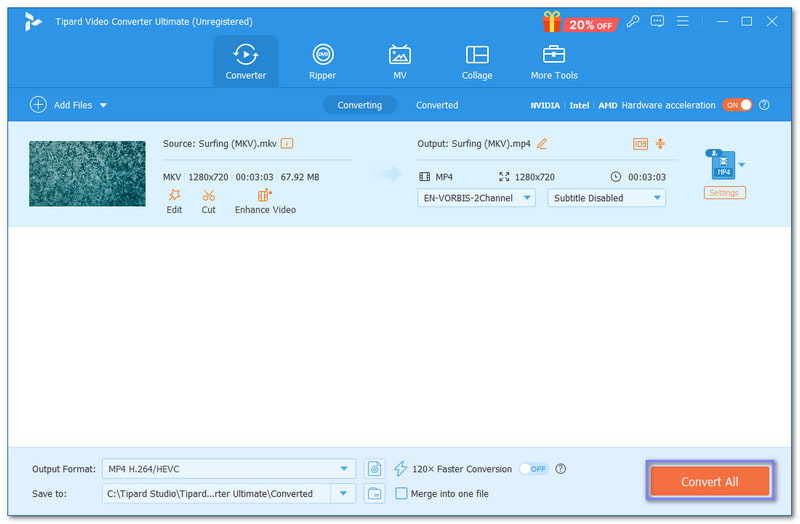
Del 3. Hvordan endre iPhone Camera Roll Recording Format
Å endre opptaksformatet på iPhone-enheten din kan gjøre en stor forskjell. Enten du vil ha bedre klarhet, balansere klarhet og filstørrelse, eller plass på enheten. Denne prosessen er enkel fordi bare kamerainnstillingene må endres.
Slik endrer du videoformat på iPhone, spesifikt opptaksformatet for kamerarullen:
Trinn 1Åpen Innstillinger med din iPhone-enhet.
Steg 2Rull litt ned og se etter Kamera alternativ. Klikk på den for å se kamerainnstillingene.
Trinn 3Velg Format alternativet i kamerainnstillingene. Velg nå mellom to alternativer: Høy effektivitet og Mest kompatible.
• High Efficiency bruker HEIF/HEVC-formatet (High-Efficiency Image Format og High-Efficiency Video Coding). Det er flott å spare plass på enheten samtidig som du opprettholder god klarhet.
• Most Compatible bruker JPEG for bilder og H.264 for videoer, ofte brukte formater. Velg det hvis du foretrekker bredere kompatibilitet med andre applikasjoner og enheter. Forvent imidlertid at filstørrelsen er stor.
Trinn 4Lukk innstillingene og begynn å ta opp med formatet du valgte på enheten.
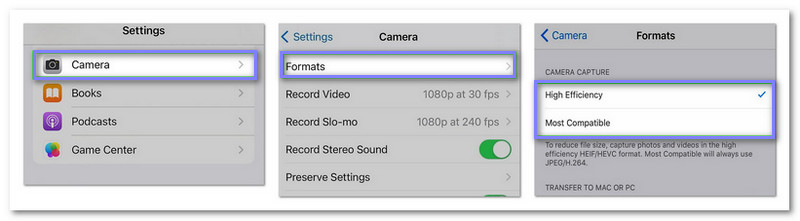
Del 4. Feil og løsninger ved avspilling av videoer på iPhone
I denne delen vil vi utforske de vanlige feilene når du spiller av videoer på iPhone-enheten din. Vi vil også tilby en løsning for å få deg tilbake til å se favorittinnholdet ditt uten problemer.
1. Ustøttet videoformatfeil
Feil
Enheten din kan vise en melding om at denne videoen ikke kan spilles av fordi videofilformatet ikke støttes.
Løsning
Formater som AVI eller MKV kan ikke spilles av fordi de ikke er støttede formater på enheten din. Den beste løsningen er å konvertere videofilen til et støttet format. Konverter som AVAide Video Converter kan hjelpe deg med å gjøre det og gjøre prosessen enkel. Den kan konvertere videofilformatet ditt som ikke støttes, til et format som MP4 eller MOV, som iPhone støtter.
2. Høyoppløselige videoer spilles ikke av
Feil
Videoer tatt opp i ekstremt høye oppløsninger, som 8K, kan kanskje ikke spilles jevnt av på enheten din på grunn av begrensninger i prosessorkraft.
Løsning
Du må konvertere videoen til en lavere oppløsning, for eksempel 4K eller 1080 piksler. Du kan stole på AVAide Video Converter for å gjøre det. Når den er konvertert til en lavere oppløsning, vil det gjøre det enklere for enheten din å administrere video og sikre jevn avspilling.
Å kjenne til videoformatene og kodekene som iPhone støtter er viktig for å kunne nyte videoene dine uten problemer. Forståelse hvilket videoformat iPhones bruker kan bidra til å unngå å motta feilmeldinger, spare lagringsplass og sikre jevn avspilling.
AVAide Video Converter er en av de beste konvertererne for å hjelpe deg med å gjøre videoen din kompatibel med forskjellige enheter eller applikasjoner. Den kan konvertere en enkelt video eller en hel samling, noe som gjør prosessen enklere. Installer den på datamaskinen din og oppdag hva annet den kan gjøre med videoen din!
Din komplette videoverktøykasse som støtter 350+ formater for konvertering i tapsfri kvalitet.




