MP4 er det vanligste og mest kompatible beholderformatet som er mye brukt i videofiler. Selv om det allerede er det minste formatet, kan noen MP4-videoer fortsatt være store. Følgelig synes noen det er utfordrende å laste opp eller laste ned MP4-filer. For å løse en slik sak må filen komprimeres. Heldigvis har du kommet til dette innlegget. Her skal vi lære deg hvordan komprimere MP4 ved å bruke de mest pålitelige måtene. Fortsett å lese for å få den nødvendige informasjonen.
Del 1. Komprimer MP4 frakoblet (Windows og Mac)
AVAide Video Converter
AVAide Video Converter er kjent for sin allsidighet når det gjelder å konvertere ulike formater. Foruten konverteringsmulighetene, kan det også være et komprimeringsverktøy for Windows og Mac. Verktøyet har et verktøysett med en Videokompressor alternativ. Den lar deg tilpasse innstillingene for å komprimere den til ønsket størrelse. Du kan redigere oppløsningen, bithastigheten, størrelsen og mer. Dessuten lar den deg komprimere MP4 uten å miste kvalitet! Hvis du vil vite de tilbudte funksjonene og hvordan det fungerer, les informasjonen nedenfor.
Funksjoner til AVAide Video Converter:
◆ Konverter video, lyd og DVDer til 300+ formater.
◆ Videoredigeringsfunksjoner, inkludert trimming og beskjæring.
◆ Konverter og komprimer videoer med opptil 30× hastighet.
◆ Batchbehandling for flere filer.
◆ Brukervennlig grensesnitt.
◆ Lag GIF-er, lag 3D og rediger ID3-informasjon med Toolkit-alternativet.
- Fordeler
- Tilgjengelig for både Windows og Mac.
- Tilbyr tilpasning for videokomprimering.
- Kompresjon av høy kvalitet.
- Batchbehandling.
- Ulemper
- Avanserte funksjoner trenger en premium/betalt versjon.
Komprimer MP4 uten å miste kvalitet ved å bruke AVAide Video Converter:
Trinn 1Først last ned AVAide Video Converter på datamaskinen din. Følg veiledningen på skjermen for å installere verktøyet. Deretter starter du den.

PRØV DEN GRATIS For Windows 7 eller nyere
 Sikker nedlasting
Sikker nedlasting
PRØV DEN GRATIS For Mac OS X 10.13 eller nyere
 Sikker nedlasting
Sikker nedlastingSteg 2Velg deretter Verktøykasse på toppmenyen og velg Videokompressor alternativ.
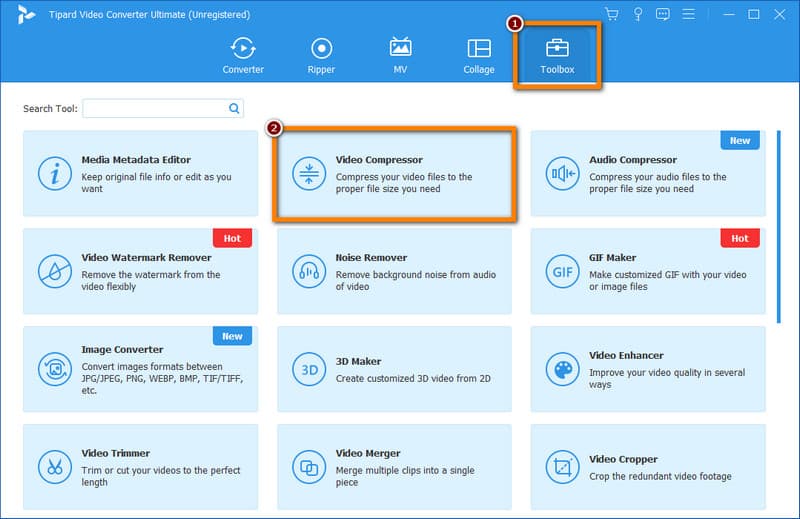
Trinn 3Klikk på Plus knappen i Video Compressor-vinduet for å legge til MP4-videoen du vil komprimere. Tilpass videoinnstillingene for å komprimere MP4-videofilen.

Trinn 4Alternativt, klikk på Forhåndsvisning knappen for å se et glimt av utgangsvideoen. Velg hvor du vil lagre den komprimerte filen fra Lagre til nedtrekksmenyen. Når du er ferdig, trykker du på Komprimere knapp. Til slutt, vent til MP4-videoen din allerede er komprimert.
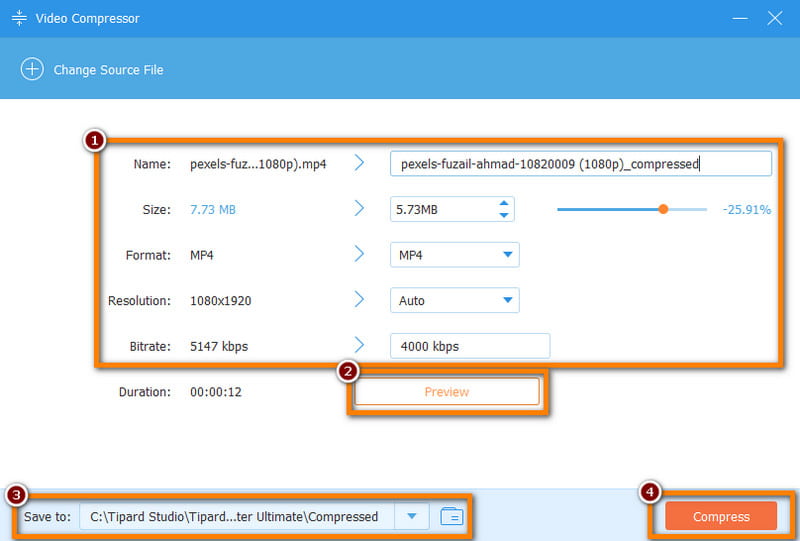
Rask tid
Hvordan komprimere en MP4-fil på en Mac? Hvis du er en Mac-bruker, kan du bruke Rask tid for å justere filstørrelsen på MP4-videoen. QuickTime er et multimedierammeverk og en spiller utviklet av Apple. Selv om den først og fremst er kjent for avspilling, kan den utføre grunnleggende videokomprimeringsoppgaver.
Funksjoner til QuickTime:
◆ Grunnleggende videoredigeringsfunksjoner, inkludert komprimering.
◆ Videoavspilling.
◆ Rediger filmen ved å trimme, rotere og omorganisere.
◆ Ta opp Mac-skjermen og ta opp iOS-enhetenes skjerm.
- Fordeler
- Forhåndsinstallert på Mac-datamaskiner.
- Tilbyr grunnleggende komprimering for raske oppgaver.
- Du trenger ikke å installere annen programvare.
- Ulemper
- Ikke tilgjengelig på Windows som standard.
- Begrensede avanserte komprimeringsalternativer.
Trinn for å komprimere MP4 med QuickTime:
Trinn 1Start Rask tid app på din Mac-datamaskin. Klikk på Fil i den øvre menyen. Velg nå Åpen fil fra rullegardinmenyen.
Steg 2Deretter velger du og legger til MP4-videoen du ønsker å komprimere. Klikk på Fil igjen og velg Eksporter som alternativ.
Trinn 3Velg nå et format som 480p for komprimering fra rullegardinmenyen. Du kan justere innstillingene om nødvendig. Til slutt, trykk på Lagre knappen for å komprimere og eksportere MP4-videoen.
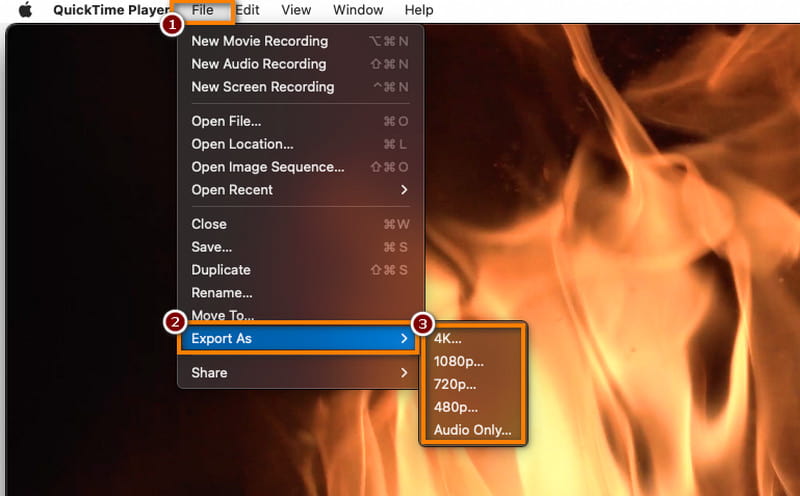
Håndbrekk
Håndbrekk er en populær åpen kildekode-videotranskoder tilgjengelig for både Windows og Mac. Det er kjent for sine avanserte videokomprimeringsmuligheter. Ved å bruke den kan du komprimere filen akkurat slik du vil ha den. Nedenfor er de detaljerte funksjonene, fordeler, ulemper og trinn for å bruke den.
Funksjoner til håndbremsen:
◆ Avanserte videokodingsinnstillinger og alternativer
◆ Videofiltre og redigering.
◆ Forhåndsinnstillinger for forskjellige enheter.
◆ Konverter videofilen til et annet format.
- Fordeler
- Gratis å bruke.
- Tilgjengelig for både Windows og Mac.
- Ulike formater støttes.
- Avansert videoredigering og filtrering.
- Ulemper
- Ha en brattere læringskurve for nybegynnere.
- Batchprosessen er treg for store filer.
Trinn for å komprimere MP4 med håndbrems:
Trinn 1Last ned og installer Håndbrekk på din Windows- eller Mac-PC. Start verktøyet og klikk på Åpen kilde for å legge til MP4-filen.
Steg 2Deretter velger du en forhåndsinnstilling eller konfigurerer komprimeringsinnstillingene manuelt. Du kan justere videoinnstillinger som oppløsning og bitrate.
Trinn 3Klikk på Fil fra den øvre fanen og velg Start Encode for å starte komprimeringsprosessen. Til slutt vil den komprimerte videoen lagres på det valgte stedet.
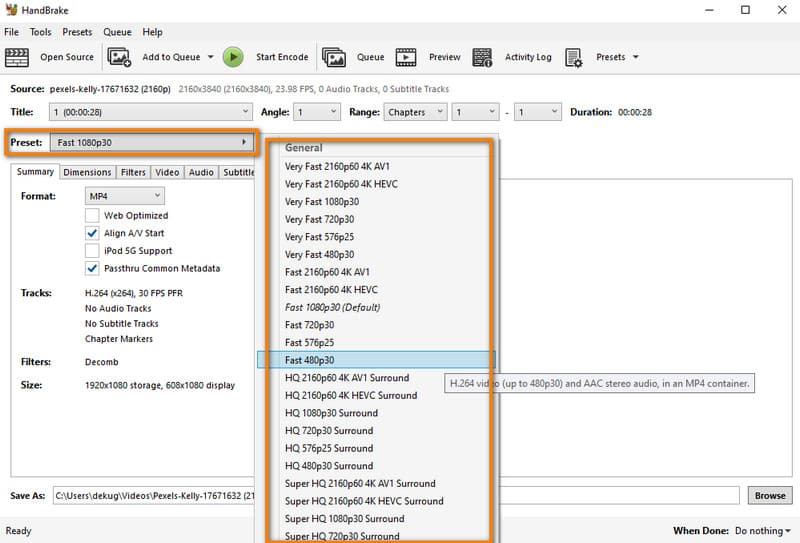
VLC
Brukere kan også komprimere MP4 på VLC mediespiller på datamaskinene sine. Bortsett fra å være et populært verktøy for å spille av mediefiler, tilbyr det noen få redigeringsfunksjoner, som å komprimere en videofil, roterende videoer, osv. Den tilbyr også flere måter å redusere filstørrelsen på videoen på.
Funksjoner:
◆ Videoavspilling.
◆ Støtte ulike videoformater.
◆ Har populære kodeker.
- Fordeler
- Gratis og åpen kildekode.
- Tilbyr nedlastingsalternativer for lyd og video.
- Tilgjengelighet på tvers av plattformer.
- Ulemper
- Mangler videoredigeringsmuligheter.
- Lav videokvalitet.
Trinn for hvordan du komprimerer MP4 med VLC:
Trinn 1Start med å laste ned og installere VLC på din PC. Start deretter programvaren.
Steg 2Deretter klikker du på Media knappen og velg Konverter / Lagre fra rullegardinmenyen.
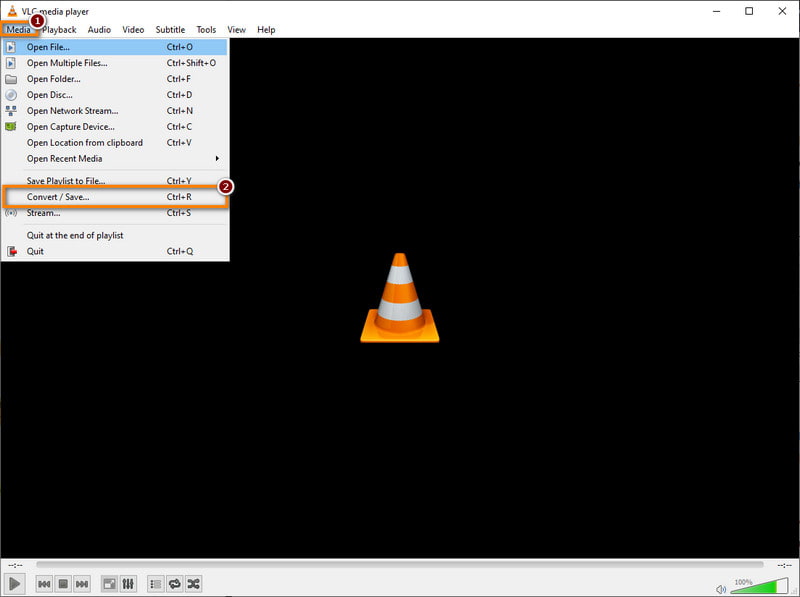
Trinn 3Etterpå klikker du på Legg til knappen og legg til MP4-filen. Når du er ferdig, trykker du på Konverter / Lagre knappen nederst til høyre på Åpne Media vindu.
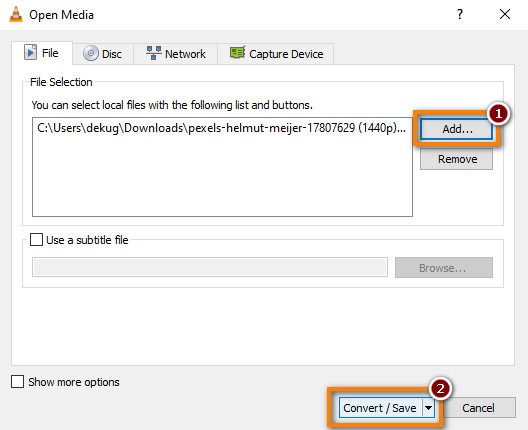
Trinn 4I neste vindu velger du ikonet for Rediger valgt profil. Gå deretter til Videokodek tabulator og juster bitrate, kvalitet osv. for å komprimere filen. Til slutt, trykk på Lagre knapp.
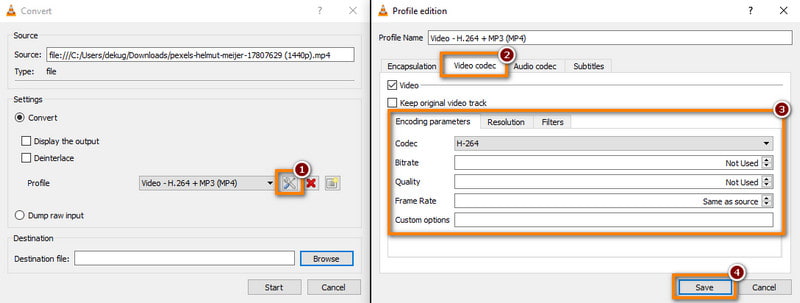
Del 2. MP4-kompressorer på nett
I denne delen har vi samlet en liste over verktøy for å utføre MP4-komprimering online. Velg det som passer best til dine behov for å komprimere videofilen.
Alternativ 1. VEED.IO
VEEDsin MP4 videokompressor er et nettbasert verktøy som vil gjøre MP4-videoen din mindre. Den er designet for å være brukervennlig og tilgjengelig i en nettleser. Men merk at når du reduserer en MP4-filstørrelse med VEED.IO, vil det være minimalt med tap av kvalitet.
Funksjoner:
◆ Konvertering og komprimering av videoformat.
◆ Tilgjengelige avanserte komprimeringsinnstillinger.
◆ Tekst- og undertekstoverlegg.
◆ Integrasjon av lyd og musikk.
◆ Alternativer for samarbeid og deling.
Pris: Gratis; Grunnleggende - $12 (månedlig); Pro – $24 (månedlig)
Trinn for å komprimere MP4 med VEED.IO:
Trinn 1Gå til den offisielle nettsiden til VEED.IO MP4-kompressor. Når du er der, klikker du på Komprimer videoen din alternativ og Last opp en fil for å legge til MP4-videoen din.
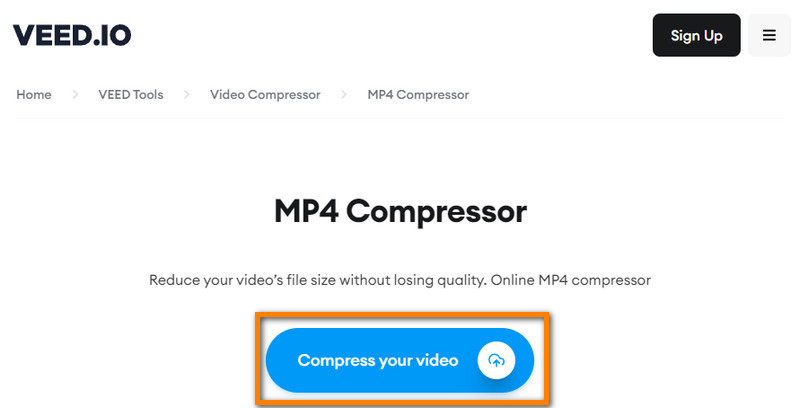
Steg 2Etter det tilpasser du Komprimeringsinnstillinger i henhold til dine preferanser. Du kan også justere den Avansert innstillinger. Når du er klar, trykker du på Komprimer video knapp.

Alternativ 2. XConvert
XConvert er en online filkonverteringsplattform som inkluderer videokomprimeringstjenester. Den lar brukere konvertere og komprimere ulike filtyper, inkludert MP4-videoer. Det er heller ikke noe vannmerke inkludert i utdatafilene.
Funksjoner:
◆ Videokomprimering og konvertering.
◆ Støtte for flere videoformater.
◆ Grunnleggende redigeringsfunksjoner, som klipping og trimming.
Pris: Gratis; Grunnleggende - $4.99 (månedlig); Pro – $9.99 (månedlig)
Trinn for å komprimere MP4 med XConvert:
Trinn 1Gå først til nettsiden til XConvert Komprimer MP4. På hovedgrensesnittet klikker du på Legg til filer og legg til MP4-filen.
Steg 2Eventuelt kan du tilpasse det oppgitte Alternativer før kompresjon. Til slutt, trykk på Komprimere knapp. Vent til prosessen er ferdig og nedlasting filen.

Alternativ 3. FreeConvert
En annen måte å komprimere MP4-video til mindre størrelse online gratis er gjennom FreeConvert. Det er en online filkonvertering som også lar brukere komprimere videofiler. Den støtter ulike filformater, inkludert MP4-formatet. I tillegg tilbyr den avanserte innstillinger for å redusere videoens filstørrelse.
Funksjoner:
◆ Komprimer MP4-videofiler.
◆ Støtter flere videoformater.
◆ Standardalternativer for å komprimere videostørrelse med 40% eller velge en egendefinert størrelse.
◆ Still inn maks bitrate.
◆ Skylagringsintegrering som Google Drive og Dropbox.
Pris: Gratis; Grunnleggende - $9.99 (månedlig); Standard – $14.99 (månedlig) Pro – $25.99 (månedlig)
Trinn for å komprimere MP4 med FreeConvert:
Trinn 1Navigere FreeConvert Video Compressor. Deretter klikker du på Velg Filer knappen for å laste opp MP4-videoen.
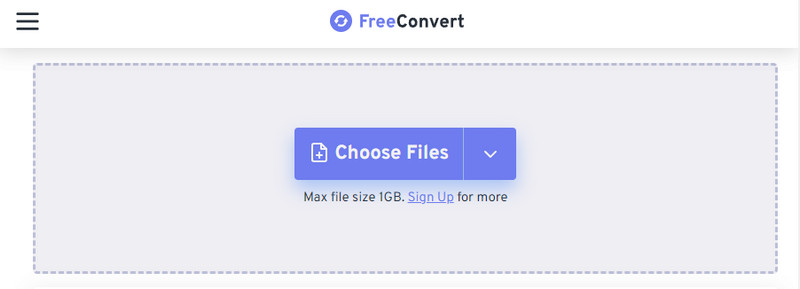
Steg 2Bruker Avanserte innstillinger, eventuelt tilpasse innstillingene for videoen din. Når du er fornøyd, trykk på Komprimer nå! for å starte komprimeringsprosessen.

Alternativ 4. Clideo
Clideos Compress MP4 er en funksjonsrik online videokompressor. Det er også en skybasert løsning som lar brukere laste opp direkte fra Google Disk, Google Photos og Dropbox. Den er kompatibel med de fleste moderne videoformater som MP4, MOV, AVI og mer for å komprimere dem.
Funksjoner:
◆ Videokomprimering og konvertering.
◆ Støtte for ulike videoformater.
◆ Tilbyr grunnleggende redigeringsfunksjoner.
◆ Integrasjon av skylagring.
Pris: Gratis; Pro - $9 (månedlig); Pro – $6 (årlig)
Trinn for å komprimere MP4 med Clideo:
Trinn 1Gå til Clideo Compress MP4 gratis nettsted. Deretter trykker du på Velg Fil og legg til MP4-filen.
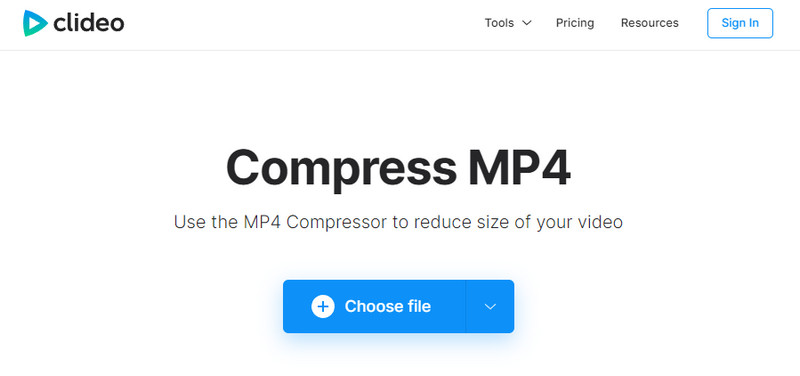
Steg 2Vent deretter til opplastingsprosessen er fullført.

Del 3. Hvordan komprimere MP4 på mobil (iOS og Android)
Videokompressor-Video til MP4
Videokompressor-Video til MP4 er en mobilapp tilgjengelig for både iOS og Android. Appen spesialiserer seg på å komprimere videofiler, inkludert MP4.
Funksjoner:
◆ Videokomprimering med justerbare innstillinger.
◆ Støtte for ulike videoformater.
◆ Enkelt og brukervennlig grensesnitt.
Støttet OS: Android
Inndatafilformater: MP4, WMV, AVI, MOV, AVI, WEBM og mange flere.
Hvordan komprimere MP4-videokompressor-video til MP4:
Trinn 1For å begynne, last ned Videokompressor-Video til MP4 fra Google Play Butikk.
Steg 2Åpne appen og trykk på Komprimere funksjon. Deretter lar du appen få tilgang til enhetens galleri. Velg nå MP4-filen du vil komprimere.
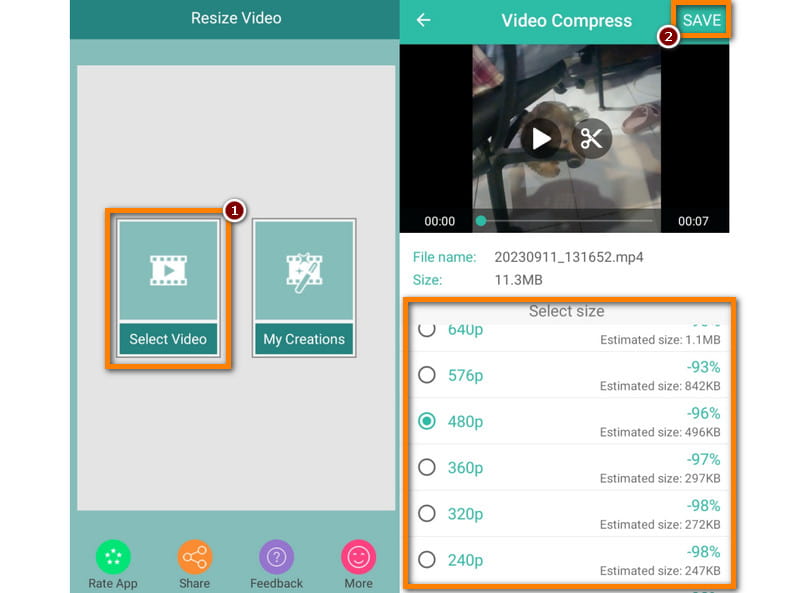
Trinn 3Tilpass deretter oppløsningen for videoen din. Deretter trykker du på Lagre knappen øverst til høyre på skjermen. Til slutt trykker du på KOMPRIMERE alternativ. Og det er det!
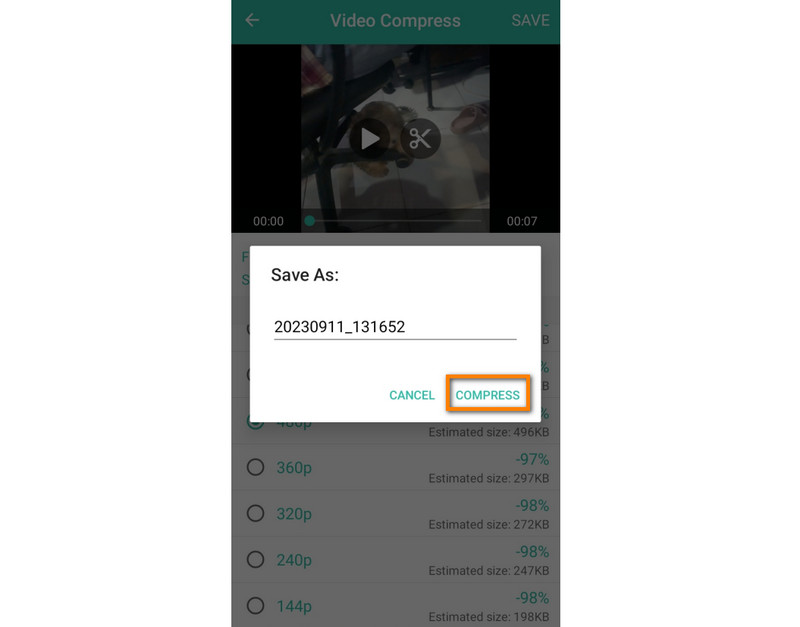
Endre størrelse på video
Endre størrelse på video er en mobilapplikasjon som brukes til å endre hvilken som helst videostørrelse. Med den kan du endre størrelse og komprimere videofiler, inkludert MP4-format. Den støtter flere videoformater og redigeringsfunksjoner.
Funksjoner:
◆ Videokomprimering med justerbare innstillinger.
◆ Enkelt og intuitivt grensesnitt.
◆ Støtte for ulike videoformater.
Støttet OS: Android
Inndatafilformater: MP4, AVI, WMV, etc..
Slik komprimerer du MP4 med endre størrelse på video:
Trinn 1Først, last ned Endre størrelse på video på Android-enheten din. Åpne appen og velg Velg Video alternativ fra hovedgrensesnittet.
Steg 2Etterpå velger du MP4-videoen du ønsker å komprimere. I Endre størrelse på video seksjonen, trykk på Velg størrelse knapp. Velge Lagre etter å ha tilpasset komprimeringsinnstillingene.
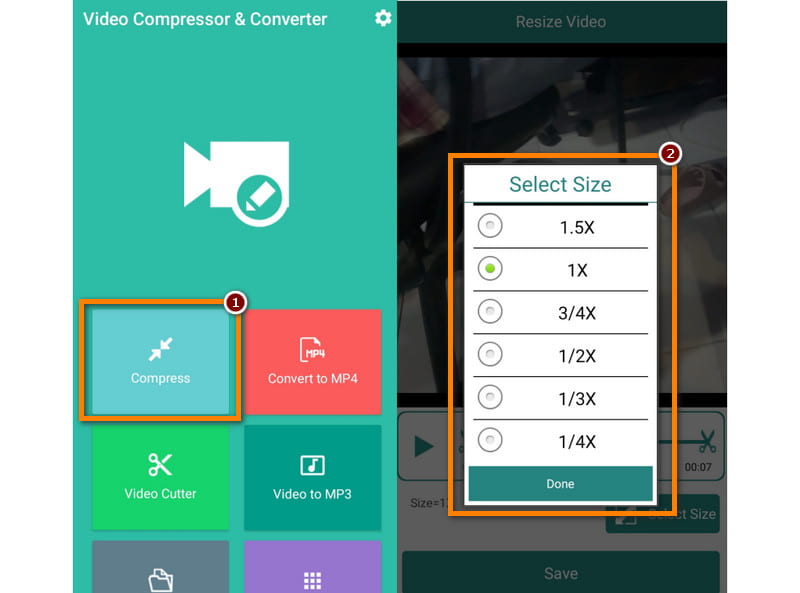
Trinn 3Til slutt trykker du på Lagre knappen nederst på skjermen. Den komprimerte filen vil bli eksportert umiddelbart.
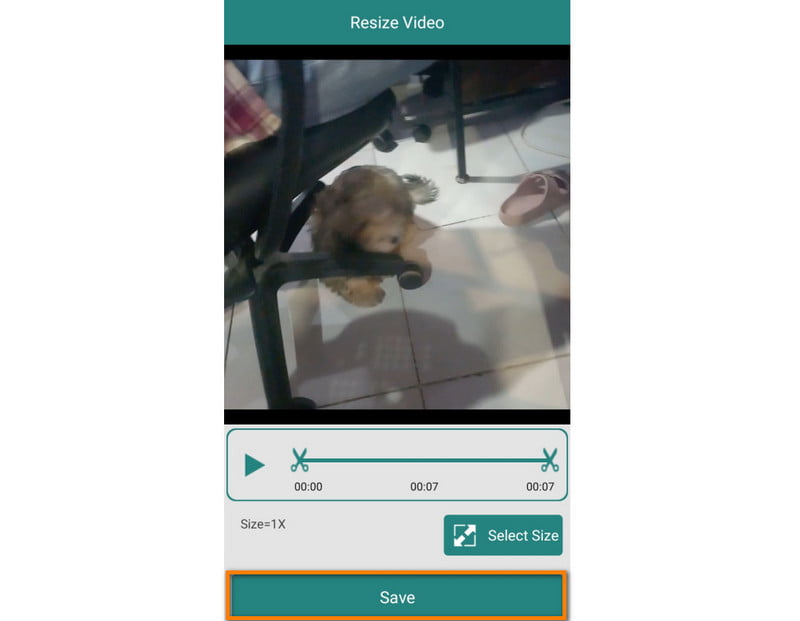
Del 4. Vanlige spørsmål om hvordan komprimere MP4
Kan iMovie komprimere MP4 på Mac?
Selvfølgelig ja. iMovie lar deg komprimere MP4-filer ved å endre størrelsen som 480p, 360p og mer.
Hva er grensen for videostørrelse på Discord?
Videostørrelsesgrensen på Discord er 8 MB. Hvis videoen din overskrider, må du komprimere MP4 slik at Discord godtar det.
Påvirker komprimering av MP4 kvaliteten?
Definitivt ja. Det er viktig å merke seg at når du komprimerer en video, vil det påvirke kvaliteten. Denne prosessen reduserer vanligvis elementer som oppløsninger, bithastighet osv.
Er MP4 et komprimert format?
Ja. MP4-filer er vanligvis komprimerte og mindre enn andre videoformater. De fleste MP4-videoer du møter på nettet eller på enheter er komprimert. Den reduserer filstørrelsen samtidig som den opprettholder akseptabel kvalitet.
Kan en iPhone komprimere MP4-video uten tredjepartsapper?
Dessverre ikke. Det er ingen standard måte å komprimere en MP4-fil på en iPhone. Derfor må du bruke en tredjepartsapp.
Som vist ovenfor, kjenner du nå de forskjellige måtene å komprimere MP4. Avgjørelsen er din nå om du vil bruke en datamaskin eller mobil eller gjøre komprimering av MP4-video online. Selv om mange metoder er nevnt, anbefaler vi sterkt AVAide Video Converter. Bortsett fra MP4, støtter den en rekke videoformater som du kan importere for å komprimere dem. Dessuten har den et intuitivt grensesnitt som passer perfekt for hver bruker. For å kjenne dens detaljerte detaljer, prøv og opplev verktøyet i dag.
Din komplette videoverktøykasse som støtter 350+ formater for konvertering i tapsfri kvalitet.




