Tenk deg dette: Du har en fantastisk video på datamaskinen din som du gjerne vil dele med vennene dine, men det er et problem. Videoen er i XviD-formatet, som ikke alltid er kompatibelt med enhetene deres. Men ikke bekymre deg! Det er en enkel løsning på dette problemet. Du kan konvertere den XviD-videoen til det allment aksepterte MP4-formatet. På denne måten kan du dele videoen din uten kompatibilitetsproblemer.
Du tenker kanskje, hvordan konverterer jeg XviD til MP4? Så hvordan gjør du det? La oss utforske de enkle trinnene for å konvertere XviD til MP4 og sikre at videoene dine er tilgjengelige for alle.
Del 1. Hva er XviD
XviD er en videokodek, en teknologi som brukes til å komprimere og dekomprimere videofiler. Det bidrar til å gjøre videofiler mindre samtidig som den opprettholder anstendig videokvalitet. Det kan bidra til å spare lagringsplass på skrivebordet. Tenk på det som et verktøy som gjør videoer mer tilgjengelige å håndtere og dele uten å ofre bildekvaliteten.
Del 2. Konverter XviD til MP4 på skrivebordet
1. AVAide MP4 Converter
Når du har videoer i XviD, men datamaskinen, telefonen eller nettbrettet ikke støtter det, kan du henvende deg til AVAide MP4 Converter. Det er et smart program for skrivebordet ditt som kan forvandle XviD-videoene dine til MP4, et format som er supervennlig for enhetene dine.
Med AVAide MP4 Converter kan du få videoene dine til å fungere hvor som helst uten teknisk hodepine. Den utmerkede konverteringsfunksjonen lar deg endre en type video til en annen. Den støtter batchkonvertering, og sparer deg for tid og krefter hvis du foretrekker å konvertere flere filer samtidig. I tillegg tilbyr den grunnleggende redigeringsfunksjoner, som beskjæring, rotering, effekter, filtre og mer, for å avgrense utskriftsutseendet ditt. Utrolig, ikke sant?
Slik konverterer du XviD-filer til MP4-format ved hjelp av AVAide MP4 Converter:
Trinn 1Last ned og installer AVAide MP4 Converter på datamaskinen din fra det offisielle nettstedet. Når du er ferdig, start programmet for å komme i gang.

PRØV DEN GRATIS For Windows 7 eller nyere
 Sikker nedlasting
Sikker nedlasting
PRØV DEN GRATIS For Mac OS X 10.13 eller nyere
 Sikker nedlasting
Sikker nedlastingSteg 2Gå til Konverter fanen. Deretter klikker du på (+)-knappen for å importere XviD-videofilene du ønsker å konvertere.
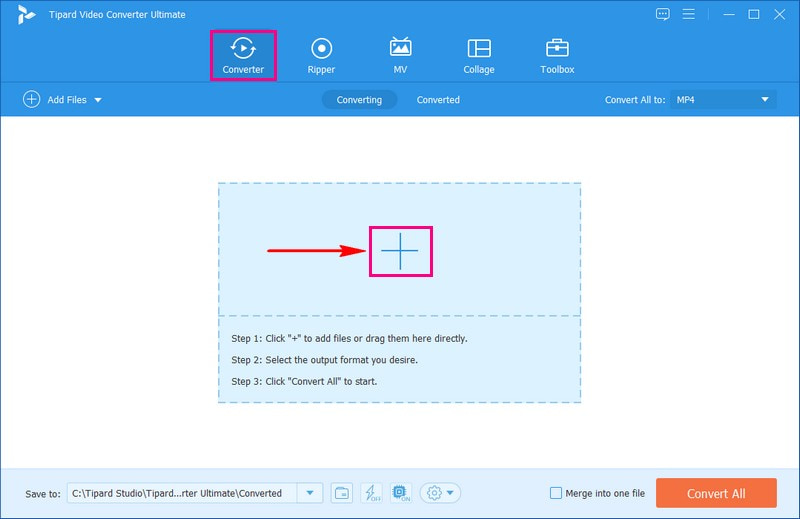
Trinn 3Klikk på Profil rullegardinmenyen for å få tilgang til videoformatene. Under Video alternativ, velg MP4 i listen over formater.
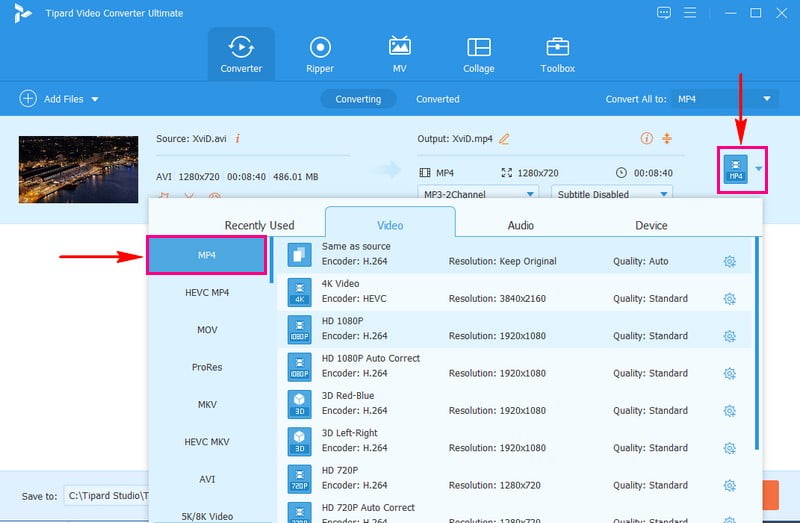
Trinn 4For å tilpasse utdatainnstillingene, gå til Tannhjul knapp. Du kan endre Video og Lyd alternativer basert på dine preferanser. Når du er endret, klikker du på Lag ny for å bruke endringene.
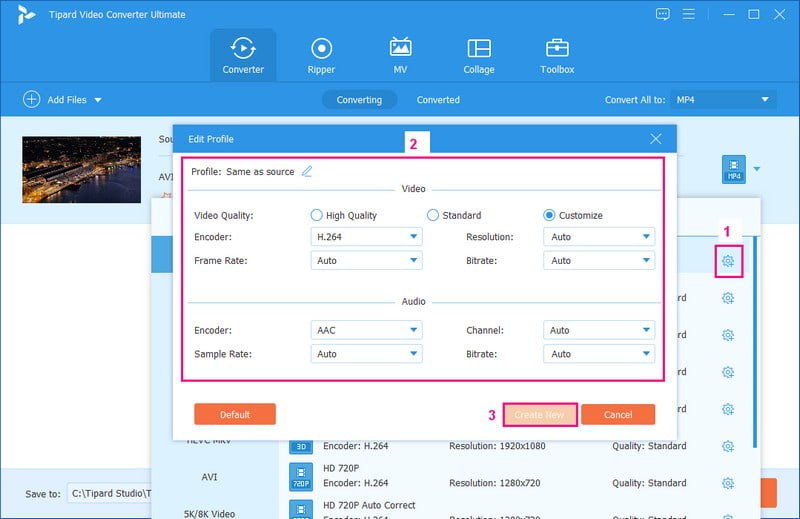
Trinn 5Eventuelt kan du redigere videoen din ved å klikke på Wand knappen, som representerer Redigere. Når du er fornøyd, trykker du på Konverter alle knappen for å starte konverteringsprosessen. Deretter vil din konverterte utdata bli lagret på din lokale stasjon.
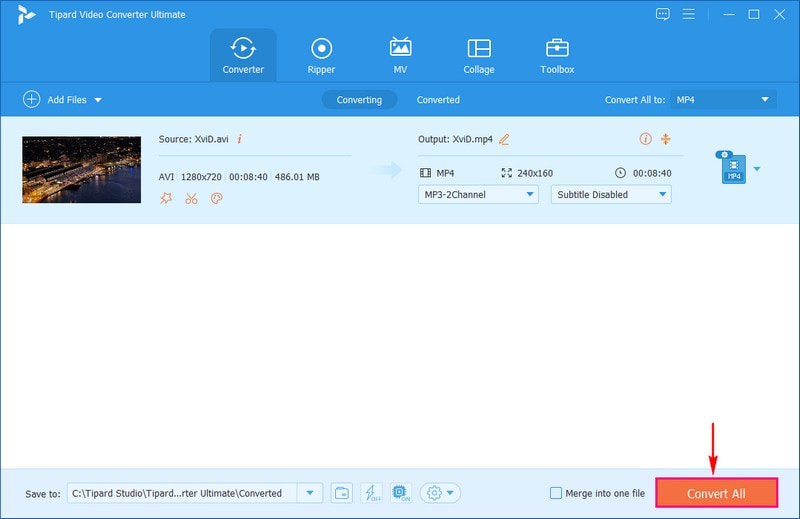
2. VLC
Har du en haug med de gamle XviD-videoene som ikke kan spilles av på dine moderne enheter? Det er enkelt å konvertere dem til MP4-format, så de fungerer overalt. Og det er alt takket være et hendig verktøy kalt VLC. Dette programmet er ikke bare en vanlig videospiller; den kan også gjøre andre triks. Den kan konvertere en type video til en annen, som å gjøre om en gammel video til en ny. I tillegg er det helt gratis, så du kan bruke det uten å betale noe.
Nedenfor er trinnene for hvordan du konverterer XviD til MP4 ved hjelp av VLC Media Player:
Trinn 1Last ned og installer VLC gratis fra internett.
Steg 2Start VLC på datamaskinen din. Klikk Media på toppen. Plukke Konverter/lagre fra rullegardinmenyen. Klikk Legg til og velg din XviD-video.
Trinn 3Nedenfor klikker du på Konverter/lagre knapp. Plukke Video – H.264 + MP3 (MP4) fra Profil Meny. Klikk Bla gjennom for å velge hvor MP4-filen skal lagres.
Trinn 4Klikk Start for å konvertere XviD til MP4. Tiden avhenger av videoens lengde og datamaskinens behov.
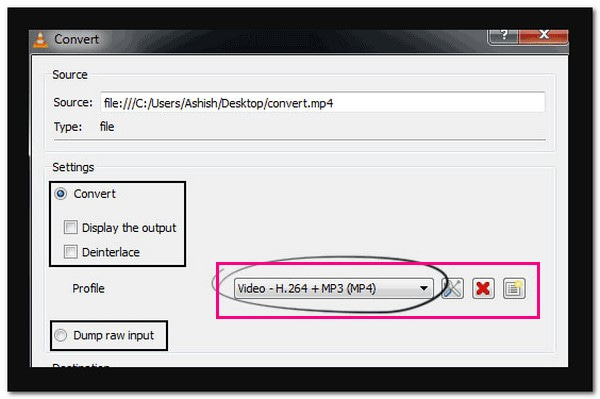
3. Håndbrems
HandBrake er et super nyttig verktøy for videoene dine. Det kan endre videoene dine fra en type til en annen. Så hvis du har en video som ikke spilles av på enheten din, kan Handbrake gjøre den om til en versjon som fungerer. Den imponerende delen er at den kan endre en videofiltype, som XviD, til en annen type, som MP4. Det er fordelaktig hvis du har videoer som ikke kan spilles av på enkelte enheter og trenger å få dem til å fungere overalt.
Nedenfor er trinnene for hvordan du konverterer XviD til MP4 ved hjelp av HandBrake:
Trinn 1Få HandBrake gratis fra nettsiden deres og installer den på datamaskinen din.
Steg 2Start HandBrake-programmet. Klikk Åpen kilde og velg XviD-videoen du vil konvertere.
Trinn 3Plukke ut MP4 for å endre videoen til MP4-format i Forhåndsinnstillinger delen til høyre. Under Kilde, velg hvor du vil lagre den konverterte MP4-filen ved å klikke Bla gjennom.
Trinn 4Klikk Start for å starte konverteringen. Det kan ta litt tid, avhengig av størrelsen på videoen din. Din nye MP4 vil være på den valgte plasseringen når den er ferdig.
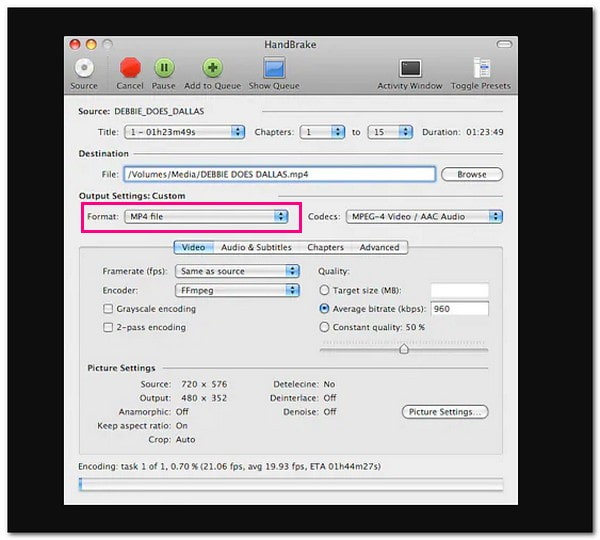
4. AVAide Free Video Converter Online
Har du noen gang ønsket å endre en video fra XviD til MP4 uten å laste ned programvare? I så fall, AVAide Free Video Converter Online er her for å hjelpe! Det er som en tryllestav for videoene dine på internett. Du kan bruke den i nettleseren din uten å installere noe. Bare last opp XviD-videoen din, og den vil forvandle den til en MP4. Det er raskt, gratis og super praktisk. Prøv det, og se videoene dine i det formatet du ønsker!
Slik konverterer du XviD til MP4 online ved å bruke AVaide Free Video Converter Online:
Trinn 1Besøk AVAide Free Video Converter Online sin offisielle nettside.
Steg 2Klikk på Legg til filene dine for å laste opp XviD-filene du ønsker å konvertere.
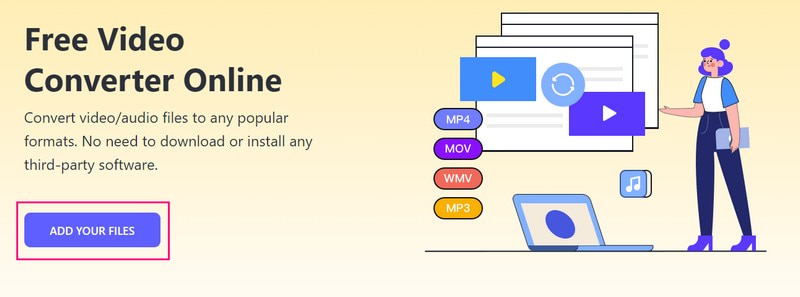
Trinn 3Plukke ut MP4 fra listen over formater nederst på skjermen.
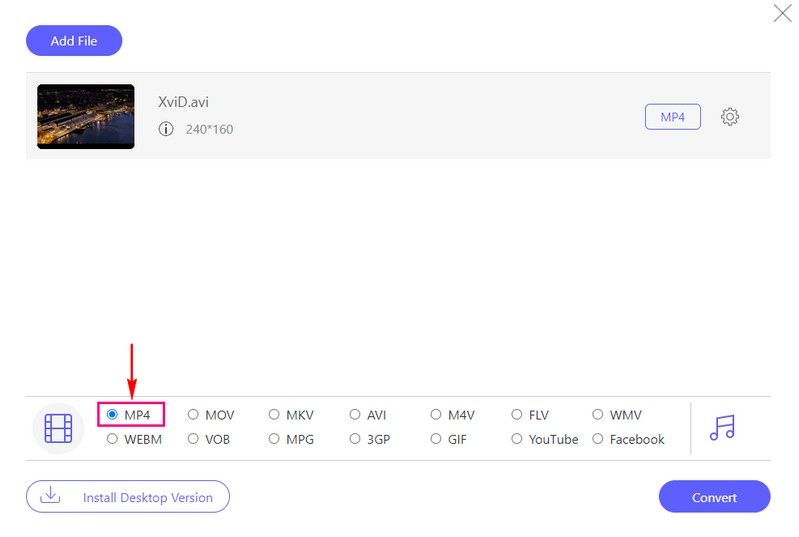
Trinn 4Klikk på Tannhjul knappen ved siden av videofilen for å endre Video og Lyd innstillinger i henhold til dine krav.
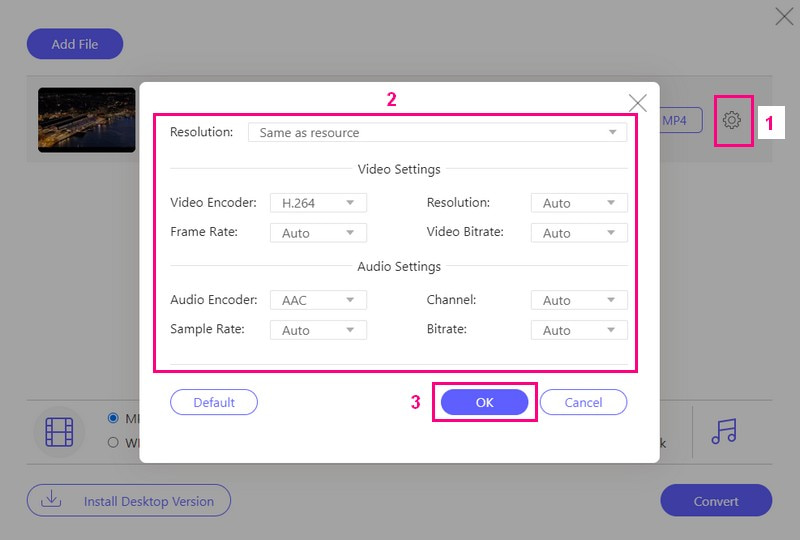
Trinn 5Når avgjort, trykk på Konvertere knappen for å starte konverteringsprosessen. Etterpå vil din konverterte MP4 bli lagret på din lokale stasjon.
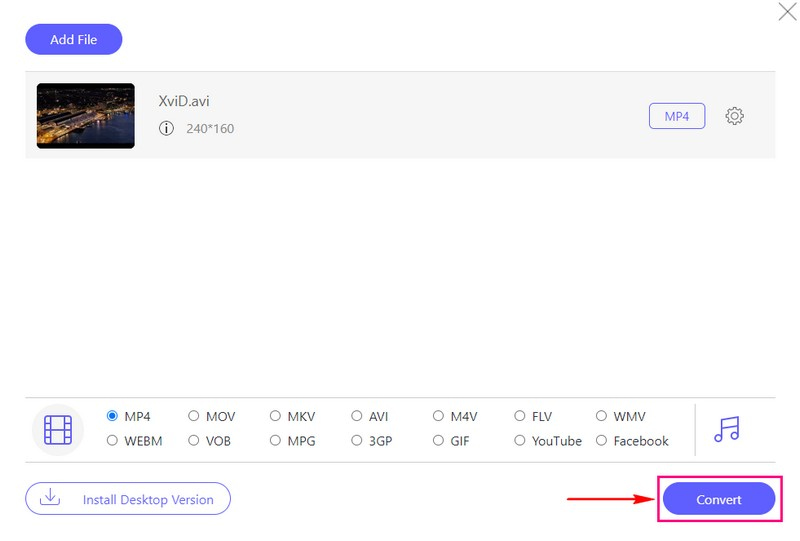
Del 3. Konverter XviD til MP4 på Android
Har du noen gang ønsket at du kunne gjøre XviD-videoene dine til det allment kompatible MP4-formatet fra Android-enheten din? Vel, ønsket ditt er i ferd med å gå i oppfyllelse! Tenk deg å ha et kraftig videotransformasjonsverktøy rett ved fingertuppene. Video Converter, en XviD til MP4-konverterer for Android, er som en videoveiviser i lommen. Du kan enkelt endre XviD-videoene dine til MP4 og mye mer. Denne applikasjonen er designet for å være brukervennlig, noe som gjør videokonverteringer enkle og tilgjengelige.
Trinn 1Last ned Video Converter fra Google Play Store. Start programmet etter installasjonen.
Steg 2Velg din XviD-video ved å trykke på (+)-knappen.
Trinn 3Se etter utdataformatet og velg MP4.
Trinn 4trykk Start for å starte prosessen. Applikasjonen vil endre videoen din til MP4.
Trinn 5Etter at det er gjort, finn MP4-versjonen i applikasjonen eller Androids utpekte utdatamappe.
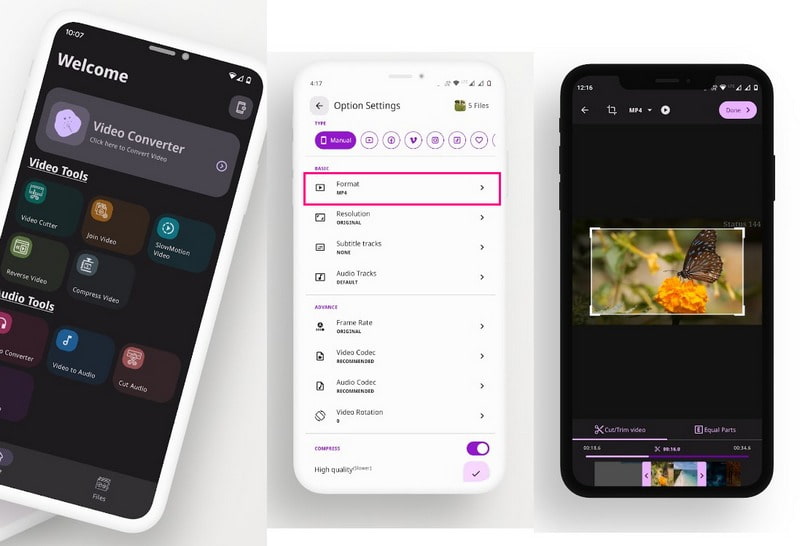
Del 4. Vanlige spørsmål om konvertering av XviD til MP4
Hvordan fungerer FFmpeg XviD til MP4-konvertering?
Først last ned og installer FFmpeg på datamaskinen eller enheten din. Åpne ledeteksten eller terminalen. Skriv inn en kommando som denne: ffmpeg -i inputfile.avi outputfile.mp4. Deretter erstatter du inputfile.avi med navnet på XviD-filen din og outputfile.mp4 med navnet du ønsker for MP4-filen. Trykk "Enter", og FFmpeg vil konvertere XviD-videoen til MP4.
Kan jeg konvertere flere XviD-videoer til MP4 samtidig?
Ja! Du kan bruke AVAide MP4 Converter til å konvertere flere XviD-videoer til MP4 samtidig uten å oppleve feil.
Hvilke innstillinger bør jeg velge når jeg konverterer XviD til MP4 for å opprettholde god kvalitet?
Velg Innstillinger som samsvarer med dine preferanser. Generelt er H.264-kodek og høy bitrate gode valg for å opprettholde kvaliteten.
Hvor lang tid tar det å konvertere XviD til MP4?
Tiden det tar å endre en video til et annet format avhenger av hvor stor og komplisert filen er. Små videoer kan fullføres raskt på bare noen få minutter, men større kan trenge mer tid.
Vil kvaliteten på videoen min bli påvirket under konverteringen?
Vanligvis ville du ikke miste mye kvalitet hvis du valgte de riktige alternativene når du endret videoen. Det er imidlertid viktig å velge riktige innstillinger for at videoen skal se bra ut.
Avslutningsvis, læring hvordan konvertere XviD til MP4 bidrar til å sikre kompatibilitet og bedre videoavspilling på tvers av ulike enheter. For å gjøre denne konverteringsoppgaven enda mer tilgjengelig og effektiv, kan du vurdere å bruke AVAide MP4 Converter. Dette brukervennlige programmet tilbyr en praktisk og pålitelig løsning for å transformere XviD-videoene dine til MP4-format. Det gjør det enklere å nyte videoene dine uten å bekymre deg for kompatibilitetsproblemer.
En multifunksjonell MP4-omformer for å konvertere alle videoformater til MP4 med høy utskriftskvalitet.




