Videoer er en del av vår digitale vekst i denne moderne generasjonen. Relativt sett, i tilpasning til tidens endring, burde vi vite hvordan disse mediesakene fungerer. Hensiktene deres og hvordan vi kan bruke dem på en smartest mulig måte. Videoer trenger formatkonvertering for å redusere store attributter for en kompatibel måte å lagre, spille av og dele på. På samme måte må bekymringene for konvertering av WebM-fil til MP4 ha passende løsninger uten å bruke mye av tiden din. Konvertering er mye enklere med de lett tilgjengelige verktøyene på nettet.
Del 1. Hva er WebM og MP4
Hva er WebM?
WebM eller Web Media format er en videofilbeholder spesielt laget for nettstrømming og er utviklet av Google. Filer med denne typen format støttes av de fleste nettlesere, inkludert Youtube, WikiMedia, Opera, Firefox og Skype, siden de støttes av HTML5. Hvis du velger å bruke lyd- og videomediefilene dine for strømmetjenester, passer WebM formateringspreferansene dine.
Hva er MP4?
MP4 eller kjent som MPEG4, også en videofilbeholder, brukes mer på grunn av kompatibilitetsegenskapene enn andre lignende filformater. Video, lyd, stillbilder og undertekster kan lagres eller lagres i én enkelt MP4-fil. Som nevnt er den mer brukervennlig og universell for fungerende enheter. I dag er det det mest anbefalte videoformatet for alle enheter.
Del 2. Hvordan konvertere WebM til MP4 på Windows med høy kvalitet
Bruk Trusted Converter som AVAide Video Converter
Dette konverteringsverktøyet kan nås sømløst for å jobbe med å endre formatet på WebM til MP4. AVAide Video Converter vil enkelt gjøre tjenesten for deg. Du trenger ingen ekspertise om redigering eller konvertering. Verktøyet har et fantastisk sett med funksjoner som en liste over video- og lydformater, testet prosesseringsegenskaper med høy hastighet uten å gå på bekostning av kvaliteten, kompatibilitet med de fleste enheter som telefoner, bærbare datamaskiner, TV-er og play-stasjoner, og det kan fungere samtidig ved konvertering av flere filer. Antall filer i prosessen vil garantert ikke påvirke verktøyets hastighet. Videre henvender den seg også til oss en GIF-maker, DVD-ripping-funksjon, 3D-maker, filmskaper og videokollasjeprodusent. Som bekreftet av mange, er det din sjanse til å starte konverteringen med disse enkle trinnene for hvordan konverter WebM til MP4 på Windows 10 og andre versjoner.
Trinn 1Last ned og installer programvaren
Gå til nettleseren din på enheten din og få tilgang til AVAide Video Converter. Etterpå, når du får tilgang, må du laste ned verktøyet eller programvaren og installere den på enheten din.

PRØV DEN GRATIS For Windows 7 eller nyere
 Sikker nedlasting
Sikker nedlasting
PRØV DEN GRATIS For Mac OS X 10.13 eller nyere
 Sikker nedlasting
Sikker nedlastingSteg 2Last opp WebM-filene dine
Legg ved WebM-filene dine etter at de er riktig valgt fra enhetens lokale filholder. Klikk på Legg til filer knappen for å få dette til. Valget kan gjøres av videofil eller i batch. Dette vil ikke påvirke akselerasjonsprosessen siden verktøyet er avansert.
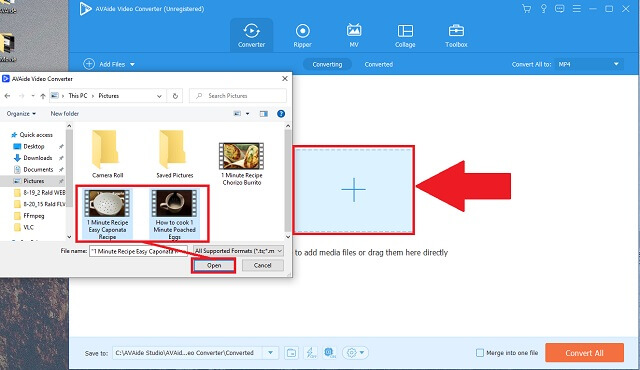
Trinn 3Velg MP4 som filformat
Finn deretter formatpanelet og velg ønsket format ved å klikke på MP4 knapp. Du kan også justere formatinnstillingene for kvalitetsutdata.
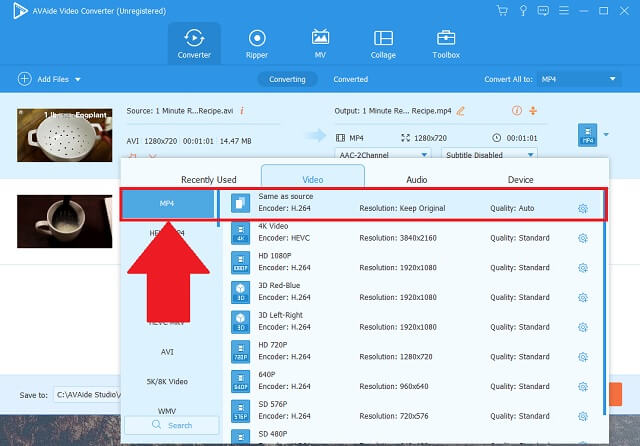
Trinn 4Begynn å konvertere
Nederst i verktøyet vil du se Konverter alle knappen, bare klikk på den direkte. Når du har klikket, vil en mappe umiddelbart vises og krever at du velger lagringen der du vil at filen skal lagres. Etter det vil verktøyet begynne å konvertere.
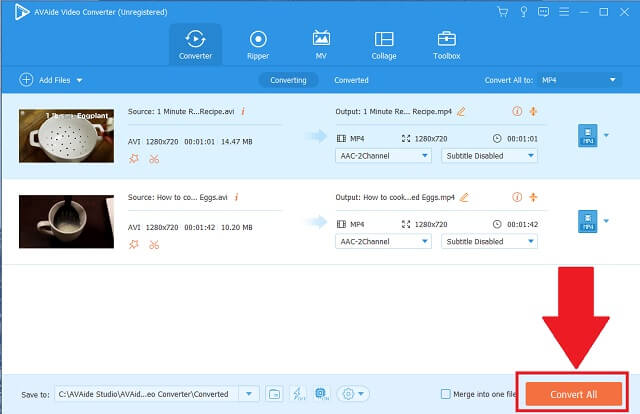
Trinn 5Sjekk MP4-videofilene dine
Når den er ferdig, sjekk de konverterte MP4-videofilene fra fildestinasjonen. Nå kan du nyte dem uten å bry deg om kompatibilitetsproblemene.
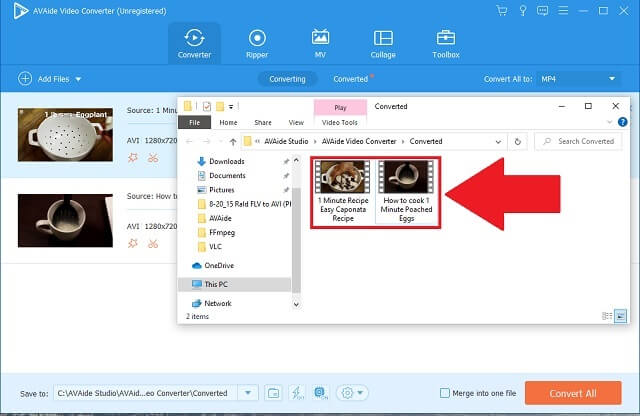
- Den gir oss en liste over video- og lydformater som passer for de fleste enheter.
- Den har en fantastisk hastighet uten å redusere kvaliteten.
- Den støtter flere konverteringer som skjer samtidig.
- I tillegg tilbyr den også collageproduksjon, DVD-ripping og mer.
- Du kan også lage animerte GIF-er.
- Den kan slå sammen klipp til én fil.
- Den har ingen funksjon for DVD-brenning.
Del 3. Hvordan konvertere WebM til MP4 på Mac enkelt
Hvordan bruke VLC til å konvertere WebM til MP4-filer
Denne omformeren er også en effektiv løsning på hvordan konvertere WebM til MP4. Du kan enkelt navigere i dette ved å bruke Mac-enheten din. Unødvendig å si vil dette verktøyet absolutt hjelpe iOS-brukernes behov. Å følge disse få trinnene vil hjelpe deg med å bli veiledet i prosessen.
Trinn 1Åpne VLC, velg Konverter/Strøm og slipp media
Først av alt, åpne VLC verktøyet på din Mac. Når den er åpnet, finn og klikk på Fil knappen øverst til venstre på enheten. Grensesnittet vises og klikk på Åpne Media for å legge til WebM-filene dine.
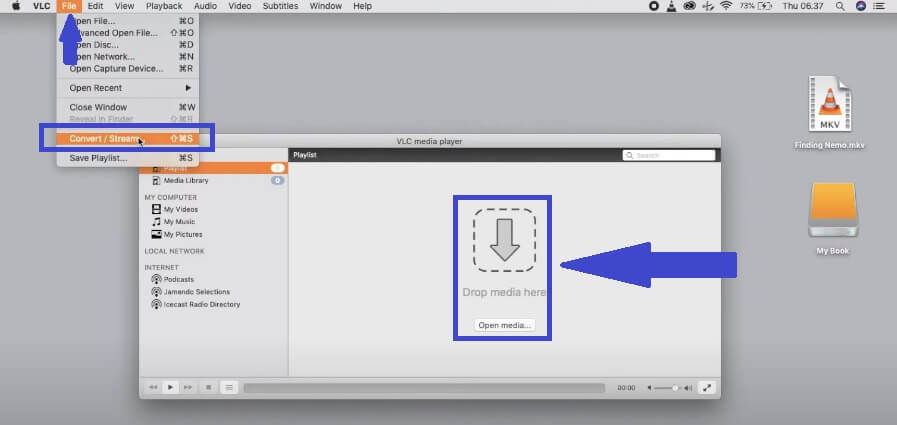
Steg 2Velg MP4-format og angi fildestinasjonen
Velg formatet ved å klikke på Video – H.264 + MP3 (MP4) knappen siden hovedproblemet ditt er å konvertere WebM til MP4. Velg fildestinasjonen og sjekk MP4-filene dine.
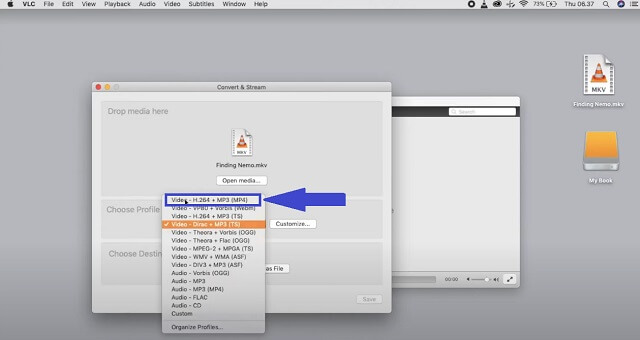
- Gir ulike videoformater.
- Den har enkle prosedyrer å følge. I tillegg kan du laste den ned gratis.
- Den lar deg ikke spille musikk direkte fra en mappe.
- Programmets grensesnitt er mindre behagelig. Andre synes det er litt utdatert.
Del 4. Gratis online WebM til MP4-konverterere
1. Bruk AVAide Free Online Video Converter
AVAide gratis online videokonverterer er den nøyaktige løsningen laget for dine behov. Den tilbyr praktiske metoder som oppfyller kravene til mediearbeidet ditt. Dette verktøyet er en multiformatkonvertering. Du kan velge riktig format beregnet for konverteringen. Den gir videoutgangsoppløsninger av høy kvalitet. Den er bygget med akselerasjonsteknologi som fremskynder konverteringsprosessen. Dessuten kan den samtidig legge til filer som er klare til å endre WebM-filen din til MP4. Opplev alle disse utmerkede funksjonene uten nødvendig praksis. Nedenfor finner du nyttige prosedyrer for å bruke omformeren.
Trinn 1Besøk den offisielle siden fra nettleseren din
Fortsett til nettleseren din og gå inn på den offisielle nettsiden til AVAide gratis online videokonverterer. Når den er åpnet, vil den føre deg til siden, og du vil se verktøyets grensesnitt slik det vises automatisk.
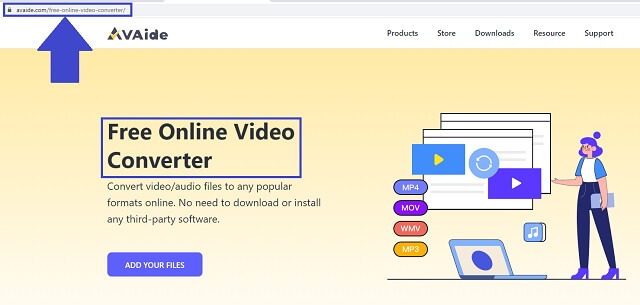
Steg 2Importer WebM-filene
På grensesnittet, finn og klikk på LEGG TIL FILENE DINE knapp. Velg alle WebM-filene du tror må endre format. Ikke nøl med å legge til i en batch. Verktøyet kan enkelt jobbe med det uavhengig av antall. Dessuten vil det ikke påvirke hastigheten og kvaliteten.
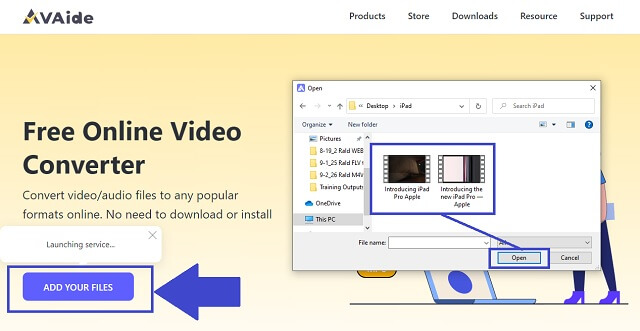
Trinn 3Endre WebM til MP4-format
Deretter endrer du formatet ved å klikke på MP4 knappen plassert på Velg Format panel. I tillegg kan du angi forskjellige formater for hver fil.
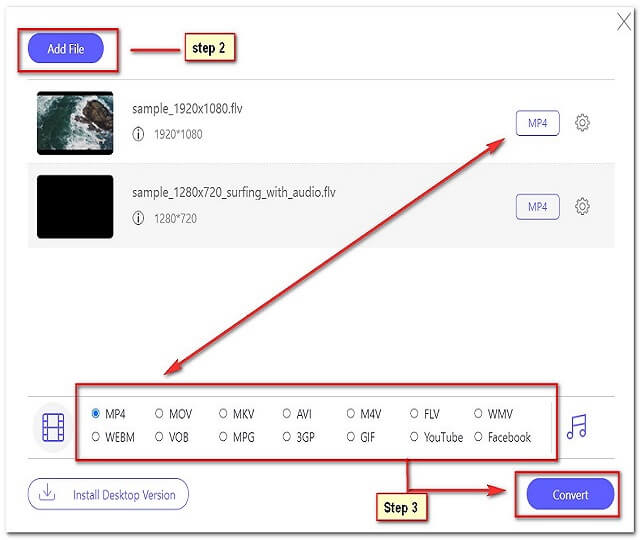
Trinn 4Velg fildestinasjonen og begynn å konvertere
Se etter Konvertere knappen plassert på den nederste delen av grensesnittet og klikk på den. Når du er ferdig, velger du å velge destinasjonen for de konverterte filene. Når den er valgt, begynner konverteringen å fungere.
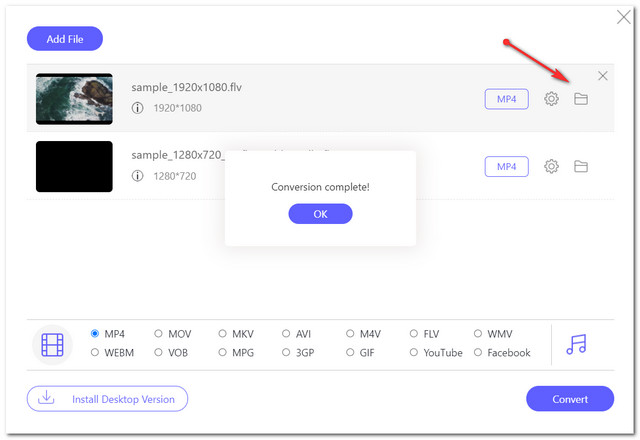
Trinn 5Sjekk filene dine etter å ha blitt lagret
Til slutt, når det er helt ferdig, klikker du på mappeikon og du kan nå sjekke filene dine fra fildestinasjonen.
- Dette verktøyet oppfyller våre behov for konvertering av flere formater. Konverteren har en liste over video- og lydformater som er kompatible for forskjellige enheter.
- Dessuten har den en utrolig hastighet som tar prosessen bare i minutter. I tillegg reduserer det ikke kvaliteten på filen.
- Den støtter batchkonvertering som skjer på en gang.
- Andre funksjoner inkluderer profesjonelt gradert filmskaper, video- og fotokollasjer, videoredigering og DVD-ripping.
- Ingen DVD-brenningsattributt tilgjengelig.
2. Hvordan bruke ConvertFiles som en MP4-konverterer
Et annet nyttig verktøy som tilfeldigvis er en gratis WebM til MP4-konverterer er Konverter filer. Dette fungerer bra for å konvertere videofiler fra media. Den har et felles grensesnitt som er intuitivt. Mer så, det er en multi-format converter. La oss redusere lagringsforbruket ditt ved å bruke disse grunnleggende trinnene. Velg først en WebM-fil fra enheten din. For det andre, velg et destinasjonsformat. Til slutt, bare last ned den konverterte filen.
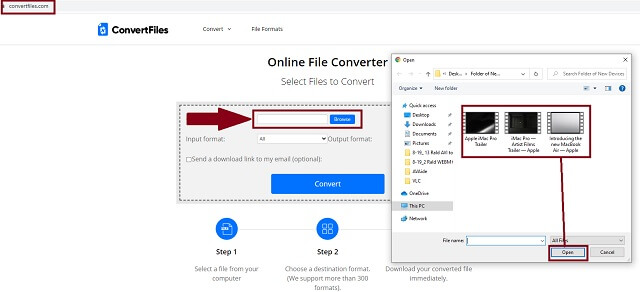
3. Hvordan bruke Zamzar som en videokonverterer av WebM til MP4
Det er mange verktøy som kan hjelpe oss med å enkelt finne løsninger for våre mediekonverteringsbehov. En av disse løsningene er å bruke Zamzar omformer. Med det enkle og praktiske grensesnittet kan du enkelt jobbe med det. Denne videokonverteren har bare tre grunnleggende trinn-for-trinn-prosedyrer. For å starte, klikk på Legg til filer knapp. Deretter, ved siden av trinn 1, klikker du på Konvertere til knappen for å velge type format. Til slutt klikker du på Konverter nå knappen for å starte prosessen.
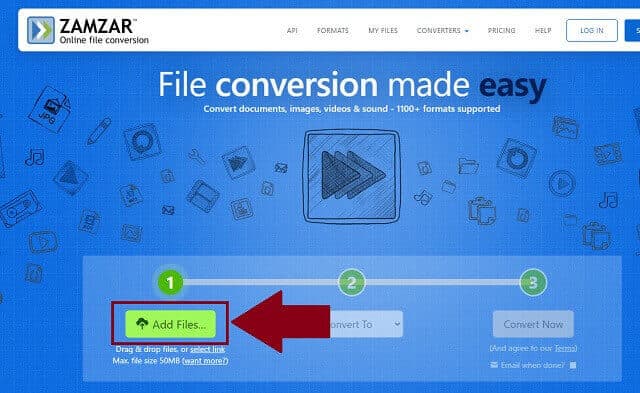
Del 5. Sammenligningen av forskjellige WebM til MP4-konverterere
- Verktøy
- AVAide Online Video Converter
- Konverter filer
- ZamZar
- VLC
| Enhetsplattform | Med Video Enhancer | Sikkerhet mot skadelig programvare |
| Desktop, nettbasert |  |  |
| Desktop, nettbasert |  |  |
| Desktop, nettbasert |  |  |
| Desktop, nettbasert |  |  |
Del 6. Vanlige spørsmål om WebM og MP4
Er MP4 bedre enn WebM?
Begge typer formater kommer i høy kvalitet. Siden WebM ofte brukes til online-streaming og hovedsakelig designet for Internett, vil MP4 være et bedre alternativ for kompatibilitetsformål mellom forskjellige gadgets.
Inneholder MP4 høy kvalitet?
I dag har mediebrukere en tendens til å komprimere filene sine fordi de ikke bruker så mye av lagringsplassen. MP4, som en preferanse, er et godt valg fordi dette formatet kan inneholde eller lagre lydfiler, tekst eller undertekster, stillbilder og selvfølgelig videofiler i en enkelt fil.
Er WebM kompatibel med Safari?
Apple la til slutt WebM-videoformat til Safari med macOS Sequoia. Den er for øyeblikket tilgjengelig for brukere og utviklere i Apple Beta Software Program. Forslagsvis kan du konvertere WebM til MP4 på Mac-enheter.
Vi kan alltid tilpasse oss og jobbe på en smartest mulig måte for å takle kravene fra media og teknologi. Vi trenger ikke å legge byrden på oss selv ved å ikke vite så mange ting om hvordan konvertere WebM-filer til MP4. Disse fantastiske verktøyene er tilgjengelige når som helst. Du kan bruke dem med all komfort og letthet. Med alle beskrivelsene og prosedyrene som er nevnt, kan vi alle ha glede av å bruke AVAide Video Converter, ConvertFiles, Zarsam og VLC. Men de fleste anbefaler det AVAide Video Converter. Dens rike kapasitet til å konvertere, forbedre og redigere mediefilene dine med letthet og komfort.
Din komplette videoverktøykasse som støtter 350+ formater for konvertering i tapsfri kvalitet.




