Hvis du oppdager at MP4-videoene på nettstedet ditt alltid buffer, noe som gjør at videoene lastes inn i lang tid, bør du konvertere MP4-videoer til WebM-format for å øke lastehastigheten. WebM-format er et åpen kildekode-format som er utgitt av Google for HTML 5-standarden. Nå brukes HMTL 5-standarden generelt av de fleste chrome-maskiner, inkludert Google Chrome, Firefox, Safari, Microsoft Edge, osv. I tillegg, sammenlignet med MP4-formatet, har WebM-formatet en høyere komprimeringsgrad og en mindre størrelse på grunn av de forskjellige kodekene.
Derfor vil denne artikkelen introdusere 3 enkle måter å hjelpe deg med å konvertere MP4 til WebM-format. Fortsett å lese følgende løsninger og lær hvordan du reduserer buffertiden.
Del 1: Den beste måten å konvertere MP4 til WebM enkelt på Windows/Mac
AVAide Video Converter er en kraftig og allsidig videokonverterer for å konvertere MP4 til WebM-format. Den støtter alle videoformater for import og eksport. Og utgangsoppløsningen kan nå 4K og til og med 8K. Dessuten kan det betraktes som en enkel videoredigerer for å beskjære, rotere, redigere, legge til effekter, noe som vil gjøre videoene dine mer attraktive.
- Konverter videoer til 300+ formater, inkludert konvertering av MP4 til WebM.
- Støtt 1080p/4K/5K/8K oppløsning med høy kvalitet for eksport.
- Kunne justere de detaljerte videoparametrene, inkludert kodek, bildefrekvens, etc.
- Gi redigeringsfunksjon for å beskjære, trimme, legge til filtre til videoer.
Du kan følge de detaljerte trinnene nedenfor:
Trinn 1nedlasting AVAide Video Converter for Windows/Mac og start den på datamaskinen. Klikk på Legg til fil-knappen for å velge de ønskede MP4-videoene fra datamaskinen. Eller du kan direkte trekke og slippe filene for å legge til videoer.

Steg 2Klikk på Konverter alle til menyen øverst til høyre for å velge Video liste. Rull deretter ned for å velge WebM format. Når det gjelder oppløsningen, kan du bare velge Samme som kilden muligheten til å beholde den opprinnelige kvaliteten. Du kan også klikke på Egendefinert profil ikonet for å justere de detaljerte parametrene ytterligere i henhold til ditt behov. Klikk deretter på OK for å lagre innstillingene.

Trinn 3Tilbake til hovedgrensesnittet og velg ønsket lagringsbane. Deretter kan du klikke på Konverter alle knappen for å begynne å konvertere MP4 til WebM-format.

Del 2: Hvordan konvertere MP4-filer til WebM med VLC
VLC er en videospiller med konverteringsfunksjon for Windows/Mac. Det er veldig enkelt å bruke, men i mellomtiden gir det ingen ekstra justering for konvertering av MP4 til WebM. Dermed vil de konverterte WebM-videoene bli komprimert til små størrelser med lavere kvalitet. Her er trinnene:
Trinn 1Start VLC Media Player på datamaskinen. Klikk deretter på Media menyen øverst for å velge Konverter/lagre alternativ.

Steg 2Etter at et nytt vindu dukker opp, kan du klikke på Legg til for å velge ønsket MP4-fil du vil konvertere til WebM. Da bør du klikke på Konverter/lagre knappen nederst i vinduet for å fortsette prosessen.

Trinn 3Da vil et nytt vindu dukke opp, og du bør velge WebM alternativet i Profil Meny. Til slutt klikker du på Start knappen for å lagre den konverterte videoen.

Del 3: Løsningen for å konvertere MP4 til WebM-format online
Online Video Converter er en enkel å bruke online MP4 til WebM videokonverterer. Den støtter konvertering av de fleste populære videoformater med enkle trinn. Du kan også legge til videoer direkte fra Dropbox og Google Drive. Men du bør merke deg at den bare støtter import av videoer på mindre enn 100 MB. Deretter kan du følge de neste trinnene:
Trinn 1Naviger til den offisielle nettsiden til Online Video Converter. Klikk på Legg til media knappen for å legge til de ønskede MP4-videoene.
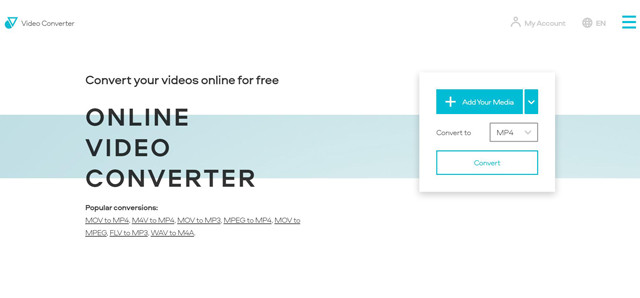
Steg 2Klikk deretter på eksportmenyen for å velge WEBM alternativet i Video liste. Du kan også klikke på Innstillinger ikonet for å justere videooppløsningen og kvaliteten. Du bør velge den maksimale 1080p-oppløsningen for å eksportere.
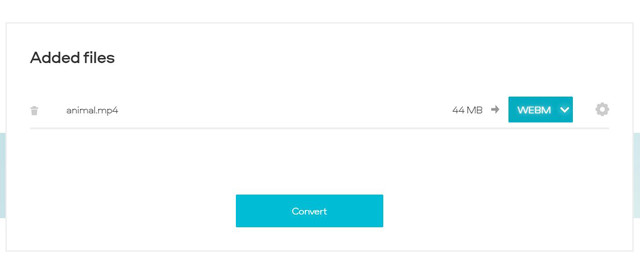
Trinn 3Til slutt klikker du på Konvertere knappen for å velge lagringsbanen og begynne å konvertere MP4 til WebM-format online gratis.
Del 4: Vanlige spørsmål om konvertering av MP4 til WebM-videoer
1. Vil konvertering av MP4 til WebM-format redusere kvaliteten?
Ja det vil det. Siden WebM-formatet har en høyere komprimeringsgrad enn MP4-formatet, vil konvertering av MP4-videoer til WebM-filer redusere kvaliteten litt. Men når du justerer de detaljerte parametrene gjennom AVAide Video Convert, kan du velge å beholde den originale oppløsningen og andre innstillinger for å holde høy kvalitet.
2.Hvorfor bør jeg konvertere MP4 til WebM-format?
Når du vil laste opp videoer på nettstedet, bør du konvertere MP4-videoer til WebM-format. Siden WebM-formatet er laget basert på HTML 5-standarden, er det et bedre valg for å laste opp og spille av videoer på forskjellige chromes.
3.Hvordan konvertere MP4 til WebM gjennom CloudConvert?
CloudConvert er også en gratis online videokonverterer. Du bør først gå til nettstedet til CloudConvert, og deretter klikke på Velg Fil for å velge de ønskede videofilene. Klikk deretter på Konvertere til menyen for å velge WEBM format. Til slutt klikker du på Konvertere for å lagre WebM-videoene.
MP4-formatet er ganske forskjellig fra WebM-formatet. Selv om MP4-format ofte brukes i alle felt, er WebM-format med HTML5-standard bedre for nettstedsvideoer. Dessuten har WebM-formatet en mindre størrelse for raskere lasting. Etter å ha lest denne artikkelen, må du ha lært de nevnte tre måtene å konvertere MP4 til WebM-format enkelt.
Din komplette videoverktøykasse som støtter 350+ formater for konvertering i tapsfri kvalitet.



 Sikker nedlasting
Sikker nedlasting


