«Jeg vil trekke ut bakgrunnsmusikken fra favorittfilmene mine og spille den av på mobilen min med høy kvalitet. Er det noen måte å konverter MP4-videoer til OGG-lydfiler?”
OGG er et åpen kildekode-lydformat som har høyere kvalitet enn det ofte brukte MP3-formatet. Derfor, hvis du vil trekke ut lydfilene fra MP4-videoer for å spille i bakgrunnen eller kombinere med Theora-videoer, bør du konvertere MP4 til OGG-format i høy kvalitet. Denne artikkelen vil introdusere tre enkle måter å konvertere MP4 til OGG på Windows/Mac/online, og du kan velge den som passer best.
Del 1: Den enkleste måten å konvertere MP4 til OGG-format på PC
AVAide Video Converter er en slags allsidig programvare som støtter konvertering av MP4-videoer til OGG-lydformat med tilpassede innstillinger. Du kan bruke den til å justere lydkanalen, samplingshastigheten og bithastigheten for å beholde den høye kvaliteten på eksportfilene. Og du trenger ikke klippe de ønskede delene på forhånd fordi det også gir en enkel skjærefunksjon.
- Konverter MP4-videoer til OGG-lydfiler med enkle klikk.
- Støtte justering av kodeken, kanalen, bithastigheten osv. for å holde høy kvalitet.
- Kunne klippe videoene for å velge de delene du vil eksportere.
- 30X raskere hastighet for å konvertere et parti MP4 til OGG-format raskt.
Trinn 1Last ned og start AVAide Video Converter på datamaskinen din. Klikk på Legg til filer knapp eller Plus ikonet for å velge de ønskede MP4-videoene du vil legge til. Eller du kan ganske enkelt dra og slippe MP4-filene du vil konvertere til OGG for å legge til i programvaren.

Steg 2Klikk på Konverter alle til menyen for å velge Lyd liste. Deretter kan du bla ned for å velge OGG-formatet med ønsket bitrate. For å beholde høy kvalitet bør du velge bithastigheten på 320 kbps. Du kan også klikke på Egendefinert profil ikonet for å justere videokanalen og samplingsfrekvensen. Klikk deretter på OK for å lagre endringene.

Trinn 3Gå tilbake til hovedgrensesnittet og klikk på Skjære ikonet nederst i hver video. Deretter kan du enkelt trekke tidslinjen for å velge ønsket del å eksportere.
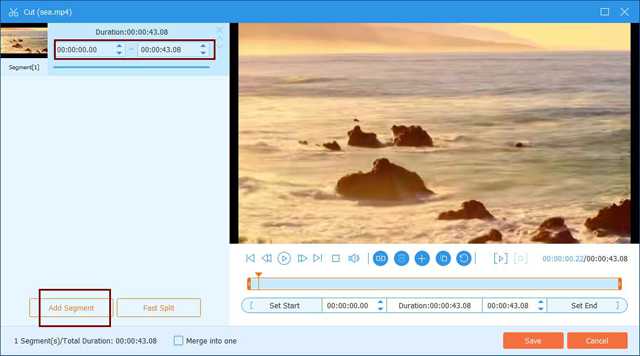
Trinn 4Velg lagringsbanen og klikk på Konverter alle knappen for å begynne å konvertere MP4 til OGG-filer.

Del 2: Hvordan konvertere MP4-videoer til OGG-filer med FFmpeg
FFmpeg er et åpen kildekode-program for deg å konvertere og komprimere videoer ved å endre parameterne direkte. Dermed er det bare egnet for de som er kjent med kodeken, oppløsningen, bithastigheten, etc.
Trinn 1Naviger til FFmpeg-nettstedet for å laste ned programmet for Windows/Mac/Linux. Deretter bør du bruke unzip-verktøyet for å åpne de nedlastede filene.
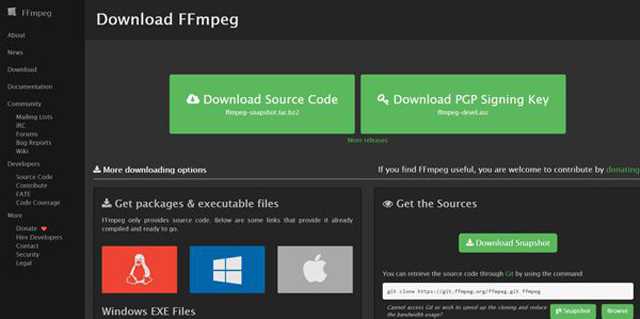
Steg 2Du kan trekke de ønskede MP4-filene til den samme filen med FFmpeg, og deretter starte CMD på datamaskinen. Nå bør du skrive inn følgende kommando for å konvertere MP4-videoer til OGG-filer:
ffmpeg -i input.mp4 -b:a 320k -vcodec output.ogg
Du bør erstatte filnavnet og endre bithastigheten i henhold til ditt behov.
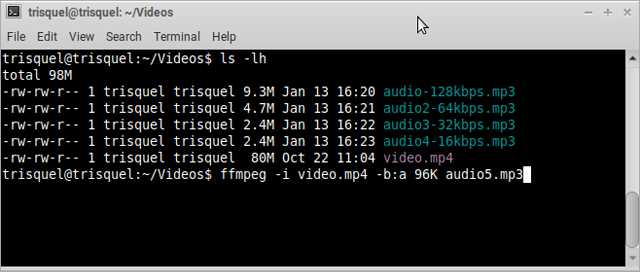
Del 3: Hvordan konvertere MP4 til OGG-format online gratis
1. Konverter MP4 til OGG-format gjennom Zamzar
Zamzar er en veldig kraftig MP4 til OGG-konverterer som støtter import av 1200+ videoformater fra datamaskinen eller URL-adressen din. Men den har en størrelsesgrense på 150 MB, og det vil ta deg ganske lang tid å gjøre konverteringen.
Trinn: Naviger til Zamzar-nettstedet på hvilken som helst nettleser. Klikk på Legg til filer for å velge de MP4-filene du vil legge til. Klikk deretter på Konvertere til menyen og bla ned for å velge OGG format under lydlisten. Til slutt kan du klikke på Konverter nå knappen for å starte.
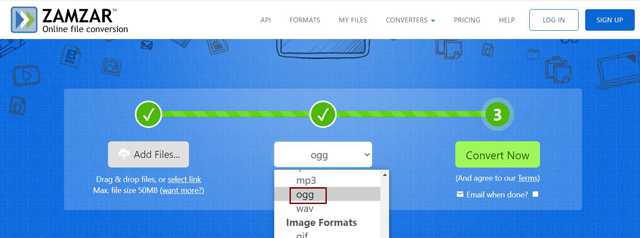
2. Konverter MP4-videoer til OGG-filer med FreeConvert
FreeConvert er en av de beste MP4 til OGG-konvertererne på nettet. Den støtter justering av lydparametrene og klipping av varigheten fritt. Og du kan importere 1 GB av videofilene til den.
Trinn 1Åpne FreeConvert i hvilken som helst nettleser og bla ned for å finne OGG-omformer i Musikkkonverterere Meny. Klikk på den for å starte MP4 til OGG-konverteren.
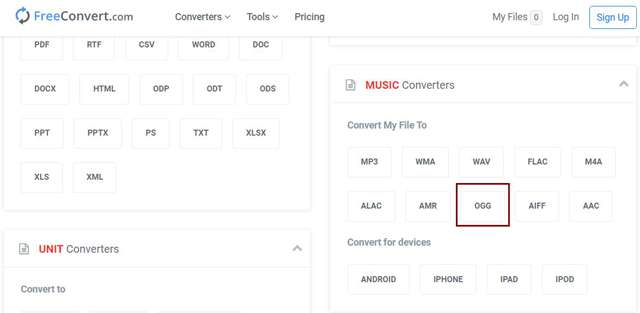
Steg 2Klikk på Velg Filer for å legge til de ønskede MP4-filene. Deretter kan du klikke på Innstillinger ikonet for å endre lydkanal og bithastighet. Etter det klikker du på Konverter til OGG knappen for å lagre filene.
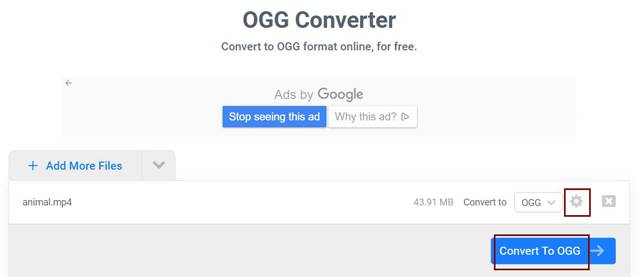
Del 4: Vanlige spørsmål om konvertering av MP4 til OGG-filer
1. Hvordan konvertere MP4 til OGG-format gjennom VLC Media Player?
Etter å ha spilt MP4-videoene gjennom VLC Media Player, kan du klikke på Media-menyen for å velge alternativet Konverter/Lagre. Deretter kan du velge ønsket OGG-format i profilmenyen. Til slutt, klikk på Start-knappen for å begynne å konvertere mP4 til OGG.
2. Kan jeg spille OGG-lydfiler på Windows Media Player?
Windows Media Player støtter ikke avspilling av OGG-filer, men du kan laste ned den tilsvarende dekoderen for denne spilleren. Eller du kan velge å bruke andre profesjonelle musikkspillere på datamaskinen.
3. Hvorfor bør jeg konvertere MP4 til OGG i stedet for MP3?
OGG har høyere lydkvalitet enn MP3-formatet. Og hvis du vil legge til bakgrunnsmusikk til Theora-videoer, bør du konvertere MP4 til OGG-filer for å legge til.
Denne artikkelen har introdusert fire enkle måter å hjelpe deg med å konvertere MP4-videoer til OGG-lydfiler for avspilling i bakgrunnen. Siden FFmpeg-programmet er relativt vanskelig og komplekst, kan du gratis laste ned den profesjonelle, men brukervennlige AVAide Video Convert for å prøve. Hvis du har andre spørsmål, vennligst legg igjen kommentaren din nedenfor.
Din komplette videoverktøykasse som støtter 350+ formater for konvertering i tapsfri kvalitet.



 Sikker nedlasting
Sikker nedlasting


