Har du noen gang lurt på hvordan du kan forvandle disse prangende, fengslende videoene i det mystiske F4V-formatet til universelt kompatible og brukervennlige MP4-filer? Visste du at konvertering til MP4 sikrer at flere enheter og programmer kan lese og spille av filen uten problemer?
I dag skal vi løse denne digitale gåten og vise deg de enkle trinnene for å gjøre videoene dine tilgjengelige for nesten alle enheter eller plattformer. Så la oss ta fatt på denne reisen for å konvertere F4V til MP4 og gjør videoene dine mer allsidige og kan deles.
Del 1. Beste måten å konvertere F4V til MP4 på Mac og Windows
Har du noen gang hatt en video i MPG-format som du ønsket å se på Mac- eller Windows-datamaskinen? MPG-filer kan være vanskelige fordi de ikke alltid fungerer jevnt på alle enheter. Det er der AVAide MP4 Converter kommer til unnsetning som den mest enkle og beste løsningen for å konvertere MPG-videoer til MP4-format.
Når du konverterer en video, vil du sikre at kvaliteten forblir på topp. AVAide MP4 Converter gjør nettopp det. Det holder videoen din skarp og levende. Det er ikke gøy å vente på at en video skal konverteres. AVAide MP4 Converter får jobben gjort slik at du kan nyte videoene dine uten lange ventetider. Trenger du å konvertere flere videoer samtidig? Ikke noe problem. AVAide MP4 Converter lar deg konvertere flere filer samtidig, noe som sparer deg for tid og krefter. Så når du trenger å bytte videoformat, regn med AVAide MP4 Converter for å gjøre prosessen enkel og effektiv.
- Den kan konvertere multimediefiler til 300+ formater.
- Den gir 1080p, 4K, 5K og 8K videoutgang uten skade på videokvaliteten.
- Den tilbyr alternativer for å forbedre videokvaliteten.
- Den lar deg endre videoinnstillinger, for eksempel oppløsning, bildefrekvens, etc.
- Den tilbyr redigeringsfunksjoner som beskjæring, rotering, effekter, filtre, etc.
Trinn 1Først, last ned og installer programmet på datamaskinen din for å få tilgang til det fullstendig. Etterpå åpner du den for å komme i gang.
Steg 2Naviger til Konverter fanen. Slå den (+)-knappen på den midtre delen av skjermen. Den åpner skrivebordsmappen og velger F4V-videofilen du ønsker å konvertere.
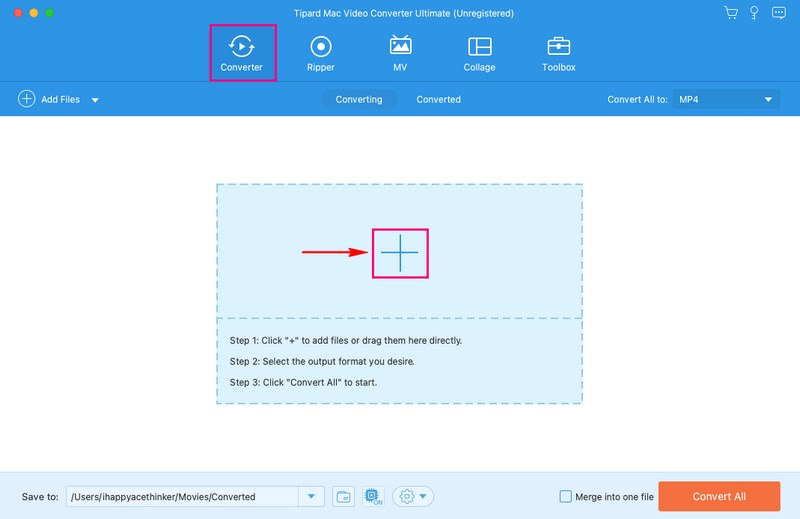
Trinn 3trykk Profil rullegardinmenyen for å få tilgang til videoformatvalget. Under Video alternativ, velg MP4, som er på topplisten.
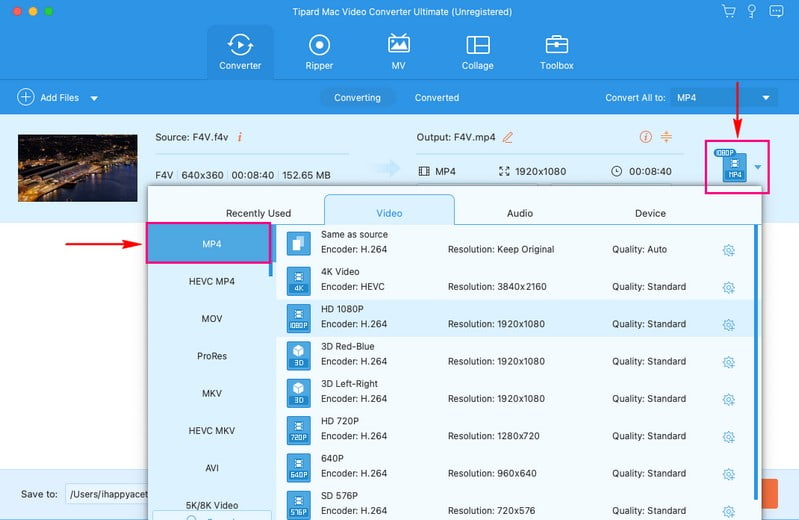
Trinn 4Hvis du ønsker å endre videoutgangsinnstillingene, trykk på Tannhjul knapp. Du kan endre Enkoder, Bithastighet, Vedtak, og Bildefrekvens under Video innstillinger. I tillegg kan du endre Enkoder, Bithastighet, Kanal, og Sample Rate under Lyd innstillinger. Etterpå klikker du på Lag ny for å bruke endringene.
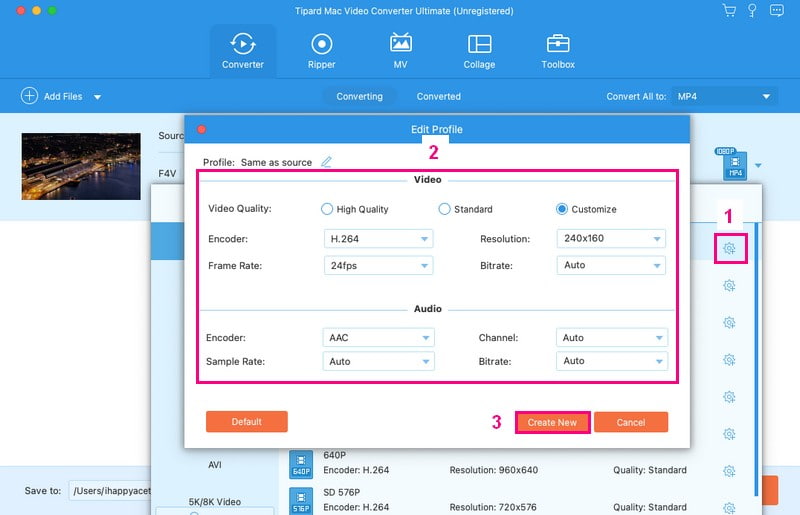
Trinn 5Du er tilbake til konverteringsmenyen. Nå klikker du på Wand knappen for å redigere videofilen. Du kan redigere videofilen din ved å bruke Roter og beskjær, Effekt og filter, Vannmerke, Lyd, og Undertekst. Når du er fornøyd, trykker du på OK for å bruke endringene du gjør.
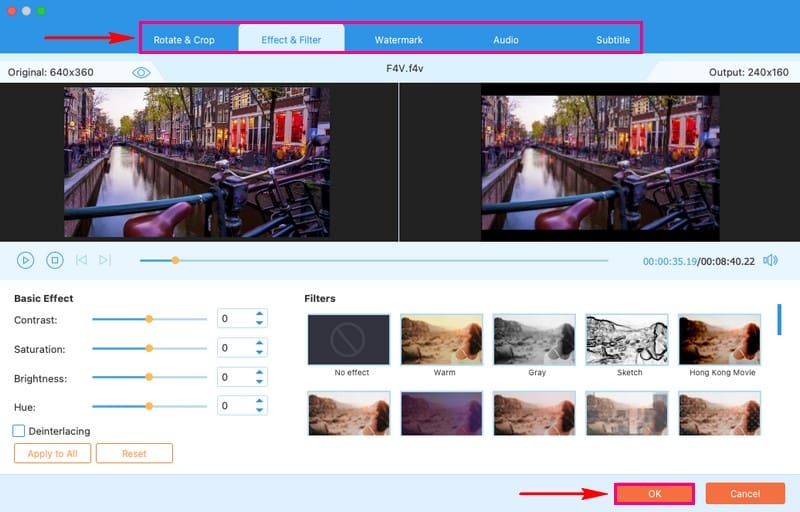
Trinn 6Når du er ferdig, trykker du på Konverter alle knappen for å konvertere F4V-videofilen til MP4-format. Deretter kontrollerer du den konverterte utgangen til skrivebordsmappen.
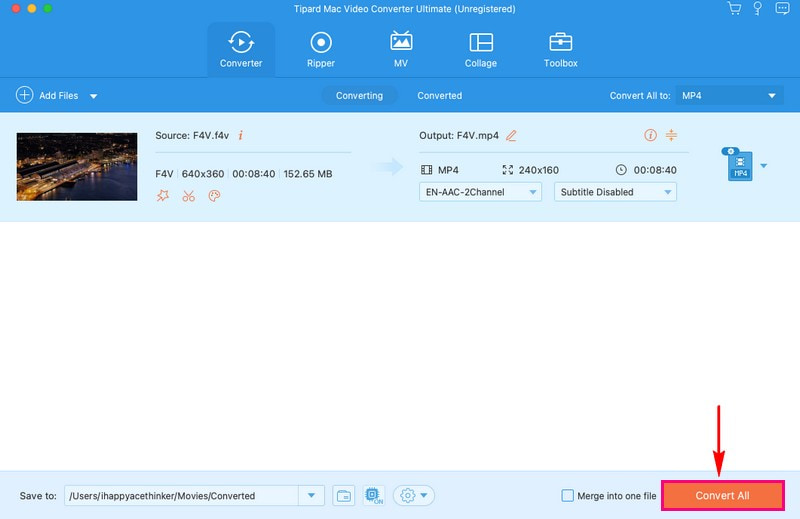
Del 2. Konverter F4V til MP4 ved hjelp av VLC
VLC Media Player, som du kanskje allerede kjenner for å spille av videoer, er ikke bare en spiller; det er også en kraftig omformer. Det er en velkjent og allment pålitelig mediespiller, slik at du kan være trygg på konverteringsmulighetene. Dette programmet kan konvertere F4V-videoene dine til MP4-format, noe som gjør dem kompatible med mange enheter og plattformer. Det tilbyr en enkel prosess, og det brukervennlige grensesnittet sikrer en problemfri konverteringsopplevelse.
Nedenfor er trinnene for å konvertere F4V til MP4 ved hjelp av VLC:
Trinn 1Start VLC på din Mac.
Steg 2I toppmenyen klikker du på Fil. Velge Konverter/Strøm fra rullegardinmenyen.
Trinn 3Klikk Åpne Media og velg din F4V-video.
Trinn 4Under Velg Profil, plukke ut Video – H.264 + MP3 (MP4). Trykk deretter Bla gjennom for å velge hvor du vil lagre MP4-filen.
Trinn 5Klikk Start for å starte konverteringen. Vennligst vent til den er ferdig. Din konverterte MP4-fil vil være i målmappen du valgte.
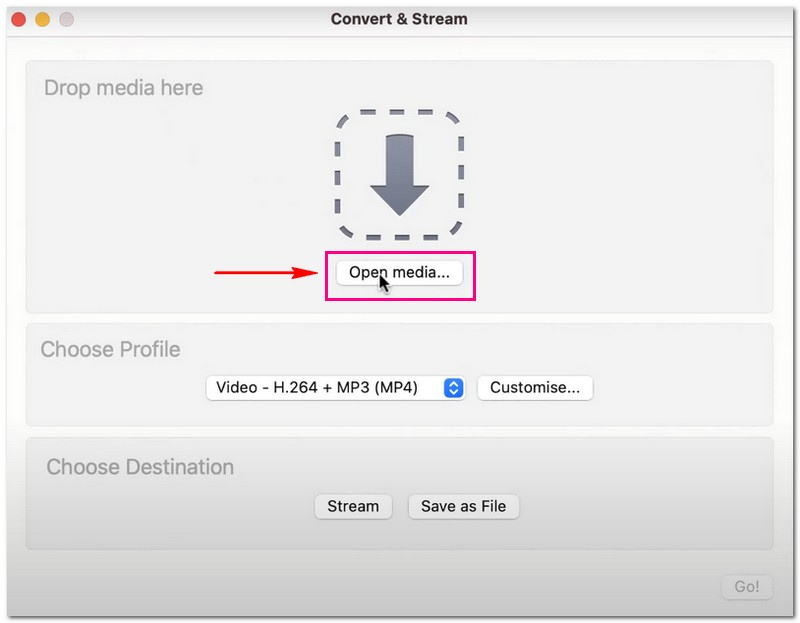
Del 3. Konverter F4V til MP4 Online
Leter du etter en problemfri metode for å konvertere F4V-videoene dine til det populære MP4-formatet? AVAide Free Video Converter Online kan være løsningen du leter etter. Denne online-konverteren krever ingen programnedlastinger eller installasjoner. Det er gratis å bruke, noe som gjør det budsjettvennlig. Du kan konvertere videoene dine fra F4V til MP4 uten lange prosesser. I tillegg tilbyr den et alternativ der du kan endre videoutgangsinnstillingene i henhold til dine behov. Prøv det, og nyt fordelene ved online videokonvertering.
Oppdag hvordan du konverterer F4V til MP4 online ved å bruke AVAide Free Video Converter Online:
Trinn 1Besøk AVAide Free Video Converter Online sin offisielle nettside for å få tilgang til den.
Steg 2trykk Legg til filene dine -knappen for å importere F4V-videofilen du ønsker å konvertere til MP4-format.
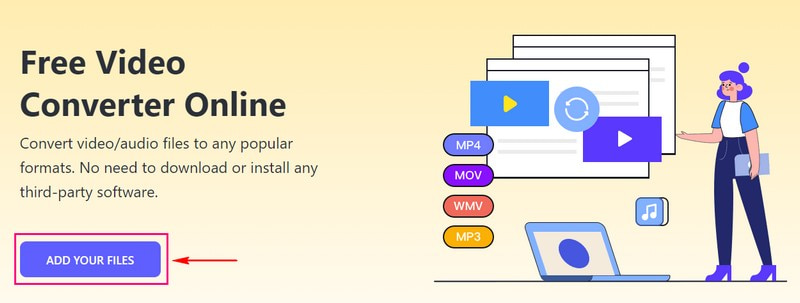
Trinn 3Merk av MP4 alternativet for å velge det som utdataformat i nedre hjørne av skjermen.
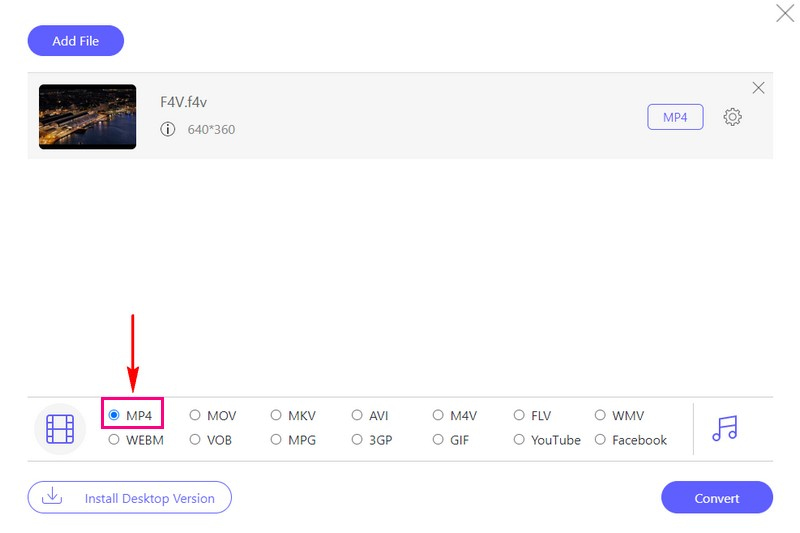
Trinn 4Hvis du ønsker å tilpasse utdatainnstillingene, gjør du tingen din ved å klikke på Tannhjul knapp. Du kan endre Videokoder, Vedtak, Video bitrate, og Bildefrekvens på Videoinnstillinger. I tillegg kan du endre Lydkoder, Kanal, Bithastighet, og Sample Rate på Lydinnstillinger. Når avgjort, trykk på OK for å bruke endringene du gjør.
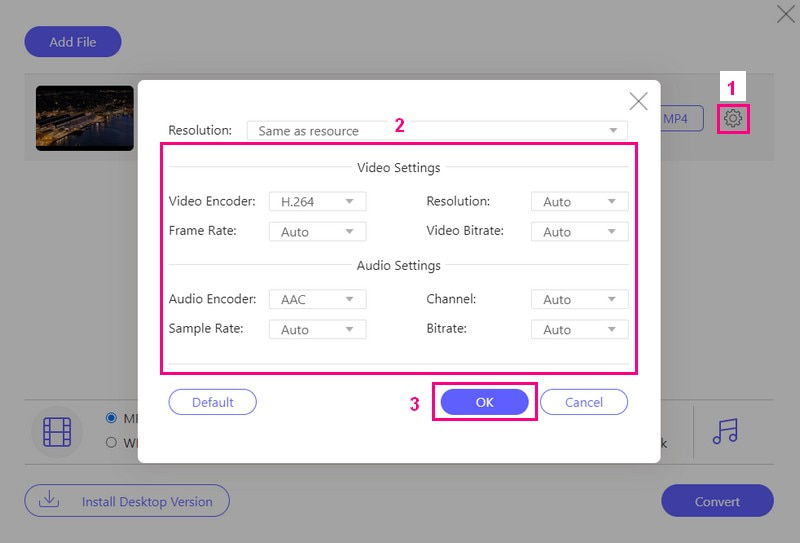
Trinn 5Når du er fornøyd med resultatet, trykker du på Konvertere -knappen for å konvertere F4V-videofilen til MP4-format.
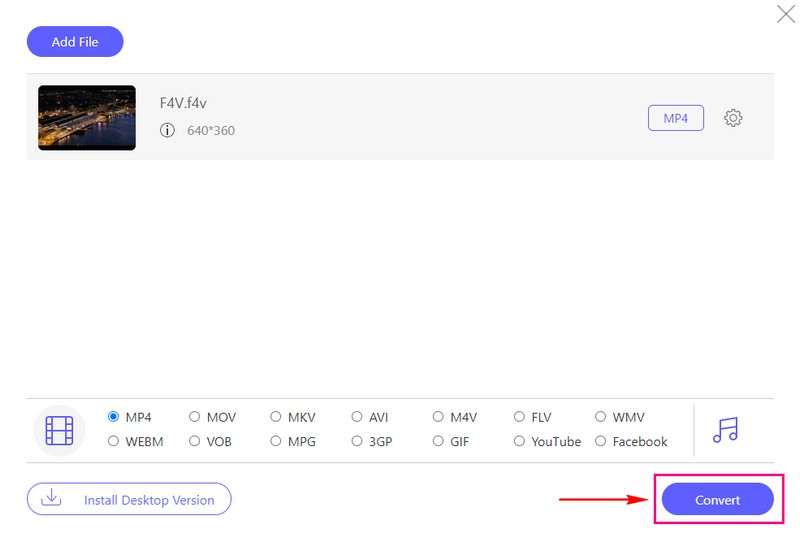
Del 4. F4V vs. MP4
F4V-filer brukes vanligvis med Adobe Flash-programvare og er mindre vanlige enn MP4. På den annen side er MP4-filer mye brukt og støttet av mange enheter og plattformer, som datamaskiner, smarttelefoner osv. Hvis du har en video i F4V-format, kan det hende du har problemer med å spille den av på enkelte enheter. I motsetning til MP4-videoer er de mer allsidige og kan spilles på nesten hva som helst.
Del 5. Vanlige spørsmål om konvertering av F4V til MP4
Hvordan konverterer FFmpeg F4V til MP4?
Åpne en ledetekst eller terminal. Bruk denne kommandoen: ffmpeg -i input.f4v -c:v h264 -c:a aac output.mp4. Deretter erstatter du input.f4v med F4V-filen din og output.mp4 med ønsket MP4-filnavn. Trykk Enter, og FFmpeg vil konvertere filen til MP4.
Kan jeg konvertere flere F4V-videoer til MP4 samtidig?
Ja! AVAide MP4 Converter støtter batchkonvertering, noe som betyr at du kan konvertere så mange filer som mulig og få resultatet samtidig.
Er det kvalitetsforskjeller mellom F4V og MP4 etter konvertering?
Hvis det gjøres riktig, bør kvaliteten forbli den samme. Kraftige konverteringsverktøy, som AVAide MP4 Converter eller VLC, opprettholder videokvaliteten under konvertering.
Hvor lang tid tar det å konvertere F4V til MP4?
Hvor lang tid det tar å endre F4V til MP4 avhenger av filstørrelse, datamaskinhastighet og dine valgte innstillinger. Små filer med innstillinger av lavere kvalitet går raskt. Store filer med bedre kvalitetsinnstillinger tar lengre tid.
Er det noen fordeler med å bruke F4V fremfor MP4?
F4V kan være egnet for noen eldre plattformer, men for de fleste situasjoner er MP4 bedre fordi det fungerer bra på mange enheter.
Overgangen fra F4V til MP4 er et smart trekk for de som søker kompatibilitet og allsidighet i videofilene sine. Dette innlegget lærte deg hvordan konvertere F4V-filer til MP4 ved hjelp av ulike omformere. Hvis du vil ha en pålitelig og brukervennlig løsning for å gjøre denne konverteringen, anbefaler vi på det sterkeste AVAide MP4 Converter. Det sikrer at videokvaliteten forblir intakt under konverteringen, så den vil ikke ofre klarhet og skarphet.
En multifunksjonell MP4-omformer for å konvertere alle videoformater til MP4 med høy utskriftskvalitet.



 Sikker nedlasting
Sikker nedlasting


