Du har en fantastisk AMV (Anime Music Video) laget med dine favoritt anime klipp og musikk. Det er et kunstverk du gleder deg til å dele med vennene dine, men det er en utfordring. De fleste enheter, som smarttelefoner og datamaskiner, støtter ikke AMV-filer. For å sikre at alle kan nyte kreasjonen din, konverter AMV-filen din til et mer kjent format, som MP4.
Med denne artikkelen vil du finne ut hvordan konvertere AMV til MP4 ved hjelp av ulike tilnærminger. Du gjør den tilgjengelig for alle slik at venner og familie kan se kreasjonen din uten problemer.
Del 1. Forskjeller mellom AMV og MP4
| Aspekt | AMV | MP4 |
|---|---|---|
| Filformat | AMV står for Anime Music Video. Den brukes vanligvis til å lage fan-lagde musikkvideoer ved hjelp av anime-klipp og musikk. | MP4 står for MPEG-4. Det er et allsidig videobeholderformat som kan lagre lyd, video, undertekster og andre data. |
| Hensikt | Den brukes først og fremst til å lage anime musikkvideoer eller korte klipp som kombinerer anime-opptak med musikk. | Det er et mye brukt format for lagring og avspilling av ulike typer videoinnhold, for eksempel filmer, TV-serier og brukergenererte videoer. |
| Video kvalitet | Den tilbyr vanligvis lavere videokvalitet på grunn av begrenset kompatibilitet og bruk i spesifikke scenarier som anime musikkvideoer. | Den tilbyr bedre videokvalitet og støtter ulike kodeker og innstillinger, noe som gir høyoppløselige og til og med 4K-videoer. |
Del 2. Konverter AMV til MP4 på Mac
AVAide MP4 Converter er en kraftig AMV til MP4-omformer tilgjengelig på Mac- og Windows-operativsystemer. Den har et brukervennlig grensesnitt, som gjør det egnet for alle ferdighetsnivåer. Derfor er det et utmerket valg for å gjøre AMV-videoene dine mer allsidige og kompatible med ulike enheter og mediespillere.
AVAide MP4 Converter er optimalisert for Mac, og sikrer en rask konverteringsprosess uten at det går på bekostning av videokvaliteten. Det beholder kvaliteten på videoene dine under konverteringsprosessen. Derfor kan du nyte dine favoritt anime-klipp eller musikkvideoer i skarpt og klart MP4-format. I tillegg lar den deg endre utgangen til dine preferanser eller kravene til målenheten.
- Den støtter en rekke inngangs- og utgangsvideoformater.
- Den kan konvertere flere videofiler samtidig uten avbrudd.
- Den er infundert med avanserte høyhastighets videobehandlingsalgoritmer.
- Det lar brukere justere forskjellige innstillinger, for eksempel oppløsning, bitrate, bildefrekvens, etc.
- Den tilbyr grunnleggende redigeringsfunksjoner, for eksempel beskjæring, trim, rotering, effekter, filtre, etc.
Trinn 1Begynn med å laste ned og installere programmet på datamaskinen din for å få tilgang til det fullstendig.
Steg 2Kjør programmet for å begynne å gjøre oppgaven din, som er å konvertere. Trykk på (+)-knappen for å legge til videofilen du ønsker å konvertere.
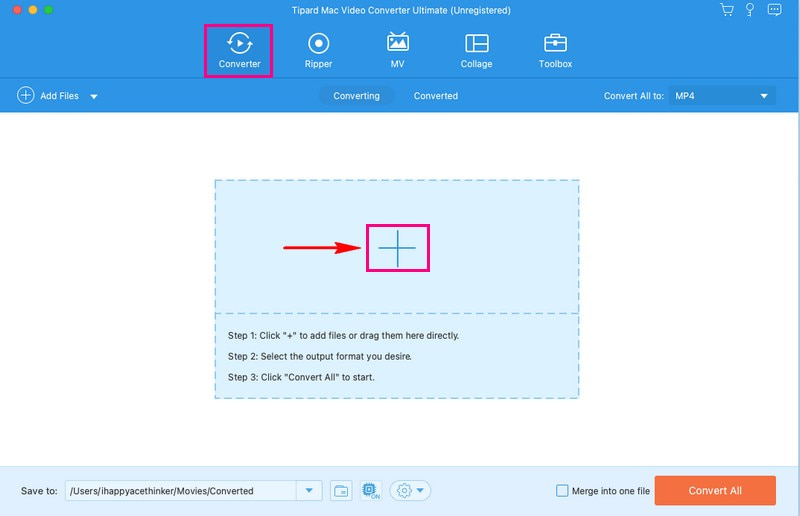
Trinn 3Gå til Profil rullegardinmenyen for å få tilgang til video, lydformater og forhåndsinnstillinger for enheten. Under Video formatlisten, velg MP4 formater som utdata.
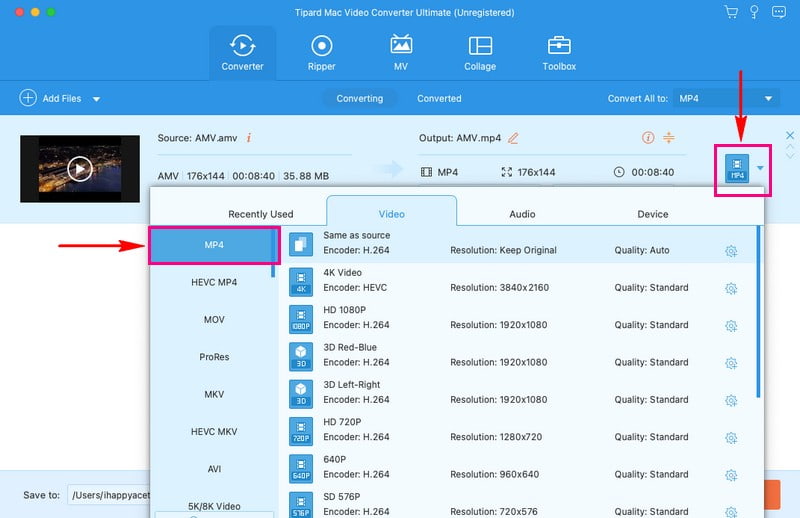
Trinn 4Du kan skreddersy utdatainnstillingene ved å klikke på Tannhjul knapp. Du kan justere innstillingene under Video og Lyd innstillinger i henhold til dine krav. Når du er ferdig, trykk på Lag ny knapp.
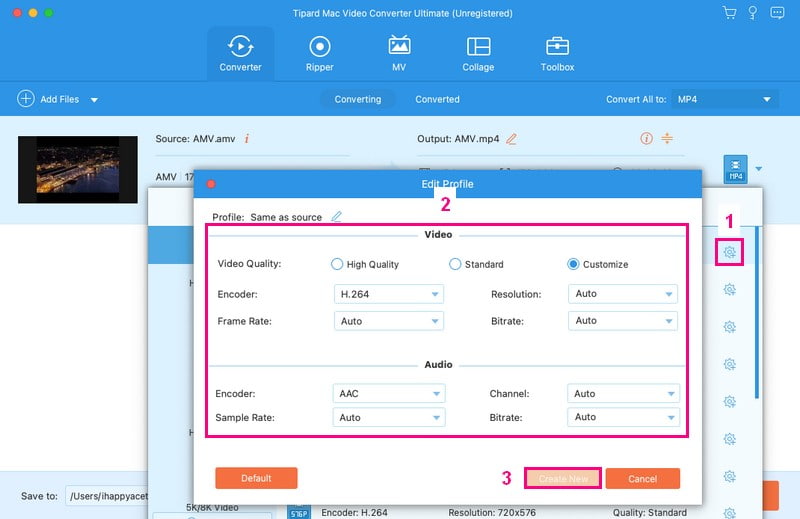
Trinn 5Vennligst klikk på Redigere -knappen når du går tilbake til den primære konverteringsmenyen. Et vindu vil vises på skjermen din, hvor du kan få tilgang til redigeringsfunksjonene. Du kan bruke Roter og beskjær, Effekt og filter, Vannmerke, Lyd, og Undertekst i henhold til dine behov. Husk å klikke på OK for å bruke endringene du gjør.
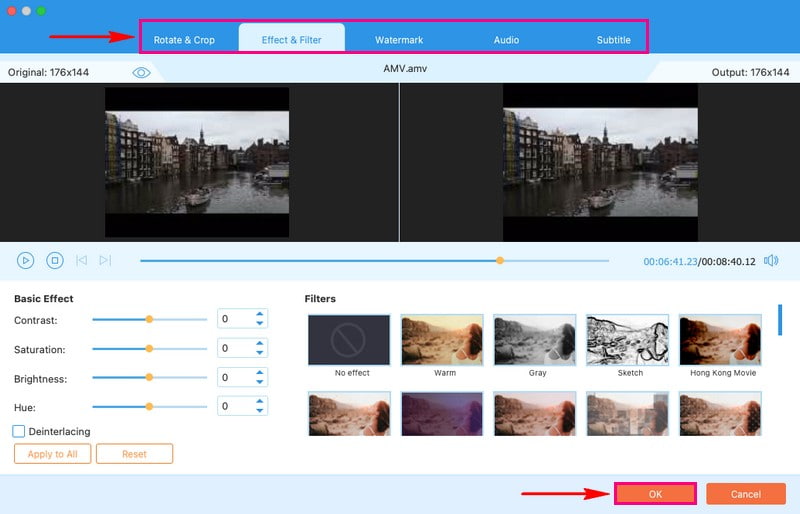
Trinn 6Klikk på når du er fornøyd med endringene Konverter alle for å starte konverteringsprosessen. Etter det vil den konverterte utgangen din, MP4, bli lagret i skrivebordsmappen.
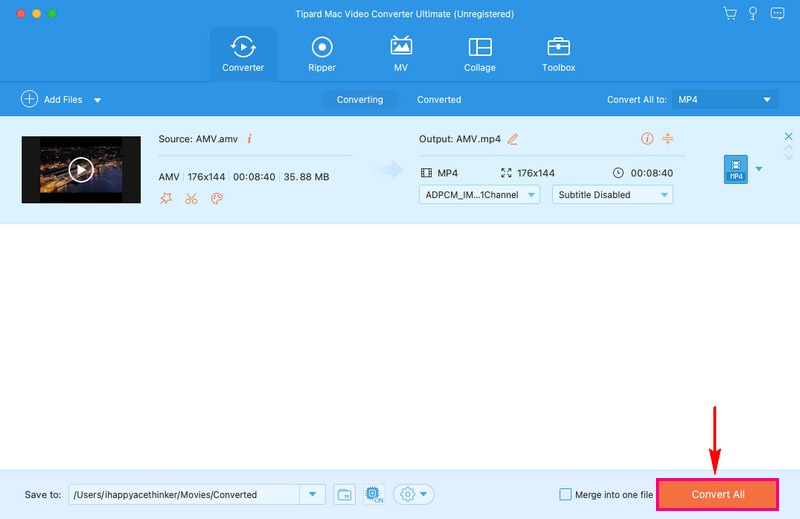
Del 3. Gratis Konverter AMV til MP4
Hvis du vil ha et praktisk og gratis nettbasert verktøy som konverterer AMV-filene dine til MP4-format, AVAide Free Video Converter Online er det beste for deg. Du vil finne et enkelt og lett å navigere grensesnitt, noe som gjør det tilrådelig for brukere på alle ferdighetsnivåer. Du kan justere videoinnstillingene, for eksempel oppløsning, bildefrekvens, bitrate, etc, i henhold til dine behov. Denne AMV til MP4-konvertereren på nettet fungerer raskt, så du trenger ikke å vente lenge på at videokonverteringen skal fullføres.
1. Den kan utføre konverteringen direkte i nettleserne dine.
2. Det er helt gratis å bruke.
3. Brukere kan konvertere flere filer samtidig.
4. Brukere kan legge til videofiler uten størrelsesbegrensninger.
5. Det kan konvertere video uten tap av kvalitet.
Trinn 1Besøk AVAide Free Video Converter Online ved å bruke nettleseren din.
Steg 2trykk Legg til filene dine knappen for å laste opp AMV-filen du ønsker å transformere til MP4-format.
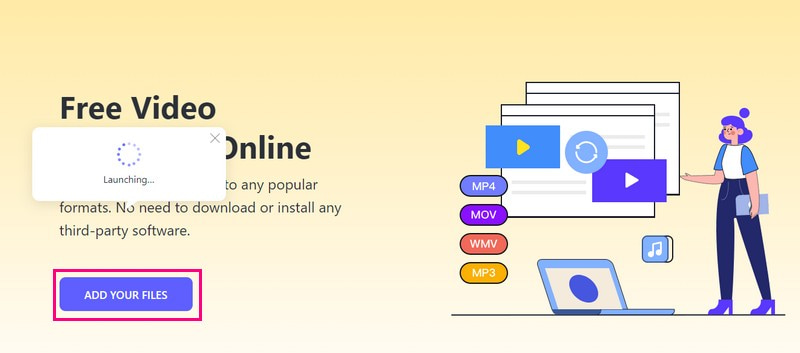
Trinn 3Et nytt vindu vil vises på skjermen din, som viser listen over formater på den nedre delen. Sett deretter et merke ved siden av MP4 for å velge det som utdataformat.
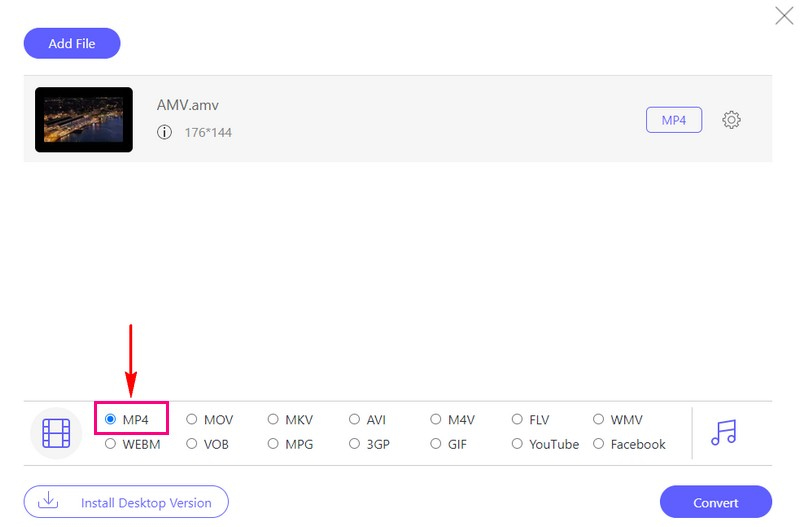
Trinn 4Hvis du vil tilpasse utgangsinnstillingene, kan du gjøre det ved å trykke på Tannhjul knapp. Du kan justere Enkoder, Vedtak, Bildefrekvens, og Bithastighet på Videoinnstillinger. Dessuten kan du justere Enkoder, Kanal, Sample Rate, og Bithastighet på Lydinnstillinger. Når du er ferdig, trykker du på OK for å bruke endringene.
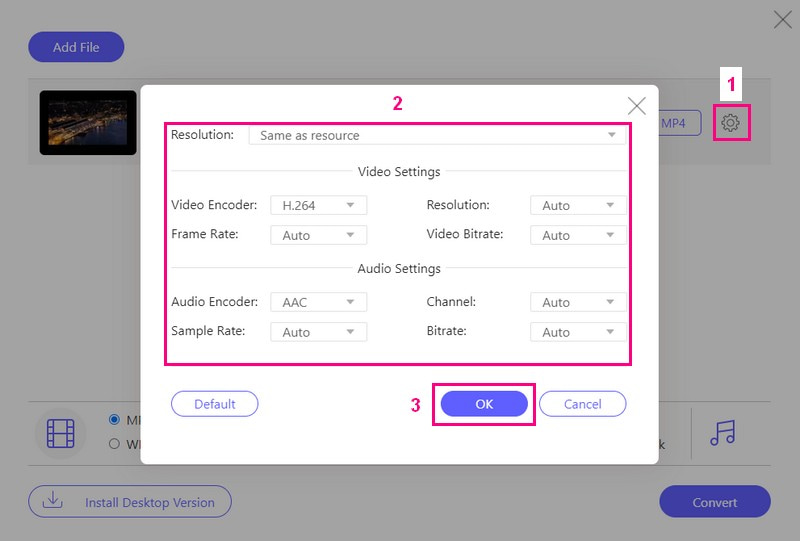
Trinn 5Når du er fornøyd, trykk på Konvertere knappen for å konvertere AMV-filen til MP4-format. Etterpå vil din konverterte utdata bli lagret i din lokale mappe.
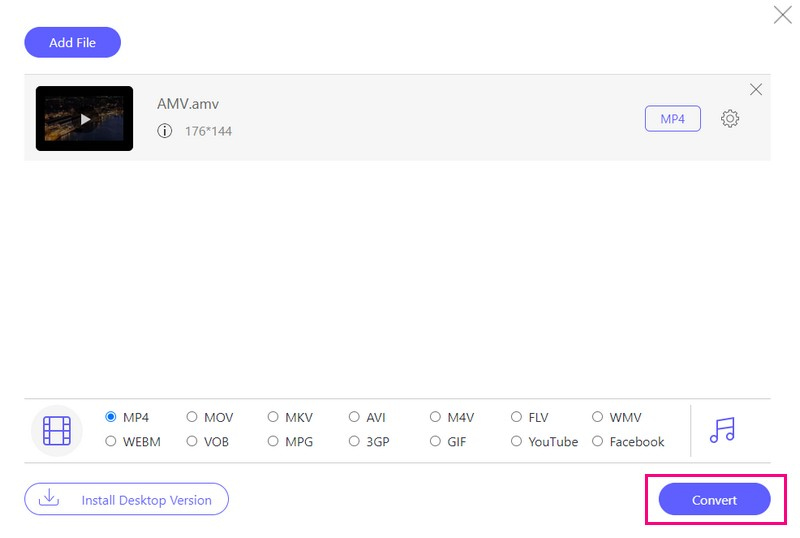
Del 4. Vanlige spørsmål om konvertering av AMV til MP4
Er det noen innstillinger jeg bør være oppmerksom på når jeg konverterer?
Du må vurdere video- og lydkodekinnstillinger, oppløsning, bitrate og bildefrekvens. Velge de riktige innstillingene sikrer den beste utskriftskvaliteten.
Kan jeg redigere AMV-en min før jeg konverterer til MP4?
Ja! Du kan redigere AMV-filen din før du konverterer til MP4 ved å bruke AVAide MP4 Converter. Dette programmet tilbyr redigeringsverktøy, slik at du kan tilpasse og forbedre videoutgangen.
Er det en størrelsesforskjell mellom AMV- og MP4-filer?
MP4-filer er større fordi de lagrer videoer av høyere kvalitet med mer data. I kontrast er AMV-filer mindre, men kan ha lavere kvalitet.
Hvilket format er bedre for å dele videoer på nettet?
Det bedre formatet for å dele videoer på nettet er MP4. Det fungerer bra på de fleste nettsteder og enheter, og det holder videoen din til å se bra ut. Hvis du vil dele en video på nettet, er MP4 et godt valg.
Kan jeg spille av AMV-filer på hvilken som helst enhet?
AMV-filer brukes ikke like mye som MP4-filer, og noen enheter kan ikke spille dem uten spesiell hjelp. Du trenger kanskje en spesiell mediespiller eller et verktøy for å endre dem til et annet format for disse enhetene.
Du har lært det å konvertere AMV til MP4 lar deg nyte favorittvideoene dine enkelt på ulike enheter og plattformer. En pålitelig og brukervennlig omformer er imidlertid avgjørende for å sikre en jevn og effektiv konvertering. Det er her AVAide MP4 Converter og AVAide Free Video Converter Online kommer inn i bildet. Disse verktøyene er utviklet for å gjøre konverteringsprosessen enkel og tilgjengelig for alle, selv om du ikke er en teknisk ekspert.
En multifunksjonell MP4-omformer for å konvertere alle videoformater til MP4 med høy utskriftskvalitet.



 Sikker nedlasting
Sikker nedlasting


