Når du lagrer et bilde fra internett, lagres noen i WebP-format. Dette formatet er utmerket for nettsurfing og beholder informasjon samtidig som det er mindre. Det er imidlertid ikke ideelt hvis du vil bruke disse bildene til andre formål. Mange bilderedigerere og andre programmer kan ikke lese denne typen bilder. Så i dette innlegget vil vi lære deg forskjellige måter å konvertere din WebP til JPG format. Derfor kan du bruke bildet ditt i andre prosjekter!
Del 1. Når bør du konvertere WebP til JPG
Konvertering av WebP-filer til JPG-format gir mange fordeler i ulike situasjoner. Til tross for at WebP er kjent for sine komprimeringsevner, er det mer fordelaktig å konvertere den til JPG. La oss utforske noen faktorer når du trenger å endre WebP til JPG nedenfor!
• Hvis du fortsatt avgjør om mottakeren kan se WebP-filer.
• For å sikre kompatibilitet med ulike programmer og eldre systemer.
• Den er for enkel deling på tvers av ulike enheter, nettlesere og applikasjoner.
• Ved redigering i et program som ikke støtter WebP-format.
• Mange utskriftstjenester foretrekker å skrive ut bilder i JPG-format.
Del 2. Den beste måten å konvertere WebP til JPG Online
Den nettbaserte plattformen som tilbyr den beste måten å konvertere WebP til JPG er AVAide Image Converter. Det er ikke nødvendig å installere noe; du kan få tilgang til den på nettet, uansett hvilken enhet du bruker.
AVAide Image Converter tilbyr en konverteringsprosess fra WebP til JPG med ett klikk. Når du laster opp bildefilen, vil den automatisk bli konvertert til et annet format. Du kan konvertere dem alle samtidig hvis du jobber med mange bilder. Den imponerende delen? Den kan konvertere bildefilen til et annet format samtidig som kvaliteten opprettholdes.
Tjenesten som AVAide Image Converter tilbyr er helt gratis å bruke. Det krever ikke at du betaler noe for å få tilgang til det. Dessuten kan du være trygg på at bildefilene dine er trygge og sikre. Det garanterer personvernet til de importerte bildefilene gjennom hele konverteringsprosessen.
Slik konverterer du en WebP-fil til JPG ved å bruke AVAide Image Converter:
Trinn 1Besøk AVAide Image Converters offisielle nettsted ved å bruke nettleseren din.
Steg 2Under Velg Utdataformat alternativet, som du kan se, er standard utdataformat allerede JPG. Så du har ingenting å endre der. Nå, klikk + Velg Filer eller dra og slipp WebP-filen til grensesnittet for å importere den.
Merk: Hvis du har mange WebP-filer å konvertere, kan du importere dem samtidig, siden AVAide Image Converter støtter batchkonverteringsprosessen.
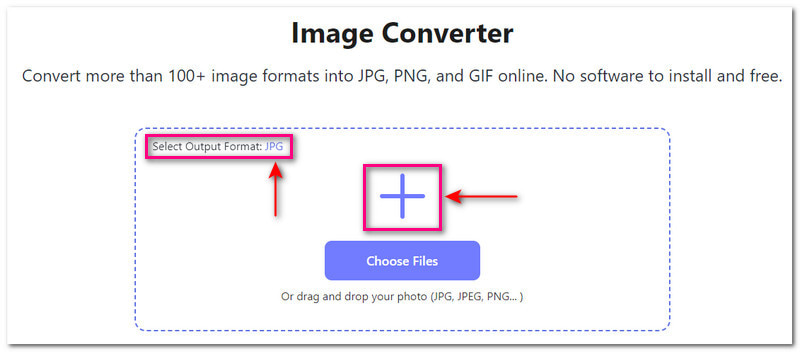
Trinn 3Når WebP-filen er lastet inn, blir den automatisk konvertert til JPG-format. Du vil se resultatet under importdelen.
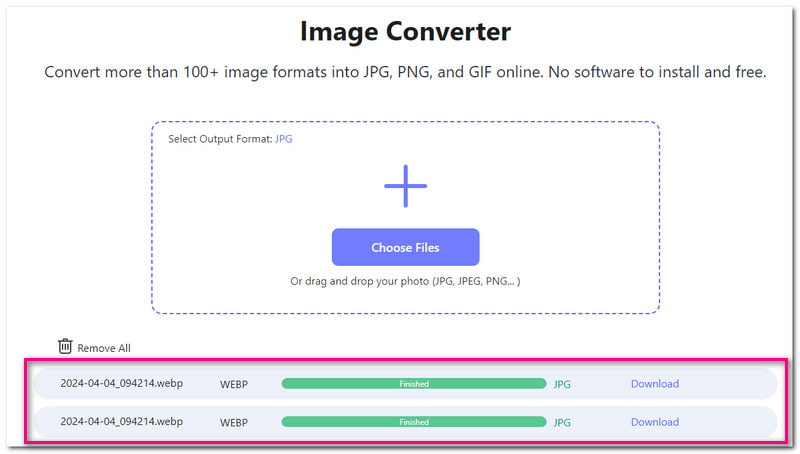
Trinn 4Til slutt klikker du på Last ned alle for å lagre JPG-filen din i din lokale fil.

Del 3. Hvordan konvertere WebP til JPG på Mac og Windows
1. Forhåndsvisning
Forhåndsvisning er en innebygd bildeviser som brukes i Mac-operativsystemer. Den er også i stand til å konvertere en bildefil til en annen. Når det er sagt, kan det hjelpe deg med å konvertere fra WebP til JPG-format. De andre støttede eksportformatene er HEIC, JPEG, JPEG-2000, OpenEXR, PDF, PNG og TIFF. Den imponerende delen? Det gir en mulighet til å endre bildets klarhet og skarphet.
Trinn 1Åpne WebP-filen ved å bruke Forhåndsvisning. Gå til Fil, og klikk Eksport under Forhåndsvisning menyfelt.
Steg 2Et display vil vises på skjermen. Truffet Eksporter som, og velg JPG fra rullegardinmenyen.
Trinn 3Før du konverterer, kan du endre bildekvaliteten ved å bruke glidebryteren. Men jo høyere kvalitet, jo større filstørrelse.
Trinn 4Når du er avgjort, klikker du på Lagre for å bekrefte endringene.
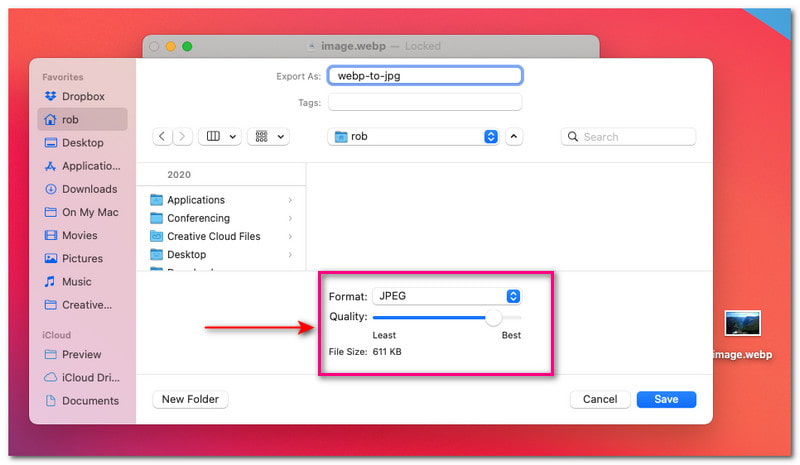
2. Photoshop
Et kraftig program som brukes til å redigere, manipulere og konvertere bilder er Photoshop. Du kan gjøre grunnleggende ting som å beskjære, endre størrelse, bruke effekter osv. En annen ting er at den kan konvertere en bildefil til en annen. Den støtter ulike standard bildeformater, så ikke bekymre deg for kompatibilitetsproblemer. Utover det kan du øke klarheten og skarpheten til den konverterte filen. Photoshop kan imidlertid være overveldende for førstegangsbrukere på grunn av dets mange funksjoner og alternativer.
Nedenfor er trinnene for hvordan du konverterer WebP til JPG ved hjelp av Photoshop:
Trinn 1Start Photoshop for å starte oppgaven.
Steg 2Naviger til Fil Meny. Deretter velger du Åpen for å åpne WebP-filen.
Trinn 3Gå til Fil igjen, og velg Lagre som når bildefilen er åpnet i programmet. En dialogboks vises. Klikk på Format rullegardinmenyen her, og velg JPEG fra alternativene.
Trinn 4Du kan endre kvalitetsinnstillingene hvis du ønsker det. For å gjøre det, flytt skyvelinjen til din smak eller behov. Husk at den høyere kvaliteten betyr bedre bildeoppløsning, men en større filstørrelse.
Trinn 5Når du er ferdig, klikker du på Lagre for å konvertere og lagre bildefilen til et annet format.
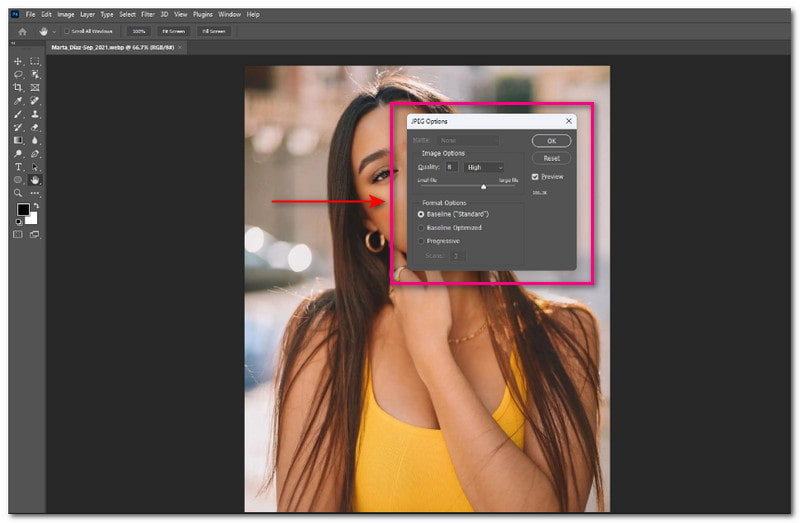
Del 4. Hvordan konvertere WebP til JPG på Android og iPhone
1. Image Converter etter batteristatistikksparer
En mobilapplikasjon som kan hjelpe deg med å konvertere WebP Image til JPG er Image Converter by Battery Stats Saver. Konverteringsprosessen er rask; det vil bare ta noen få sekunder. Du kan se hvor den konverterte filen vil bli lagret og bildestørrelsen før og etter. Men hvis du bruker gratisversjonen, må du se en kort annonse for å gå videre til hvert trinn.
Trinn 1Last ned Image Converter med Battery Stats Saver på din mobile enhet. Når du har det, kjør programmet.
Steg 2Grensesnittet vil vise ulike bildeformater. Vennligst velg JPG, som er formatet du trenger.
Trinn 3trykk Legg til bilde/bilder for å laste inn WebP-filen. Vennligst velg om du vil Importer fra galleri eller ta et bilde med kamera.
Trinn 4WebP-filen er synlig i forhåndsvisningen. Du kan beskjære uønskede deler hvis du vil. Flytte til Komprimer nivå, og bruk pekeren til å øke bildekomprimeringsnivået.
Trinn 5Til slutt klikker du på Ferdig og skriv inn et filnavn. Konverteringsprosessen vil begynne.
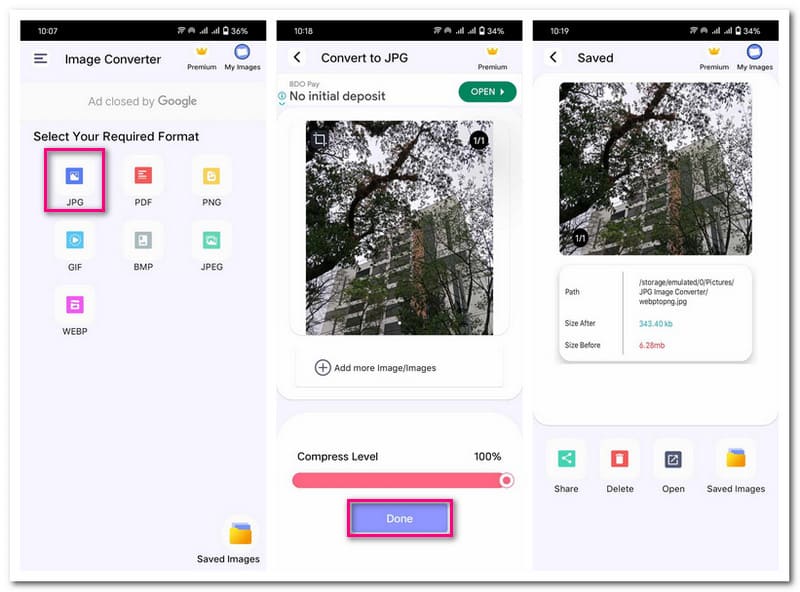
2. Image Converter av csDeveloper
Image Converter av csDeveloper er en bildekonverterer som lar deg konvertere WebP til JPG gratis. Den beste funksjonen lar deg komprimere bildefilen fra 0% til 100% og beskjære uønskede deler. Den tilbyr også en forhåndsvisningsskjerm. Du kan se de konverterte filene dine før og etter pikseldimensjoner og -størrelser.
Trinn 1Installer først Image Converter av csDeveloper for full tilgang.
Steg 2Kjør programmet og velg Fotoverktøy alternativ. Dette alternativet inkluderer konvertere, beskjære, komprimere og andre alternativer.
Trinn 3Importer WebP-filen fra kamera, velg bilde, bilder eller galleri.
Trinn 4Gå til Konverter format alternativet og velg JPG. Du kan også komprimere bildet ditt etter prosentnivå eller filstørrelse.
Trinn 5Når du er fornøyd, trykk på (✔)-knappen for å starte WebP til JPG-konvertering.

Del 5. Vanlige spørsmål om konvertering av WebP til JPG
Hvordan åpner jeg en WebP-fil?
Du kan åpne WebP på Chrome, Edge, Firefox eller Opera. Alt du trenger å gjøre er å dobbeltklikke på bildet. Deretter åpnes den i standard nettleser for forhåndsvisning.
Gjør konvertering av WebP til JPG filstørrelsen større?
Ja! Filstørrelsen vil øke, siden WebP- og JPG-komprimeringen ikke er like. Hvis du har den originale kopien av WebP, kan du sammenligne filstørrelsen og se den selv.
Hvilket verktøy kan konvertere batch WebP til JPG-bilde?
AVAide Image Converter støtter batchkonverteringsprosessen. Den lar deg laste opp mange WebP-filer samtidig og konvertere dem til JPG.
Hvorfor lagres bilder som WebP?
Google hevder WebP reduserer bildestørrelsen sammenlignet med andre bildeformater. Den reduserer filstørrelsen med opptil tjueseks prosent sammenlignet med JPG, som er trettifire prosent. Det er grunnen til at bilder på nettsteder lagres som WebP.
Hva er bithastigheten, datafargen og gjennomsiktigheten som støttes av WebP og JPG?
WebP og JPG støtter 8 bits per piksel og 16 millioner fargedata. JPG kan imidlertid gå opp til 24-bit per piksel for å produsere superdetaljerte bilder. Dessuten er WebP gjennomsiktig, mens JPG ikke er det.
Du har oppdaget hvordan konvertere WebP til JPG ved hjelp av bildekonvertererne ovenfor. Prøv dem alle for å se og finne ut hvilken som er best. Vi anbefaler imidlertid på det sterkeste å bruke AVAide Image Converter. Det kan konvertere bildet til et annet format raskt uten å miste kvalitet!

Du kan enkelt konvertere bildet ditt fra hvilket som helst bildeformat til en populær JPG, PNG eller GIF uten tap av kvalitet.
PRØV NÅ



