Angående bildekonvertering er det vanlig å konvertere JPEG til JPG for ulike programmer og systemer. Dette innlegget forklarer hvorfor en slik overgang ville være nødvendig og gir enkle måter å konvertere JPEG til JPG på operativsystemer som Windows og Mac, samt mobile plattformer som iOS og Android.
Del 1. Er det nødvendig å konvertere JPEG til JPG
Mange situasjoner krever ikke å konvertere en JPEG-fil til en JPG, men i visse situasjoner er det viktig. For eksempel, i den tidligere programvaren og systemene, for de som ble oppnådd under den tidlige Windows-æraen, ville bare de tre tegnene .jpg bli gjenkjent. Videre kan det være nødvendig å konvertere filer for å forhindre mulige komplikasjoner rundt gjenkjenning og behandling som kan oppstå av årsaker som for eksempel strenge krav til utvidelser i enkelte nettjenester.
Del 2. Forekomster der du trenger å konvertere JPEG til JPG
JPEG-format, som tidligere nevnt, bør konverteres til JPG i noen tilfeller:
1. Eldre programvare: Eldre programvare vil bare gjenkjenne utvidelsen på tre tegn .jpg.
2. Operativsystemer: Tidlige versjoner av Windows krevde utvidelser på tre bokstaver, så bruk .jpg.
3. Webapplikasjoner: Juster dette til din spesifikke nettapplikasjon eller tjenestekrav.
4. Kompatibilitetsproblemer: Husker du tilfellet der filer kunne sjekkes på andre systemer som kanskje ikke støtter noe annet enn .jpg-filer?
Del 3. 3 enkle måter å konvertere JPEG til JPG på Windows/Mac/Linux
Metode 1: Bruk AVAide Image Converter (beste valget)
Husk at AVAide Image Converter kan hjelpe med denne oppgaven når du konverterer JPEG-filer til JPG-format. Den primære fordelen med AVAide er dens kapasitet til å støtte opptil 100 forskjellige bildeformater. Den har også et grensesnitt som ikke krever programvare, noe som gjør det veldig tiltalende. Når det gjelder denne plattformen, handler det om bekvemmelighet og sikkerhet for brukeren. Det er kompatibelt med nettlesere, det er gratis, og alle som bruker et hvilket som helst operativsystem vil finne det sikkert og enkelt å bruke.
Nøkkelegenskaper:
• Gratis: Det er ingen kostnader forbundet med å bruke tjenesten.
• Sikret: Sikrer filsikkerhet og personvern.
• Øyeblikkelig konvertering: Enkel og rask konvertering.
• Støtter flere formater: Endrer ulike bildeformater til GIF, JPG eller PNG.
• Høy kvalitet: Bestemmer kvaliteten på et bilde ved konvertering.
• Nettleservennlig: Fungerer på alle nettlesere på tvers av alle operativsystemer.
Fremgangsmåte:
Trinn 1Gå først til den offisielle nettsiden til AVAide Image Converter i nettleseren din. Velg deretter JPG fra alternativene for utdataformat.
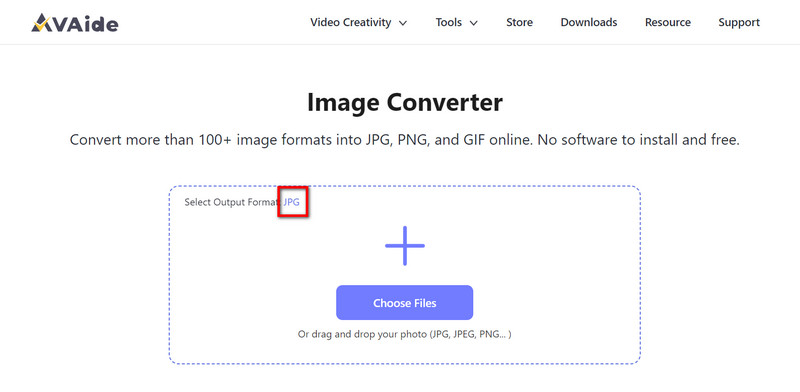
Steg 2Deretter drar du JPEG-bildene dine på grensesnittet eller klikker på Velg Filer knappen for å søke etter dem.
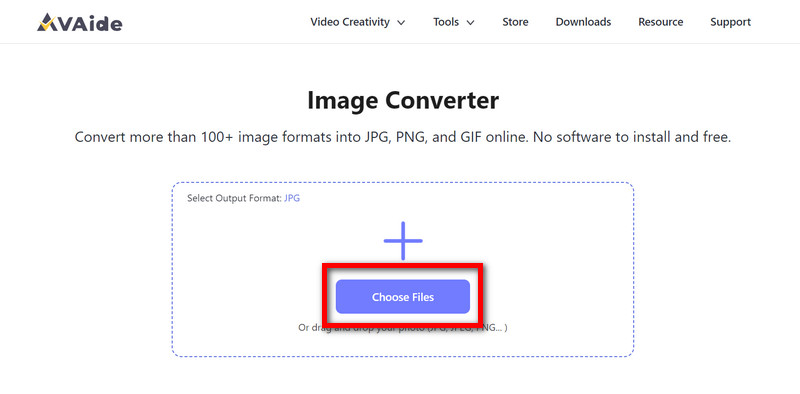
Trinn 3Bildene dine vil bli konvertert umiddelbart. Slå den Last ned alle for å lagre de nye filene i JPG-format.
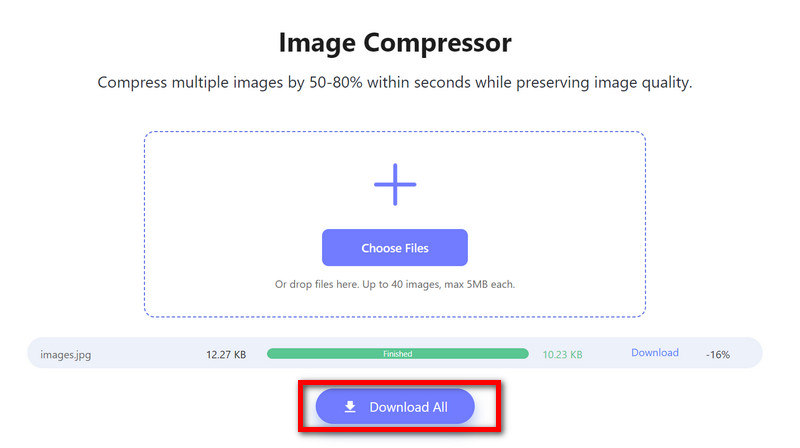
Metode 2: Bruk GIMP på PC, Mac eller Linux
GIMP er en robust bilderedigeringsprogramvare som kan brukes på Windows, Mac eller Linux. Den støtter mange forskjellige typer bilder og har mange konverteringsverktøy.
Fremgangsmåte:
Trinn 1I tilfelle du ikke har GIMP, last det ned fra den offisielle nettsiden.
Steg 2Deretter åpner du GIMP ved å klikke på Fil, velg deretter Åpen. Velg deretter JPEG-bildet du vil konvertere og klikk på Åpen.
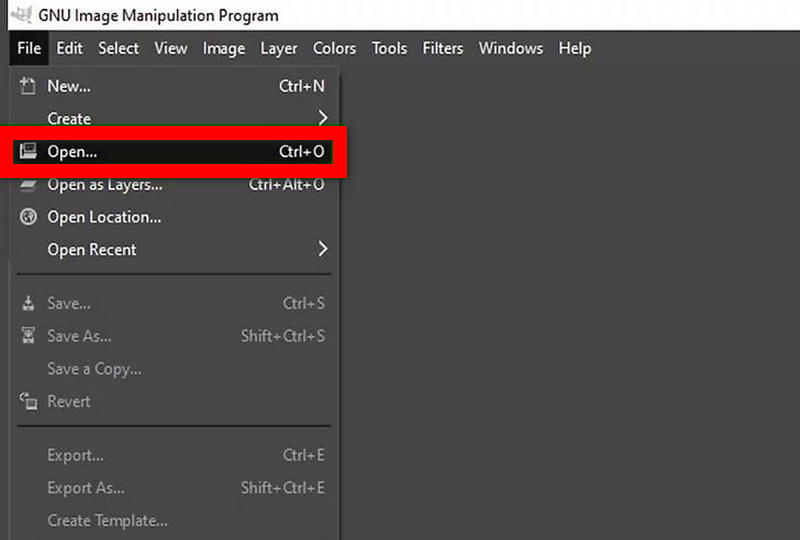
Trinn 3Etter det klikker du på Fil knappen, da Eksporter som i dialogboksen.

Trinn 4Kryss av Vis forhåndsvisning i bildevinduet. Bruk en glidebryter for å justere bildekvaliteten til den ser best ut.
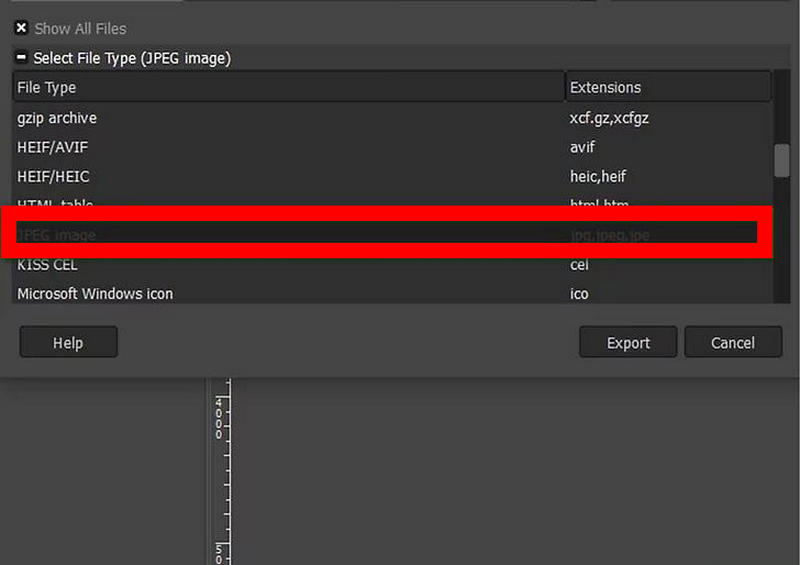
Trinn 5Til slutt klikker du på Eksporter for et nytt filnavn, filtype .jpg, ny plassering, lagre for å fullføre konverteringen.
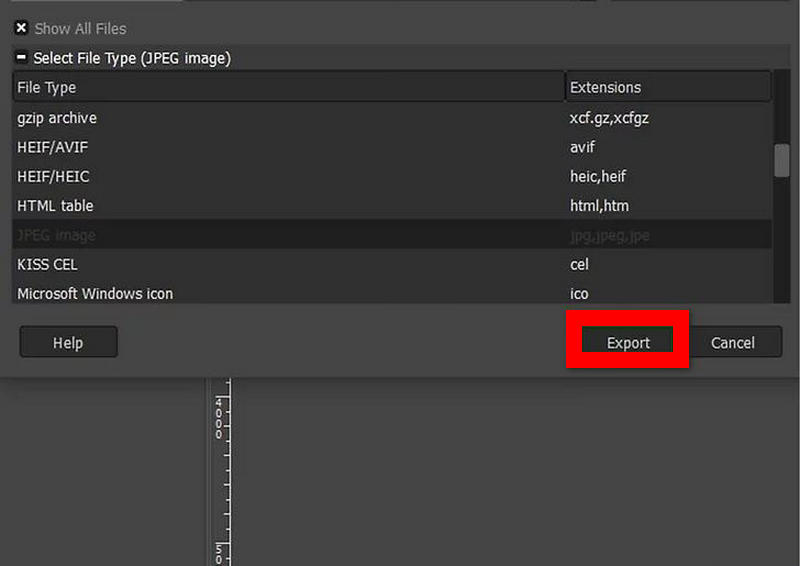
Metode 3: Bruke Canva Online
Canva er et vanlig online designverktøy som også tilbyr et gratis JPEG-til-JPG-konverteringsprogram. Den hjelper deg med å konvertere bilder til forskjellige formater og utføre raske redigeringer, slik at brukerne kan forbedre og endre størrelse på bilder i Canva uten å installere programvare.
Fremgangsmåte:
Trinn 1Åpne Canva ved å bruke appen eller besøke nettsiden deres i en nettleser.
Steg 2Bare klikk på Last opp bildet ditt eller dra JPEG-filer og slipp dem i opplastingsdelen.
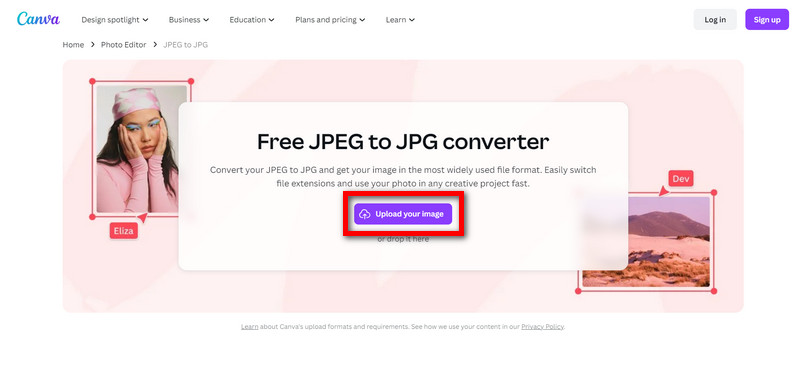
Trinn 3Prøv å lage raske reparasjoner og korrigeringer for bildet ditt ved hjelp av Canvas nybegynnervennlige editor.
Trinn 4Velg denne filen, klikk på nedlasting knappen og lagre den som en JPG.

Del 4. 2 måter å konvertere JPEG til JPG på iPhone/Android
Metode 1: Bruke Online-Convert.com
Online-Convert.com er en nettbasert tjeneste som lar deg konvertere JPEG til JPG direkte ved å bruke mobilnettleseren din uten å installere noen apper.
Trinn 1Åpne Safari på iPhone eller Chrome på Android.
Steg 2Besøk Online-Convert.com, trykk Velg Filer, og velg JPEG-bildet fra enhetens galleri.
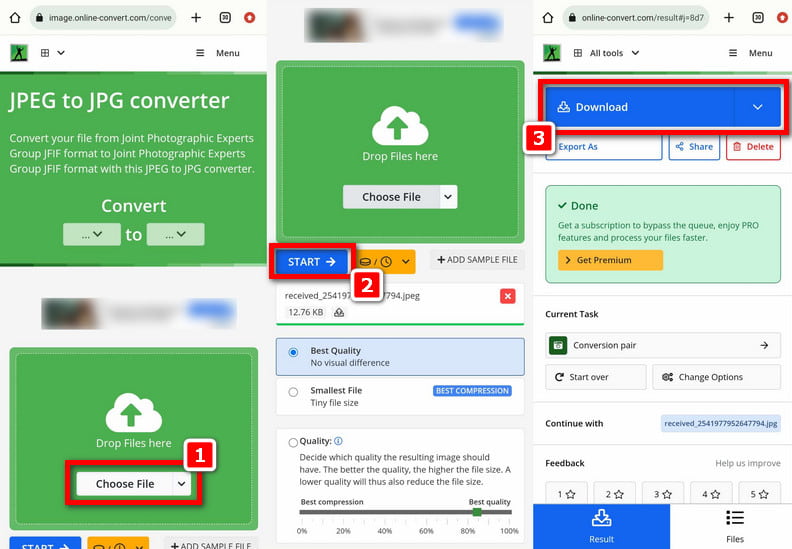
Trinn 3Sørg for at utdataformatet viser det som JPG.
Trinn 4Ta på Start og vent til den er fullført. Hvis du er ferdig, klikker du på Last ned-knappen for å lagre den nye JPG-filen på datamaskinen.
Metode 2: Bruke Photo & Picture Resizer-appen
En mobilapp kalt Photo & Picture Resizer kan brukes på både iPhone og Android for å konvertere bilder til forskjellige formater, for eksempel fra JPEG-filer til JPG. Den brukes også som en fotoretusjering app.
For iPhone:
Trinn 1For å laste ned Photo & Picture Resizer-appen, installer den fra App Store.
Steg 2Kjør programmet etter at du er ferdig med installasjonsprosessen.
Trinn 3Trykk på Velg Bilder eller Galleri og velg et JPEG-bilde hvis format du må endre.
Trinn 4Klikk på alternativene for å endre størrelse på formatet og velg utdata som JPG.
Trinn 5Trykk på Lagre for å lagre enhetens kopi av denne nyopprettede filen i JPG-format.
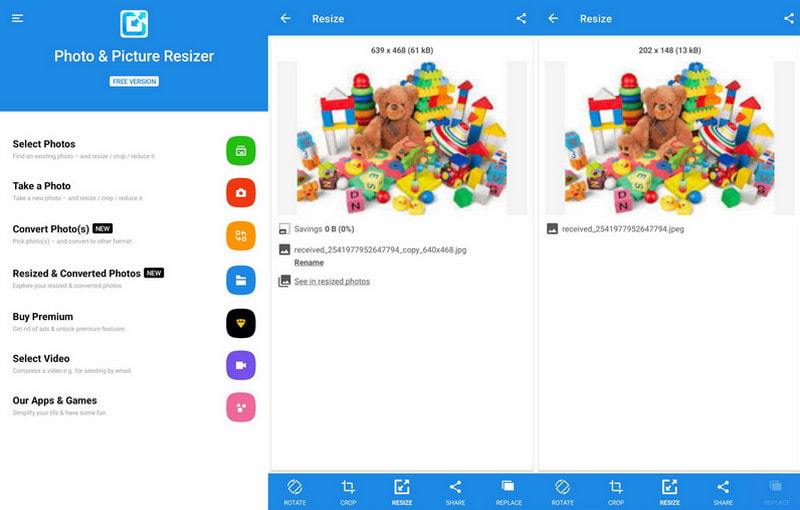
For Android:
Trinn 1Last ned Photo & Picture Resizer på Google Play Store, som du bør installere på telefonen eller nettbrettet før du bruker det.
Steg 2Etter å ha installert programmet, åpne det.
Trinn 3Klikk deretter Velg bilder eller Galleri for å velge JPEG-bildene du vil konvertere.
Trinn 4Trykk på ikonene som indikerer enten format eller endre størrelse, og velg deretter JPG formateringsalternativikonet i sidefeltet.
Trinn 5Til slutt trykker du bare på Lagre knapp. Dette lar deg legge til en ny fil (JPG) til cellens galleri.
Del 5. Vanlige spørsmål om konvertering av JPEG til JPG
Hvorfor må jeg konvertere JPEG til JPG?
Konvertering av JPEG til JPG sikrer at den er kompatibel med eldre programvare og systemer som bare bruker trebokstavskoder.
Påvirker konvertering av JPEG til JPG kvaliteten på bildet?
Ingen konvertering mellom JPEG og JPG resulterer i tap av kvalitet på bildene.
Kan jeg konvertere mer enn én jpeg til en jpg i en enkelt operasjon?
Ja, mange batchverktøy, som online-konverterere og applikasjoner, støtter dette formålet.
Finnes det noen gratis ressurser for å gjøre JPEG til JPG?
Visst, noen verktøy, for eksempel AVAide Image Converter eller Photo & Picture Resizer, tilbyr muligheten til å gjøre endringer uten å foreta noen betalinger.
Hva er forskjellen mellom JPEG og JPG?
Det er ingen forskjell mellom JPEG og JPG når det gjelder bildeformat; det handler bare om filtype, der JPG brukes for kompatibilitetsformål med eldre systemer og programvare.
For å konkludere, endre et JPEG-bilde til JPG gjør den kompatibel med utdatert programvare og maskinvare. Bare filsuffikset skiller disse. Tallrike konverteringsalternativer gjør dem enkle å utføre på tvers av forskjellige datamaskiner, og letter dermed riktig administrasjon av bildemapper.

Du kan enkelt konvertere bildet ditt fra hvilket som helst bildeformat til en populær JPG, PNG eller GIF uten tap av kvalitet.
PRØV NÅ



