Har du noen gang lurt på de små båndene som fanger dine spesielle øyeblikk? Det er MiniDV - et format en gang en stjerne i personlige videoer. La oss diskutere hvorfor du kanskje vil konvertere MiniDV til DVD. MiniDV har begrensninger i lagring og hvor du kan spille dem. På den annen side kan DVD-er spilles av nesten overalt.
Konvertering av MiniDV til DVD handler ikke bare om å oppgradere; det handler om å holde minnene dine trygge og tilgjengelige. Denne oppskriften veileder deg til å gjøre de små båndene til noe du enkelt kan dele og nyte. Hold deg til, så vil vi lede deg gjennom de enkle trinnene!
Del 1. Bruk DVD-opptaker for MiniDV-videoopptak
En DVD-opptaker er en praktisk enhet for å duplisere hjemmelagde videoer tatt med videokameraet. Å spille inn MiniDVD-video på en DVD ved hjelp av en DVD-opptaker kan være en praktisk måte å bevare og dele minner på. Det er imidlertid nødvendig å merke seg at disse opptakerne har begrensninger når de kopierer kommersielle videoer. Denne begrensningen oppstår fra kopibeskyttelsesmekanismer som er innebygd i kommersielt innhold, og forhindrer uautorisert duplisering.
Trinn 1Koble videokameraet til DVD-opptakeren ved hjelp av FireWire, HDMI, S-Video eller RCA Audio-Video.
Steg 2vPå DVD-opptakeren velger du inngangen som tilsvarer videokameratilkoblingen.
Trinn 3Plasser MiniDV-båndet du vil kopiere inn i videokameraet. Sett også inn en tom DVD i DVD-opptakeren.
Trinn 4Truffet Spille på videokameraet, og trykk deretter på opptaksknappen på DVD-opptakeren. Den vil begynne å kopiere MiniDV-båndet til DVD-en.
Trinn 5Når kopieringen er fullført, trykk Stoppe på videokameraet og DVD-opptakeren.
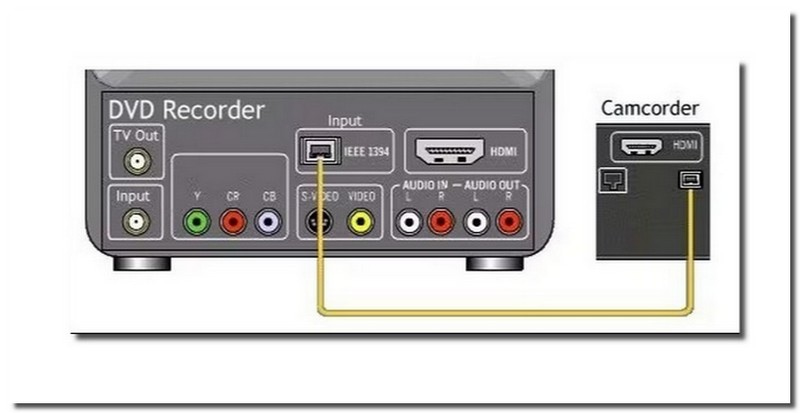
Del 2. Overfør og konverter MiniDV til DVD
1. ImgBurn
ImgBurn er et allsidig og tilgjengelig program designet for å brenne CDer, DVDer, HD DVDer og Blu-rays på Windows.
Denne multifunksjonelle plattformen skriver bilder til DVDer, lager ISO-bilder og håndterer batch-brenning av videofiler. Denne MiniDV til DVD-konverteren kan verifisere og vurdere platens tilstand og brennekvalitet. Den tilbyr fem nøkkelfunksjoner: lesing, bygging, skriving, verifisering og oppdagelse. ImgBurn mangler imidlertid tilpasningsmuligheter. Det betyr at du har begrenset kontroll over spesifikke innstillinger eller justeringer.
Nedenfor er trinnene for hvordan du konverterer MiniDV til DVD ved hjelp av ImgBurn:
Trinn 1Først last ned og installer ImgBurn på datamaskinen din.
Steg 2Når ImgBurn er åpen, klikk Skriv filer/mapper til disk.
Trinn 3Hvis MiniDV-filene dine er i AVI- eller MPEG-2-format, konverter dem til ImgBurn DVD-format.
Trinn 4Klikk Nettleser for en mappe for å finne og åpne de konverterte MiniDV-videofilene.
Trinn 5Still inn maksimum Skrivehastighet lav under Enhet og sikre Filsystem er satt til ISO9660 + UDF.
Trinn 6Plasser en tom DVD i datamaskinens DVD-stasjon. Til slutt klikker du på Brenne for å starte konverteringen av MiniDV til DVD.
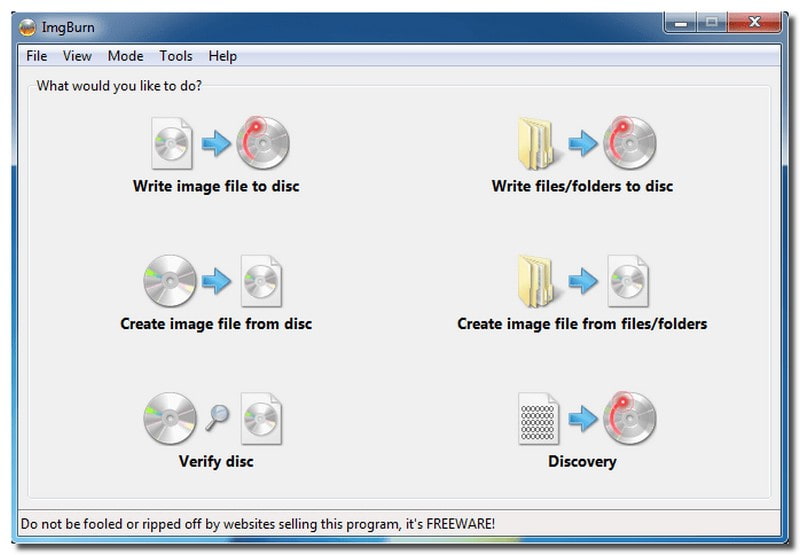
2. Tipard DVD Creator
Å bevare MiniDV-minnene dine har aldri vært enklere! Tipard DVD Creator er en nybegynnervennlig plattform designet for å konvertere dine kjære MiniDV-kassetter til DVDer effektivt. Denne MiniDV til DVD-konverteren støtter formatene DVD-5, DVD-9, DVD-R, DVD+R, DVD-RW, DVD+RW, DVD+R DL og DVD-R DL.
Den tilbyr funksjonalitet for å legge til og redigere lyd, video, undertekster, osv. Den har en rekke menymaler du kan velge mellom for å gjøre utdataene dine mer tiltalende. I tillegg kan du inkludere bakgrunn, bakgrunnsmusikk og åpningsfilm hvis du vil. Det fungerer sømløst på Windows- og Mac-operativsystemer. Det gjør det tilgjengelig for en rekke brukere. Det er ikke behov for avansert teknisk kunnskap - denne plattformen er designet for alle.
Trinn 1Last ned og installer Tipard DVD Creator på datamaskinen din. Når du er ferdig, følg installasjonsinstruksjonene.

PRØV DEN GRATIS For Windows 7 eller nyere
 Sikker nedlasting
Sikker nedlasting
PRØV DEN GRATIS For Mac OS X 10.13 eller nyere
 Sikker nedlasting
Sikker nedlastingSteg 2Sett inn en tom DVD i datamaskinens DVD-stasjon. Åpne programmet og start med å velge din platetype, som er DVD-plate. Deretter klikker du på Legg til mediefiler for å laste opp MiniDV-filene til programmet.
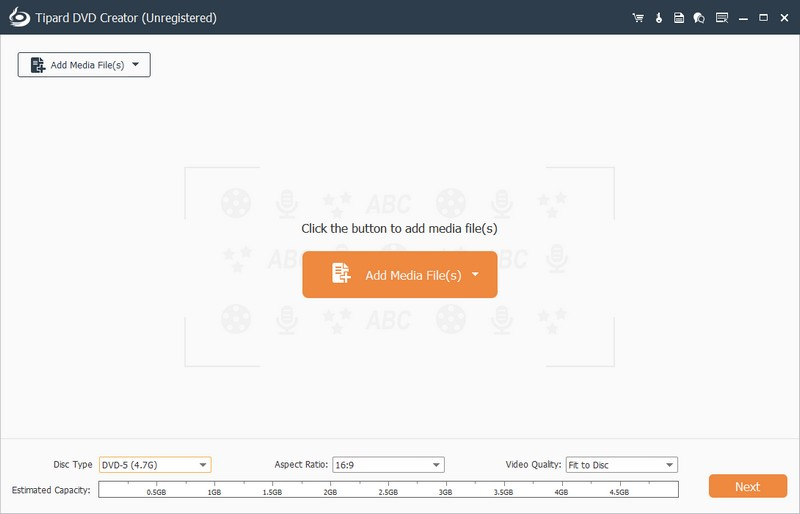
Trinn 3Når filene dine er lastet opp, setter du en hake ved siden av Sjekk alt alternativet for å aktivere Elektroverktøy. Du kan bruke Power Tools-funksjonen til å forbedre resultatet før konvertering hvis du ønsker det.
Det er to alternativer under Elektroverktøy: Videoverktøy og Kapittel Verktøy. Videoverktøyene tilbyr funksjonalitet for å redigere video, lyd, undertekst, etc. The Kapittel Verktøy tilbyr funksjoner for å slå sammen og dele kapitler, kansellere fusjoner og splitte, etc.
Tips: Husk å klikke på Søke om knappen etter å ha brukt verktøyene for å lagre endringene du har gjort.
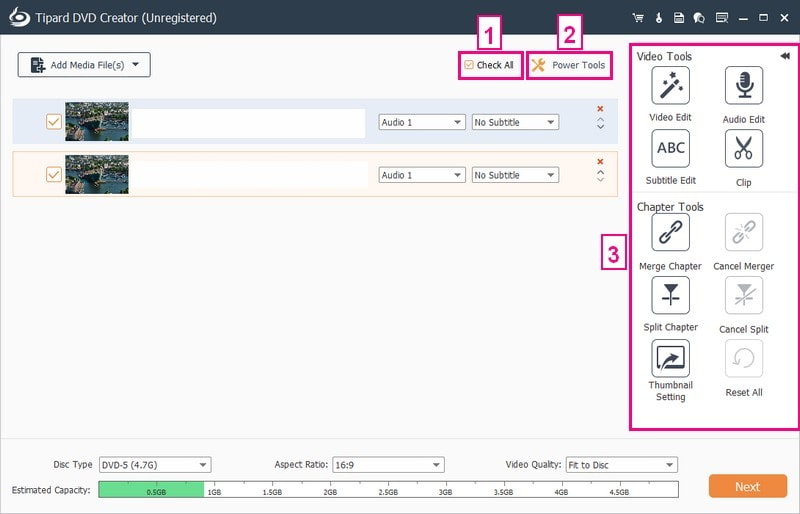
Trinn 4Gå til Type plate for å velge DVD-5, DVD-9, BD-25 eller BD-50. Flytte til Størrelsesforholdet for å velge 16:9 eller 4:3, avhengig av hva du liker. Velg deretter din foretrukne Video kvalitet, som kan være Fit to Disc, Low, Medium eller High. Når du har konfigurert hvert alternativ, trykker du på Neste knappen for å fortsette.
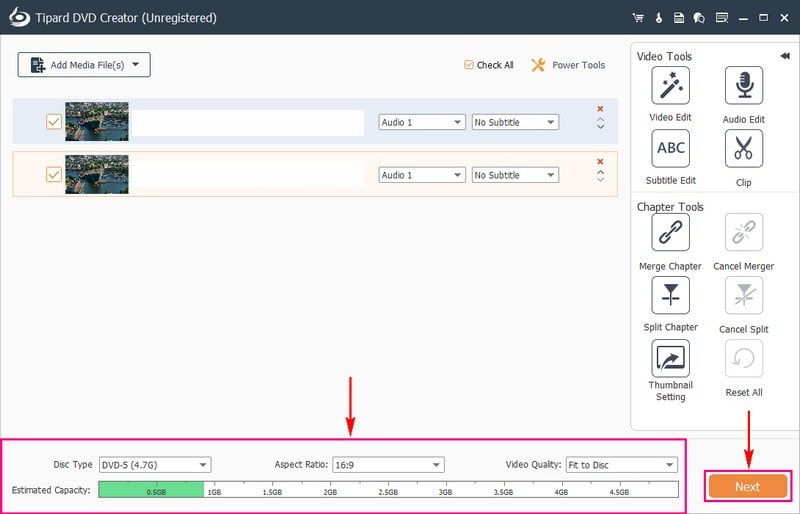
Trinn 5Velg den fra Menymaler du ønsker å bruke på produksjonen din. Du kan velge mellom ferie, familie, bryllup, reiser og andre temaer. Hvis du ikke vil bruke en, sett en hake ved siden av Ingen meny alternativ.
I tillegg til menymalen kan du aktivere Legg til bakgrunnsmusikk, Bytt bakgrunn, og Legg til Åpningsfilm alternativer. For å gjøre det, sett en hake ved siden av deres respektive bokser. For å se hvordan resultatet ser ut før du går inn i konvertering, klikk på Forhåndsvisning knapp.
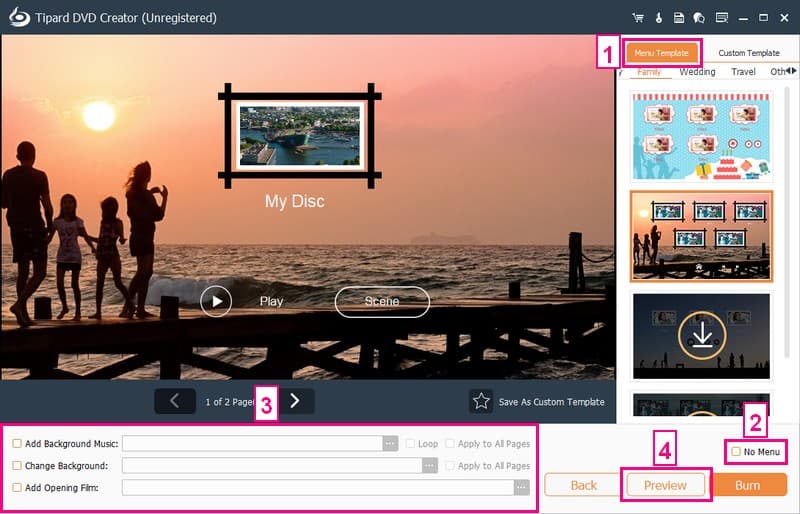
Trinn 6Når du er fornøyd, fortsett å trykke på Brenne knapp. Det vil starte MiniDV til DVD-konverteringsprosessen. Prosedyren vil bli fullført i løpet av få minutter!
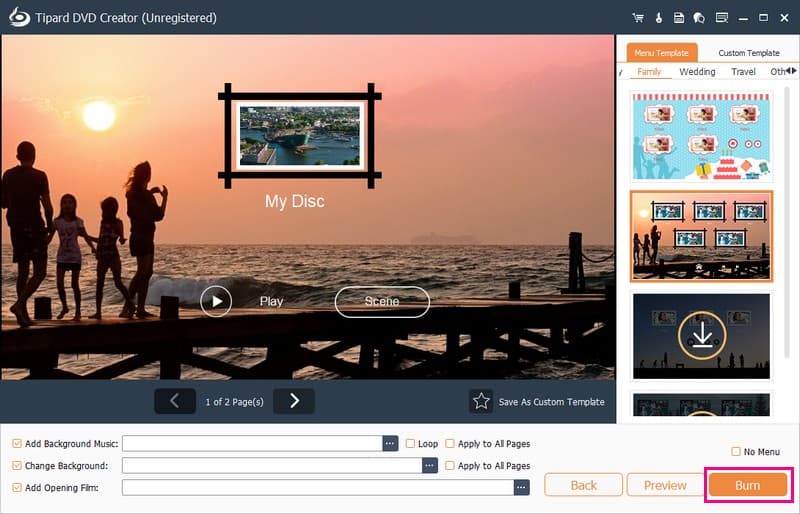
Del 3. Vanlige spørsmål om konvertering av MiniDV til DVD
Hvor lenge varer MiniDV-bånd?
Et MiniDV-bånd kan vare mer enn ti år og til og med opptil tjue år hvis det oppbevares riktig. Levetiden til MiniDV-bånd kan imidlertid påvirkes betydelig av miljøfaktorer. Å ta godt vare på dem er viktig for å sikre at de holder ut lenger.
Hvordan overfører jeg MiniDV til datamaskinen min?
Først kobler du MiniDV-videokameraet til datamaskinen med en USB- eller AV-kabel. Sett deretter opp en skrivebordsskjermopptaker. Sett inn MiniDV-båndet i videokameraet. Sørg for at den er i VCR-modus, og legg inn båndet helt.
Åpne opptaksprogramvaren på datamaskinen. Når MiniDV-båndet begynner å spille, trykker du på opptak for å ta opp lyden. Når opptaket er gjort, lagrer du MiniDV-videoen på skrivebordet umiddelbart.
Hva er det beste formatet for sikkerhetskopiering av MiniDV-bånd?
For best kvalitet bør du vurdere å bruke formater som MPEG-4 eller DV-AVI. MPEG-2 er et annet passende alternativ, ettersom det er på linje med den digitale videostandarden som brukes for DVDer.
Kan jeg tilpasse DVD-menyen og kvaliteten?
Absolutt! Tipard DVD Creator tillater tilpasning av DVD-menyer, rammer, knapper og bakgrunnsmusikk. Det sikrer utmerket videokvalitet under konverteringsprosessen, og opprettholder klarheten til MiniDV-opptakene dine.
Er det noen som fortsatt bruker MiniDV?
Til tross for at de er i kassettform, tilbød MiniDV-bånd kvalitet som kan sammenlignes med digitale bilder og lyd. Noen fagfolk bruker fortsatt dette formatet i dag.
Å bevare din MiniDV til DVD er et klokt valg. Det sikrer langsiktig tilgjengelighet og beskyttelse mot aldring av fysiske bånd.
Tipard DVD Creator lar deg tilpasse menyer, forbedre videokvaliteten og dele dine elskede øyeblikk uten problemer. Omfavn bekvemmeligheten til DVD-er, som er kompatible med standardspillere. Ikke la MiniDV-båndene blekne bort; konverter dem til DVDer og nyt de varige fordelene med dette tidløse formatet.
Beste verktøy for å rippe og konvertere DVD-plater/mappe/ISO-bildefiler til forskjellige formater.




