Noen ganger vil det å presse deg selv til å gjøre en oppgave med et verktøy du ikke er kjent med bare forverre situasjonen. Så hvis oppdraget ditt er å vite hvordan spille inn stemme på Mac, ikke bare slå deg til ro med tanken om å bruke et hvilket som helst verktøy du ser på nettet fordi det er avgjørende å ha en grundig forståelse av det. Se, andre vil fortelle deg at du ikke kan spille inn en stemme på Mac-en med mindre du bruker et tredjepartsverktøy. Og du kan tro det uten å prøve å bevise det selv. Lite visste andre at Mac er utstyrt med innebygde programmer som kan fange opp lyd av minst standardkvalitet.
På den annen side kan det hende at de innebygde verktøyene som vi vet ikke oppfyller standarden din for å produsere høykvalitetslyd. Og på grunn av dette kan du lengte etter å ha et utmerket verktøy som vil gi deg en flott løsning på hvordan du tar opp tale og til og med skjerm på Mac. La oss derfor introdusere deg for disse beste og standardløsningene du bør vite.
Del 1. Den beste løsningen for å spille inn stemme med utmerket kvalitet på Mac
Som nevnt tidligere, har du et utmerket verktøy for oppgaven, kan du produsere en høyere kvalitet enn de som ble levert med de innebygde verktøyene på Mac. Av denne grunn introduserer vi deg gjerne for AVAide skjermopptaker, den beste opptakeren som kan ta opp skjermen og lyden på sitt beste. Dette beste verktøyet har også den beste mikrofonen for stemmeopptak på Mac som kommer med en støyreduserende funksjon, som er veldig viktig for opptak av samtaler, fortellerstemme, musikkproduksjon og mer. Når det er sagt, vil brukerne kunne produsere et pent og huss-fritt opptak. I tillegg, akkurat som Mac, kommer Windows-versjonen med en kraftig systemlydfunksjon, der brukere vil kunne ta opp og mikse lydene fra enheten og applikasjonene deres som en DJ!
Ikke nøl med å få AVAide Screen Recorder til din Mac, for den gir brukerne hundre prosent sikkerhet. Denne fantastiske programvaren kommer med maskinvareakselerasjon som vil beskytte enheten din med den maksimale beskyttelsen du noen gang har forestilt deg! Utrolig ikke sant? La oss derfor se de andre forbløffende funksjonene dette verktøyet gir ved å installere det fullstendig etter nedlasting.
Slik spiller du inn stemmen din på Mac
- Den perfekte programvaren for å ta opp intern lyd fra apper og nettsteder på Mac- og Windows-enheter.
- Ta enkelt og utmerket video, bilde og lyd på datamaskinen og mobile enheter.
- Ta opp lyd uten tap.
- Tillat brukere å kutte de uønskede klippene på opptaket.
Trinn 1Start verktøyet når du har kjøpt det. Klikk deretter på hovedgrensesnittet Lydopptaker.
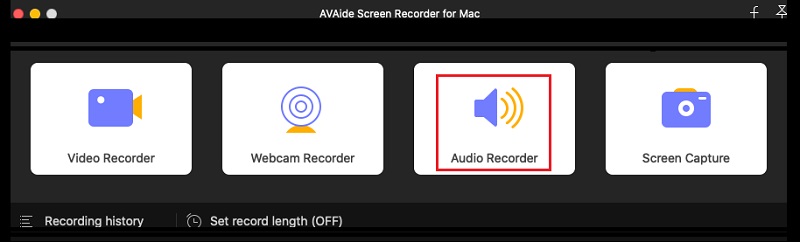
Steg 2I neste vindu velger du for å veksle På de Mikrofon, og hvis du vil ta opp lyden fra Mac-en, snu Systemlyd på. Etter det kan du allerede klikke på REC knappen for å starte opptaket, og det er hvordan du spiller inn stemmen din på Mac.
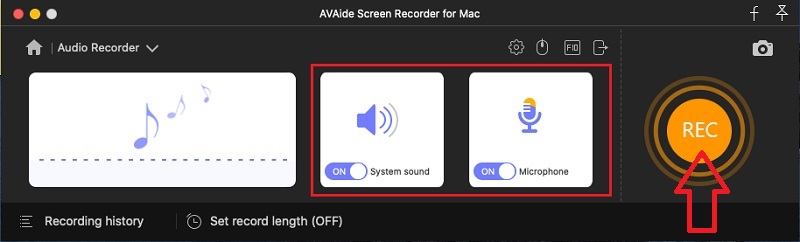
Trinn 3Merk at denne programvaren vil gi deg en MP3-utgang som standard lydformat for Mac. Hvis du vil ha en annen utgang, klikker du derfor på Kogle ikonet fra grensesnittet, og trykk deretter på Produksjon alternativ. Etter det, gå til Lydformat og velg blant formatvalgene når du klikker på rullegardinknappen. Ikke glem å slå OK etter.
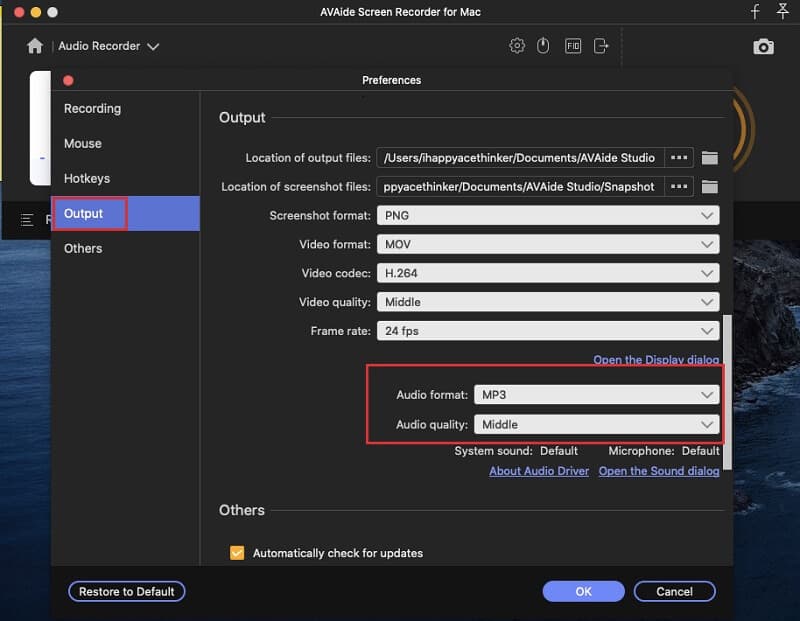
Trinn 4Når du er ferdig med opptaket, klikker du på Stoppe knappen fra den flytende linjen. Deretter kan du gjerne justere ved å trimme klippet når du treffer Klipp fanen. Ellers fortsett å lagre filen ved å trykke på Lagre knapp.
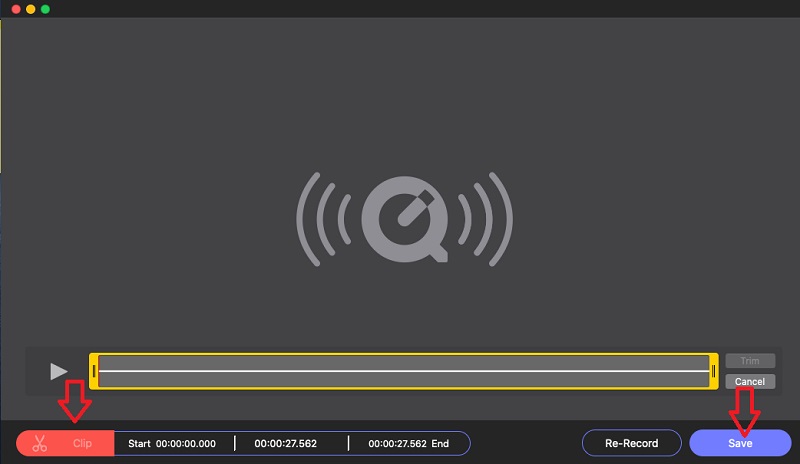
Med dette programvare for lydopptak, kan du enkelt ta opp podcast, musikk og hvilken som helst lyd på din Mac.
Del 2. Måter hvordan spille inn stemme på Mac fritt
Nå kommer vi til delen hvor vi vil vise deg teknikkene for å utføre oppgaven fritt. Ja, det er gratis fordi vi kommer til å bruke programmene Mac-en din har til å spille inn stemmen din uten behov for tredjepartsoppkjøp. Og så, uten ytterligere adieu, la oss starte disse opplæringene.
1. Ta opp stemmen din ved hjelp av talememoer
Voice Memos er et program gitt til Mac-brukere som en av deres rettigheter. Det er en innebygd app som er beregnet på å spille inn stemmer. Det kan imidlertid ikke gjøre noe i stedet for å ta opp alene. Dette betyr ingen innstillinger, redigeringsverktøy og andre funksjoner som du finner i grensesnittet. Likevel har den den enkleste og raskeste måten å ta opp til og med Siris stemme på Mac. Se derfor de enkle trinnene nedenfor for å se hvordan dette talememoet fungerer.
Trinn 1Gå til din Finner og søk etter programvaren, og start den.
Steg 2Når du kommer til hovedgrensesnittet, klikker du på det røde sirkelikonet for å starte stemmeopptaket.
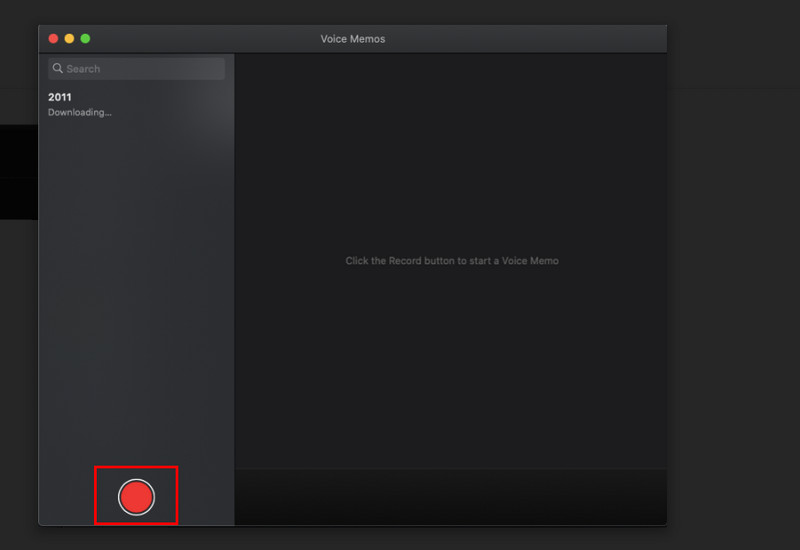
Trinn 3Mens du tar opp, klikk på enten Pause ikonet hvis du ønsker å fortsette opptaket etter en stund eller klikk på Ferdig for å stoppe talememoet.
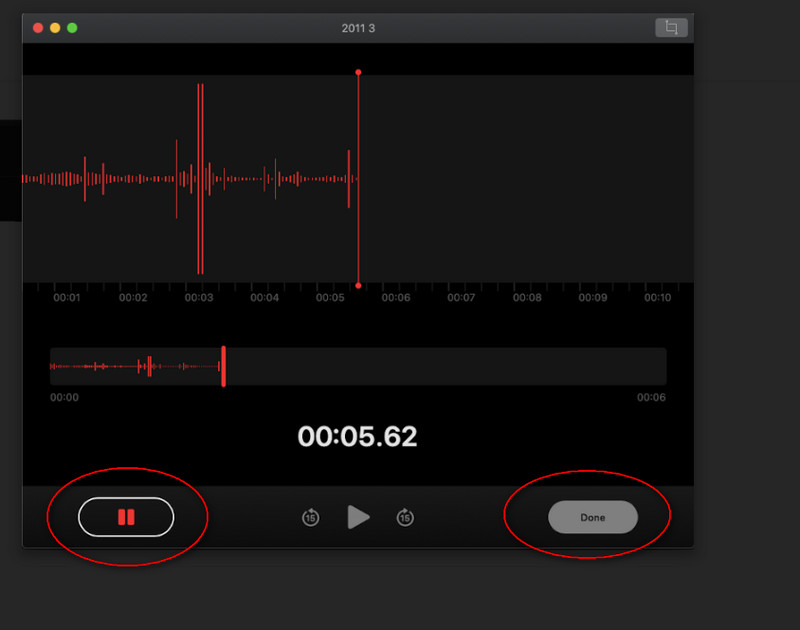
2. Prøv Power of QuickTime Player
Som Mac-bruker kjenner du selvfølgelig QuickTime Player. Denne standard mediespilleren på enheten din er også fleksibel til å utføre andre oppgaver som filkonvertering av filer bortsett fra å svare på spørsmålet om hvordan du tar opp skjerm og stemme på Mac. Men igjen, akkurat som den forrige innebygde programvaren, har den bare en minimal funksjon. Likevel bruker QuickTime sin innebygde mikrofon i opptak, noe som gjør den mer fordelaktig enn den andre.
Trinn 1Start QuickTime Player på din Mac. Gå deretter direkte til Fil utvalg, og velg Nytt lydopptak fra opptakervalgene.
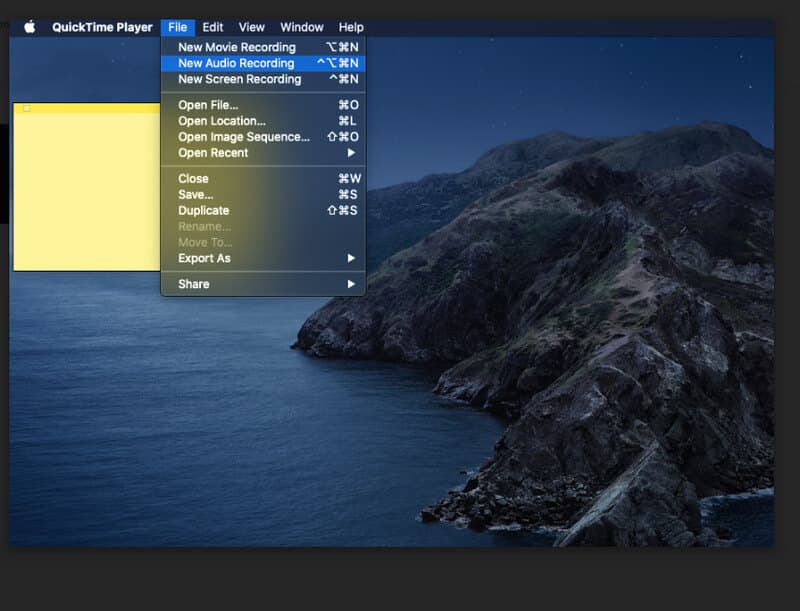
Steg 2Appen tar deg til lydopptakeren, der du må klikke på Ta opp ikonet for å starte.
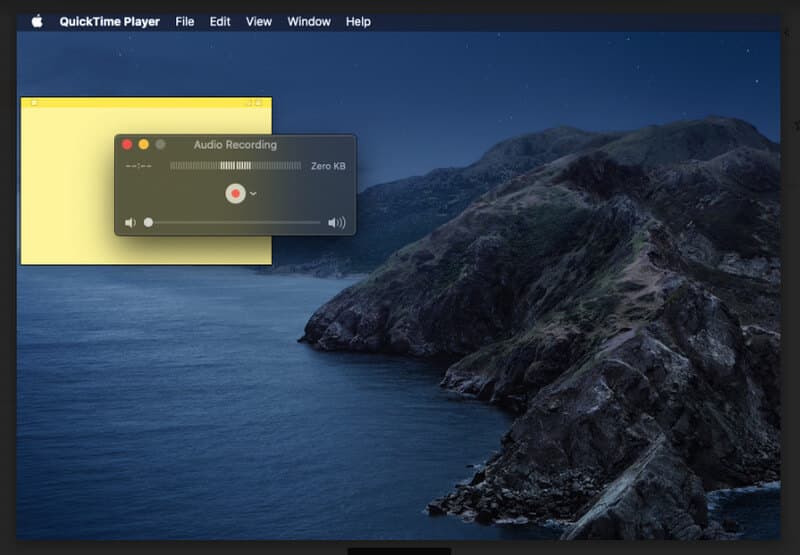
Trinn 3Når du er ferdig med å fange stemmen eller lyden din, klikker du på Stoppe ikonet på den nøyaktige plasseringen av posten, for å avslutte båndet. Gå deretter til Fil igjen, og klikk Lagre å beholde båndet.
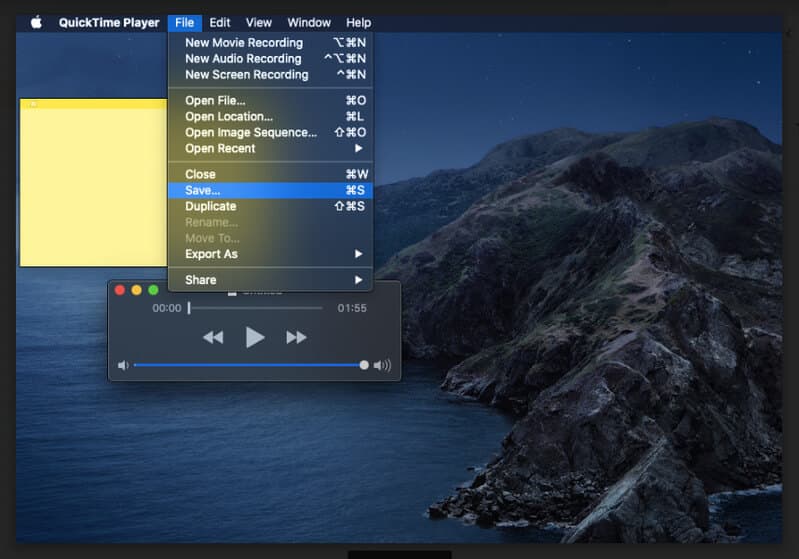


![]() AVAide skjermopptaker
AVAide skjermopptaker
Ta opp skjerm, lyd, webkamera, spilling, nettmøter, samt iPhone/Android-skjerm på datamaskinen din.
Del 3. Vanlige spørsmål om stemmeopptak på Mac
Kan jeg konvertere taleopptak til tekst på Mac?
Ja, ved å slå på tastaturdiktering. Gå til Apple-menyen, og klikk deretter på Diktat fra systeminnstillingene. Klikk deretter på Del lydopptak for å dele det innspilte båndet ditt.
Kan jeg ta opp lyd med iMovie på iPhone?
Nei. Du kan bare bruke iMovie til å spille av og redigere videoer. For å finne ut hvordan ta opp lyd på iPhone, kan du klikke her.
Har iPhones talememoer?
Ja. Voice Memos-appen er også tilgjengelig på iPhones som standard taleopptaker.
Nå som du har sett de tre enestående måtene på Mac, kan du gjøre oppgaven med ro. Noen ganger må du utforske ting selv for å lære mer. Slå inn på vår artikkelressurs for å vite mer om ulike løsninger gitt til ulike oppgaver du må oppfylle. Men for nå, mestr de tre nøklene du har lært, og prøv dem så snart som mulig!
Fang det beste øyeblikket med AVAide Screen Recorder. Skjermcast, tilpass og del på sekunder.
Ta opp lyd
- Ta opp datamaskinlyd på Audacity
- Gjennomgang av Chrome Audio Capture
- Beste programvare for lydopptak
- Beste stemmeopptaker for Android
- Ta opp en podcast på datamaskin og telefon
- Slik spiller du inn stemme på Mac ved å bruke de 3 beste løsningene
- Ta opp lyd fra datamaskinen på 3 spektakulære måter
- Hvordan ta opp iPhone-samtaler: Flotte teknikker å følge






 Sikker nedlasting
Sikker nedlasting


