Podcaster har vokst i popularitet de siste årene. Noen ganger lurer du kanskje på om du kan lytte til favorittpodcasten din når det passer deg. Du kan begynne når du vil, og du trenger ikke å være innspillingsekspert eller ha et profesjonelt studio. Med bare noen få typer utstyr kan du ta opp og produsere en flott podcast i ditt eget hjem. Vi ga fire opptaksverktøy i denne artikkelen for å gjøre det enklere å bruke dem.
Del 1. Hvordan spille inn en podcast på Mac og Windows
Du har kommet til rett sted hvis du leter etter et verktøy som hjelper deg med å spille inn en podcast på Mac eller Windows. AVAide skjermopptaker er en av de beste skjermopptakerne som er tilgjengelige, og lar deg ta opp en podcast med eller uten systemlyd og velge et utdataformat som WAV, MP3 eller M4A. Denne programvaren er mer enn bare en skjermopptaker; det inkluderer også en webkamera opptaker, en spillopptaker og en lydopptaker for raskt og enkelt å ta opp en podcast.
Videre kan du ta opp hvilken som helst lyd i høy kvalitet, for eksempel 320 kbps. Brukere kan også velge en filtype for å sikre at dataene deres er kompatible med enheten de overfører dem til. Denne programvaren har et fantastisk grensesnitt som lar brukere samhandle med den uten å gjøre noe komplisert.
- Bruk avansert teknologi for å forbedre lydkvaliteten.
- På både Windows og Mac kan du ta opp podcaster med et enkelt klikk.
- Den kan ta opp podcaster av høy kvalitet med enten systemmikrofonen eller en tilkoblet mikrofon.
- Trim, komprimer og juster volumnivået til den innspilte podcasten, blant annet.
Trinn 1Start AVAide Screen Recorder
Du kan installere og kjøre AVAide skjermopptaker ved å klikke på nedlastingsknappen ovenfor. Etter det starter du programvaren og velger Lydopptaker alternativ.
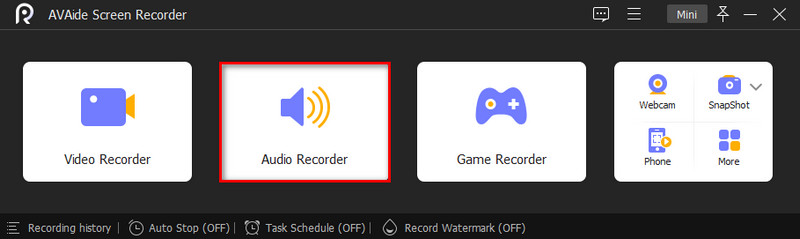
Steg 2Bruk intern og ekstern lyd
Slå på Systemlyd mens du slår av Mikrofon for å ta opp en podcast. Aktiver begge deler hvis du vil legge til en kommentar til podcastopptaket. Klikk på tannhjulikonet for å åpne preferansedialogboksen. Still deretter inn lydformat, lydkvalitet og andre alternativer på Produksjon fanen. Klikk OK å bekrefte. Før du trykker på opptaksknappen, lytt til podcasten du vil spille inn.
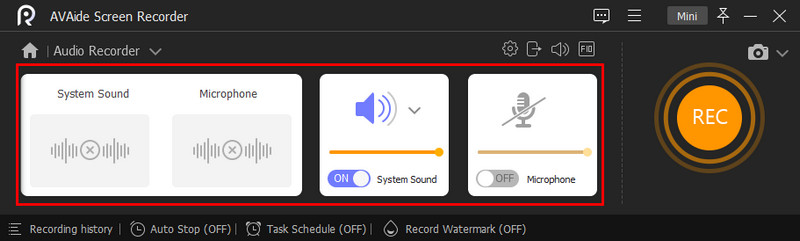
Trinn 3Start opptak
For å starte opptaket, trykk på REC knapp. For å ta opp en podcast i timeplanen, klikk Ta tidsplan og legg deretter til en ny oppgave, navngi den og angi starttidspunkt og andre alternativer. Når du klikker OK, vil podcastopptakeren begynne å ta opp automatisk.

Trinn 4Lagre podcast
Når podcasten er ferdig, klikker du på Stoppe for å gå tilbake til forhåndsvisningsvinduet. Du kan nå forhåndslytte til podcast-innspillingen og, hvis du er fornøyd, klikke på Eksport knapp. Clip-verktøyet brukes til å fjerne unødvendige komponenter.
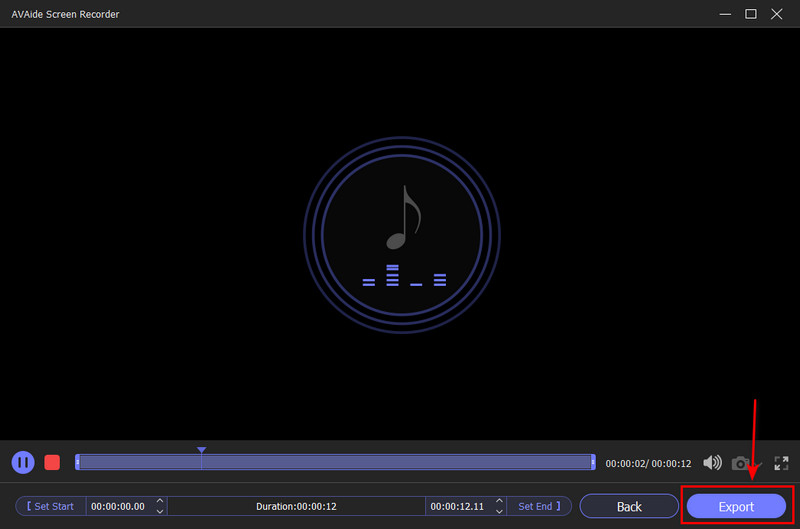
Del 2. Slik spiller du inn en podcast på iPhone
Du kan raskt ta opp en podcast med iPhone hvis du har en. Spontanitet er ikke lenger et fremmedbegrep som kan tas opp fra din iPhone. Dagene med å bestille en studioøkt eller transportere tungt opptaksutstyr er for lengst forbi. Du trenger ikke å ofre podcastkvalitet fordi Apples iPhones har utmerket lydopptak evner. Fordi alle nå eier en iPhone, trenger du ikke bekymre deg for å gi deltakerne nødvendig utstyr. Vi viser deg den enkleste og mest effektive måten å ta opp en podcast på iPhone.
Trinn 1Start Safari-appen eller en podcast-app og lytt til ønsket podcast-show i bakgrunnen.
Steg 2Start Voice Memos-appen og trykk på Spill inn-knappen med et rødt sirkelikon for å begynne å spille inn podcasten.
Trinn 3Når podcasten er ferdig, trykker du på Stopp-knappen. Opptaket vil da bli lagret som et nytt. Du kan gi nytt navn til, redigere eller spille av podcasten i Voice Memos-appen.
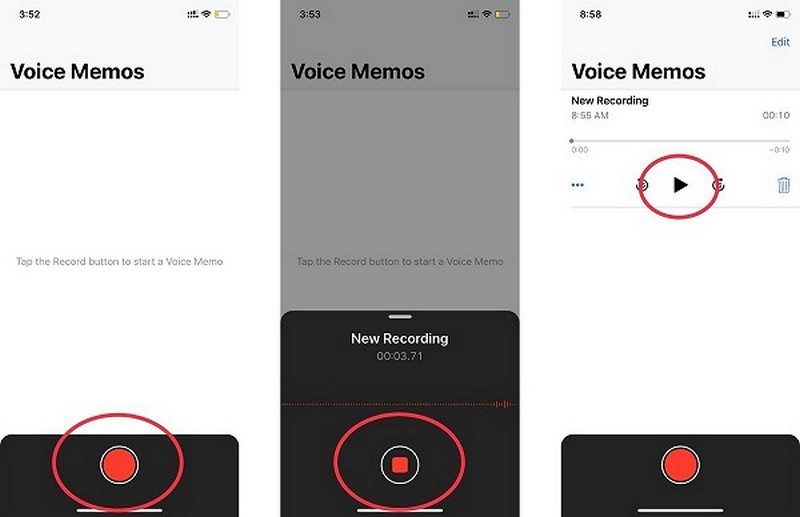
Del 3. Hvordan ta opp en podcast på Zoom
Zoom er en av de enkleste måtene å ta opp et podcastintervju. Denne programvaren ble laget for videokonferanser, men den har også flere funksjoner som er ideelle for podcasting. Zoom gjør det veldig enkelt å ta opp en solo-podcast, et intervju eller en gruppediskusjon. Se hvordan du tar opp podcaster på Zoom på de raskeste måtene nedenfor.
Trinn 1Zoom skal lastes ned og installeres. Du kan laste ned og bruke programvaren gratis ved å oppgradere til en betalt konto. Tidsbegrensningen på 40 minutter gjelder imidlertid kun for samtaler med flere enn to personer.
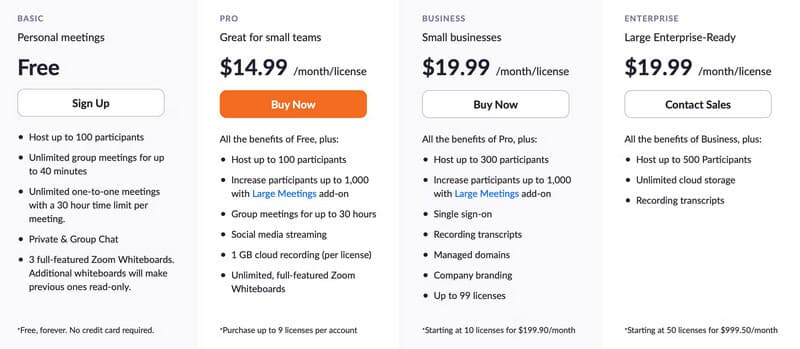
Steg 2Gjør klar mikrofonen og hodetelefonene. I Zoom-innstillingene klikker du på pilen ved siden av Stum knappen for å endre mikrofonen. Under Velg a Mikrofon, vil du se en rullegardinmeny med alle tilgjengelige mikrofoner oppført. Du kan endre lydinngangen ved å klikke på mikrofonen du vil bruke.
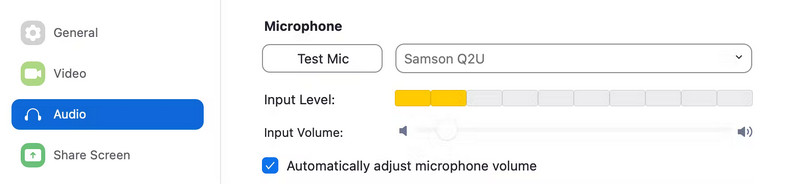
Trinn 3Du kan finjustere lydinnstillingene ved å klikke på tannhjulikonet i øvre høyre hjørne av vinduet og velge Innstillinger. Å velge Lavt under lyden fanen, vis deretter alternativet for å aktivere originallyd, og klikk deretter på Hi-fi-musikkmodus.
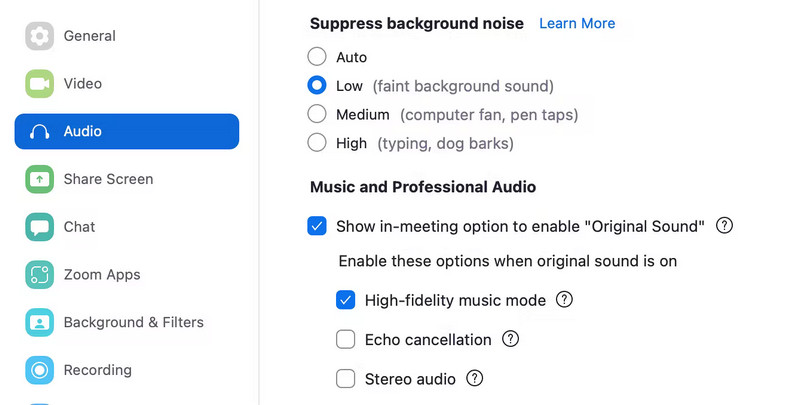
Trinn 4Gå til øverste venstre hjørne og velg Original lyd når du er klar til å begynne intervjuet. Trykk deretter på Ta opp knapp. Når du klikker Avslutt møte, vil Zoom-opptaket ditt lastes ned automatisk.
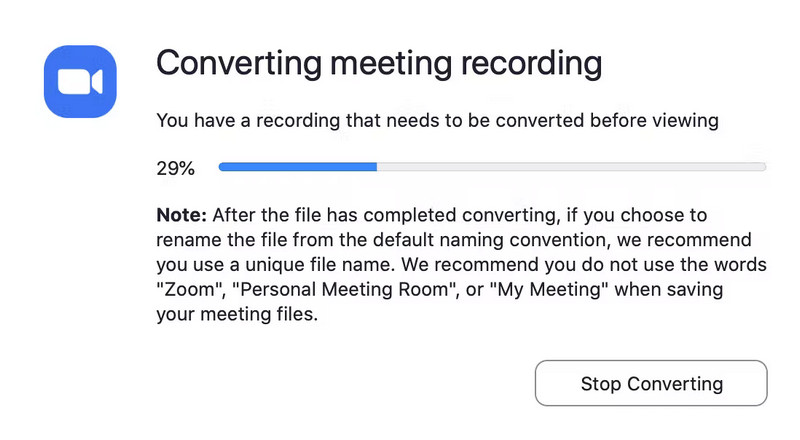
Del 4. Slik spiller du inn en podcast på Garageband
Garageband er det rette verktøyet for deg hvis du vil spille inn podcaster på profesjonelt nivå og ha en mengde redigeringsfunksjoner. Det er nok en Apple-laget forhåndsinstallert applikasjon. Med unntak av noen få ekstra redigeringsfunksjoner, er denne opptakerens bruk og funksjoner nesten identiske med andre lignende apper. Dets tydelige salgsargument er evnen til å ta opp og redigere innholdet som fremstår og føles profesjonelt. I tillegg kan den konkurrere med innhold som er tatt opp og publisert ved hjelp av profesjonell programvare. Det koster ingenting å bruke dette verktøyet, og det er forhåndsinstallert på systemet ditt. Trinnene nedenfor viser deg hvordan du bruker dette verktøyet til å ta opp podcaster på Mac-en din med GarageBand.
Trinn 1Åpne på Mac-en Garasjeband applikasjonen ved å søke etter den i applikasjonsmappen. Deretter, som vist i bildet nedenfor, gå til Nytt prosjekt og velg Podcaster.
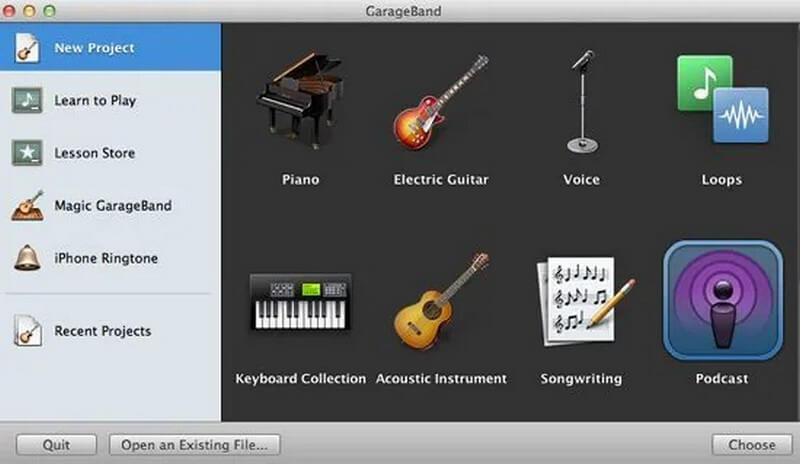
Steg 2Gå til Nytt prosjekt og velg Podcaster, som vist nedenfor. Deretter må du spesifisere hvor du vil lagre podcasten og gi den et navn. Klikk når du er ferdig Skape.
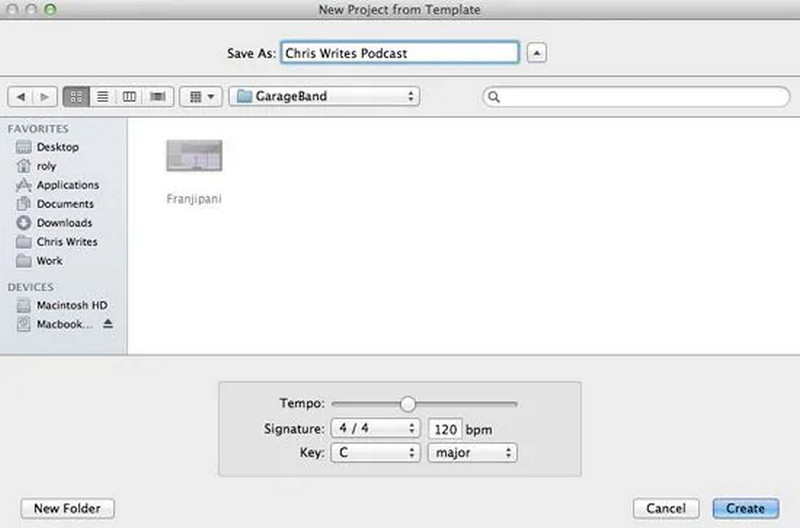
Trinn 3Antall spor du har tenkt å spille inn vil vises til venstre. Hvis du bare vil spille inn én podcast, fjern alle unødvendige spor før du begynner.
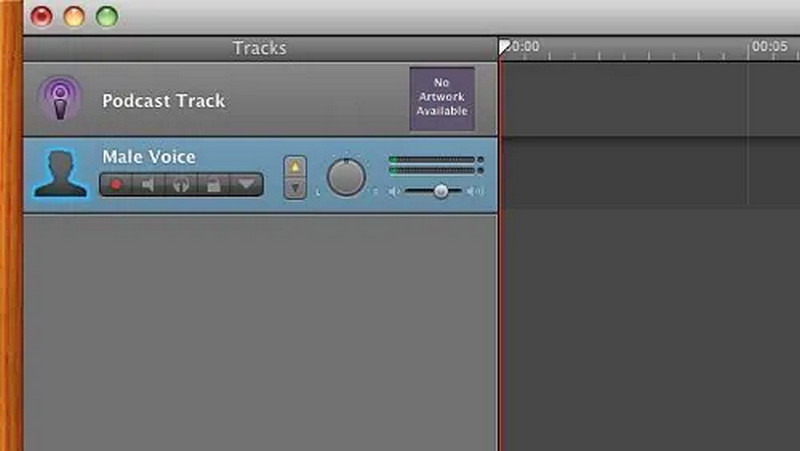
Merk: Standardinnstillingene er utmerket, men du står fritt til å endre dem hvis du ønsker det. Når alt er på plass, trykk på den røde knappen for å starte opptaket.
Trinn 4Når du er ferdig med å spille inn podcasten, klikker du på den røde knappen en gang til for å lagre den.
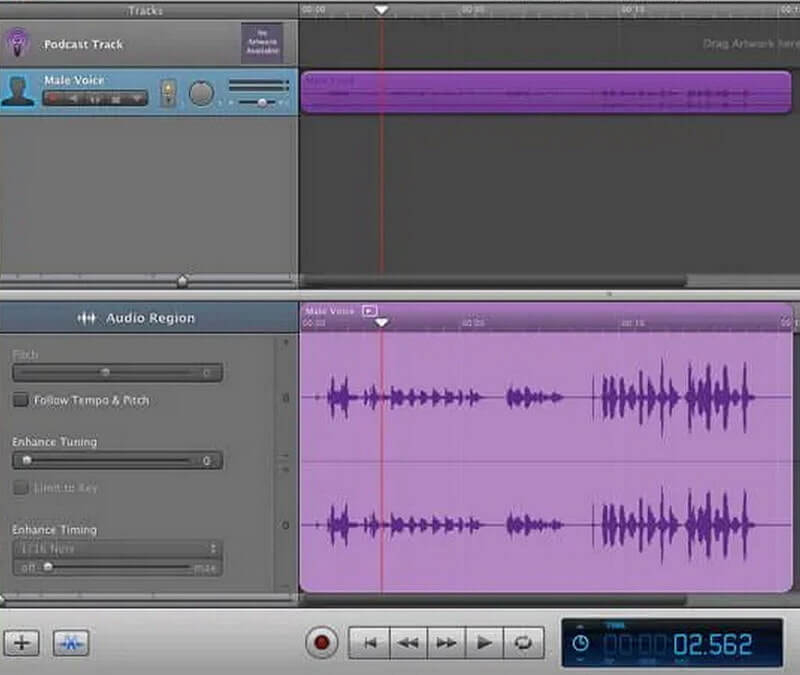
Del 5. Vanlige spørsmål om opptak av en podcast
Hvor ofte bør en podcast spilles inn?
En ukentlig podcastpubliseringsfrekvens er ideell hvis du dekker trendnyheter eller har en podcast i intervjustil eller historiefortelling. Ukentlig publisering er egnet for episoder som er lengre enn 30 minutter fordi det gir fansen din tid til å lytte til trolldommen din og bli begeistret for den neste.
Er det mulig å spille inn en podcast to steder samtidig?
Det er noen måter å ta opp en podcast på to steder. Zoom, for eksempel, er en enkel og pålitelig metode for å produsere høykvalitetslyd.
Hva er egentlig forskjellen mellom en podcast og et opptak?
Så en podcast er et show i seg selv, og en episode er et enkelt lydopptak i den podcasten. Deretter organiseres hvert lydopptak i en sesong innenfor den podcasten. Sesonger inneholder ofte angrep i henhold til en tidssekvens eller et underemne.
For å avslutte det, hvis du ønsker å spille inn en podcast, men ikke er klar over verktøyene som kan hjelpe deg, ikke bekymre deg fordi det er mange av dem. En av de beste gratis alternativene er AVAide skjermopptaker, som kan brukes til å spille inn podcaster og andre podcaster. Den har et ekspertbrukergrensesnitt som gjør det enklere for nye brukere. Gi det en sjanse nå!
Fang skjermaktiviteter med lyd, nettmøter, spillvideoer, musikk, webkamera osv.
Ta opp lyd
- Ta opp datamaskinlyd på Audacity
- Gjennomgang av Chrome Audio Capture
- Beste programvare for lydopptak
- Beste stemmeopptaker for Android
- Ta opp en podcast på datamaskin og telefon
- Slik spiller du inn stemme på Mac ved å bruke de 3 beste løsningene
- Ta opp lyd fra datamaskinen på 3 spektakulære måter
- Hvordan ta opp iPhone-samtaler: Flotte teknikker å følge



 Sikker nedlasting
Sikker nedlasting


