For tiden har teknologien utviklet seg og gitt oss mange underholdningsalternativer. Alle har muligheten til å se på TV, men på grunn av endrede arbeidsplaner og uforutsette hendelser går vi noen ganger glipp av favorittprogrammene våre. Så, hva er alternativene dine? Vi har imidlertid svar på spørsmålet ditt. Lag et opptak av favorittprogrammene dine og se dem når det passer deg. Vi trenger snarest et skjermopptaksverktøy for å hjelpe oss spille inn TV-programmer problemfritt.
Del 1. Hvordan ta opp TV-programmer på Windows/Mac
1. Bruk AVAide Screen Recorder
Du kan bruke AVAide skjermopptaker på Windows og Mac for å ta opp TV-programmer raskt og i høy kvalitet. Denne programvaren er enkel å bruke og inkluderer kraftige skjermopptaksverktøy. Brukere kan ta fullskjermskjermer på skrivebordet eller velge et spesifikt fangstområde. Du kan også legge til stemmefortellinger og merknader som tekster, tegninger og former. Den lar brukere redigere innspilte TV-programmer, som klipping osv. Ta en titt på de trinnvise instruksjonene nedenfor for å lære hvordan du tar opp TV-programmer med dette verktøyet.
- Det er den mest effektive måten å ta opp TV-programmer på macOS og Windows 8/7/10/11.
- Den lar deg legge til stemmefortellinger, effekter og merknader som former, piler og tekst til opptakene dine.
- Den kan ta opp TV-programmer i fullskjermmodus eller et tilpasset opptaksområde.
Trinn 1Start opptaksprogramvaren
For å laste ned og kjøre opptaksverktøyet, klikk på nedlastingsknappen ovenfor. Etter at du har lastet ned enheten, kan du få tilgang til den ved å klikke på Skjermopptaker.

Steg 2Rammen kan justeres
Du har muligheten til å endre rammen. Sjekk om hele skjermen kan tas opp. Du kan også ta opp med den flytende verktøylinjens skjermopptak ved å slå på webkameraet, systemlyden og mikrofonen. Trykk deretter på REC knappen for å starte opptaket.
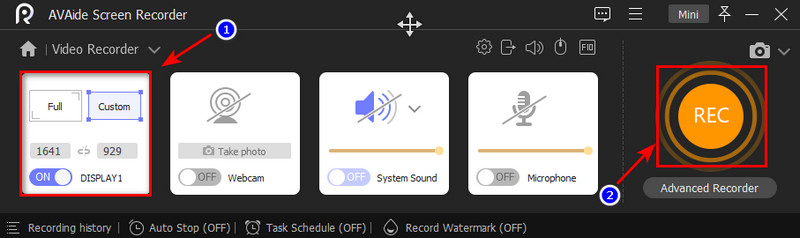
Trinn 3Eksporter opptaket
Etter at du er ferdig med opptaket, kan du stoppe det ved å klikke på Stopp-knappen og lagre videoen ved å klikke på Eksport knapp. Velg deretter Ta opp på nytt alternativet hvis du vil spille inn filmen på nytt.
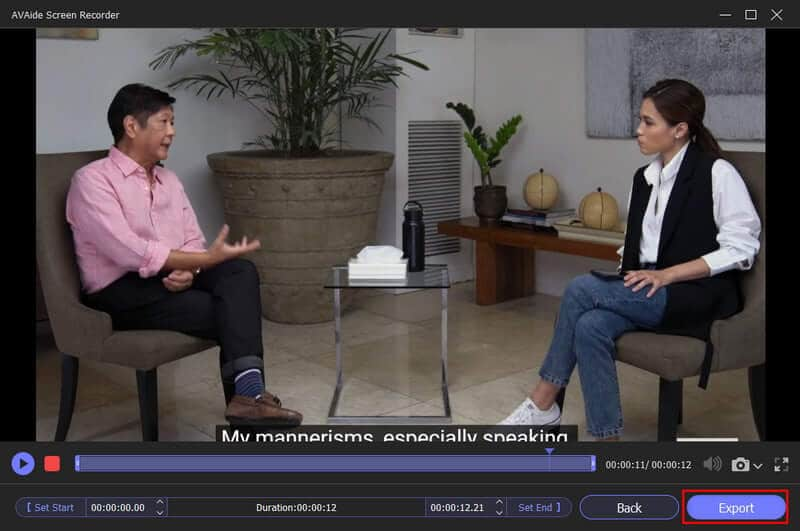
2. Bruk Windows Media Center
Dette er et av verktøyene som er tilgjengelige for å spille inn et TV-program hvis du leter etter et annet alternativ. Windows Media Center i Windows 7s primære underholdningskomponent. Den har et enkelt grensesnitt som lar brukere se og spille inn favorittprogrammene sine på en PC. Du kan gjøre det mens du ser det eller ved å bruke TV-guiden til å planlegge et programopptak i ditt fravær. Undersøk de mest grunnleggende måtene å bruke denne programvaren til å spille inn TV-programmer.
Trinn 1Velge Start og så Windows Media Center. Alternativt kan du bruke fjernkontrollen til mediasenteret for å finne og trykke på den grønne knappen. Deretter, på hovedmenyen til mediesenteret, dobbeltklikker du på TV. Velg deretter guidealternativet på fjernkontrollen til mediasenteret eller trykk på samme knapp som før.
Steg 2Velg programmet du vil ta opp fra rullegardinmenyen. Datamaskinen din bør ha et TV-tunerkort og være koblet til et kabelsystem eller parabolantenne. Hvis alt er i orden, vil du kun kunne se direktesendt TV i Windows Media Center. Du bør starte live TV-oppsettprosessen i Windows 7 mediesenter.
Trinn 3Velg hvilke programmer du vil ta opp. Deretter, mens du holder nede Enter-tasten, venter du til programinfo-alternativet vises på skjermen. Bestem deretter om du vil ta opp senere og trykk på opptaksknappen eller bruk fjernkontrollen til mediasenteret til å gjøre det samme. Velg opptaksserie-knappen på programinfo-mediesenterskjermen for å sikre at alle showepisoder blir tatt opp selv om du ikke er til stede.
Merk: Hvis du vil stoppe opptaket av programmet, klikker du på ikke ta opp-knappen og venter til opptaket er ferdig.
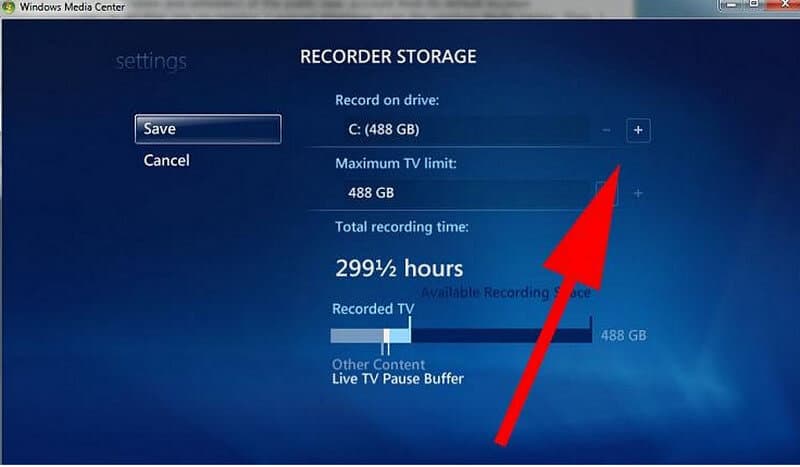
3. Bruk Media Portal
I likhet med TiVo er dette avanserte opptaksverktøyet kjent som en personlig videoopptaker. Imidlertid tilbyr den mye flere funksjoner til brukere enn TiVo og er enkel å bruke. Det er ikke vanskelig å bruke, som et Windows Media Center, og hele familien din kan bruke det. Finn ut veiledningen nedenfor for å lære hvordan du tar opp TV uten en DVR ved å bruke Media Portal på en rekke måter.
Trinn 1For å starte opptaket, sjekk fjernkontrollen og trykk på Ta opp knapp. Du kan til og med ta opp mens du ser på TV. Bruk posten Nå alternativet, eller start opptaket ved å gå til info eller mer fjernkontroll.
Steg 2Velg opptak nå-knappen fra TV-ens startskjerm. Når du trykker på knappen, vises en dialogboks som spør om du vil ta opp gjeldende program eller ta opp kontinuerlig.
Trinn 3Velg et av programmene i TV-guiden og still det til opptak. Du kan bruke den til å sjekke skjermbildet for kommende episoder eller programinformasjonen. Det er mange opptaksalternativer tilgjengelig for deg. Sjekk de planlagte opptakene for detaljer om alle mulighetene.
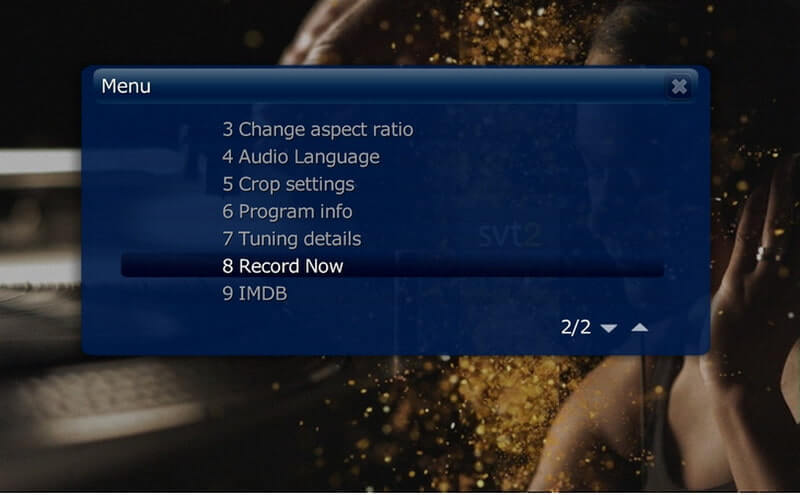
Del 2. Vanlige spørsmål om opptak av TV-programmer
Er det en innebygd opptaker på TV?
Innebygd PVR – Noen smarte TV-er lar deg ta opp direktesendt TV for å se senere uten å trenge en separat PVR-enhet, og lagre innholdet på en intern eller ekstern harddisk eller USB-pinne. Du kan til og med bruke denne til å pause og spole tilbake direkte TV, slik at du ikke går glipp av noe.
Hvorfor tar ikke noen programmer inn?
Programmet begynte eller sluttet ikke på det annonserte tidspunktet. I løpet av opptaksperioden var det et problem med kanalen. Kanalen klarte ikke å sende det nøyaktige opptakssignalet, som forteller set-top-boksen når du skal starte og stoppe opptaket.
Hva er den beste enheten for opptak av TV-programmer?
AVAide skjermopptaker. Hvis du vil ta opp høyoppløselig programmering eller flere programmer til forskjellige tider i løpet av dagen. Denne programvaren er utviklet for å ta opp programmer fra deres forhåndsprogrammerte TV-guide og lagre dem på enhetens harddisk.
Så der har du det. Du trenger ikke være bekymret for hvordan du tar opp TV-programmer uten en DVR fordi vi har gitt deg to alternativer. Bruk en av dem og nyt opptakene når og hvor du vil. Spesielt, AVAide skjermopptaker er den mest anbefalte skjermopptaksverktøy for Windows og Mac, som utvilsomt vil hjelpe deg med å fange TV-programmene dine på datamaskinen. Du kan også bruke den til ta opp FaceTime-samtaler. Prøv det akkurat nå, og ha en fantastisk tid å se!
Fang skjermaktiviteter med lyd, nettmøter, spillvideoer, musikk, webkamera osv.
Ta opp skjerm og video
- Skjermopptak på Mac
- Skjermopptak på Windows
- Skjermopptak på iPhone
- Ta opp lyd på iPhone
- Ta opp TV-programmer uten DVR
- Skjermopptak Snapchat på iPhone og Android
- Ta opp en FaceTime-samtale
- Hvordan bruke VLC til å ta opp skjerm
- Fiks Amazon Error Code 1060
- Fix OBS Window Capture Black
- Hvordan lage en PowerPoint til en video [Komplett veiledning]
- Hvordan lage opplæringsvideoer: Forberedelser og retningslinjer
- Slik skjermopptak med lyd på iOS 15 og nyere
- Hvordan skjermopptak på TikTok: stasjonære og mobile løsninger
- Hvordan skjermopptak på Samsung på 2 velprøvde måter [løst]
- Hvordan ta opp spilling på PS4 uten et Capture Card
- Hvordan spille inn spill på Xbox One [Full opplæring]



 Sikker nedlasting
Sikker nedlasting


