Lurer du virkelig på om du kan bruke Windows Media Player til å endre sideforholdet til videoen din? Kanskje du bare vil vite hvordan du beskjærer videoen ved å trimme den? Vel, ingen av de to kan fungere med mindre du følger trinnene som vi vil gi nedenfor. Vi vet hvor irriterende det er å se og se en video med uønskede vinkler. Videre, basert på alles erfaringer og sutring, lengter de etter å beskjære videoen mens de spiller den på WMP. De vet imidlertid ikke hvordan de skal gjøre det riktig eller om de kan gjøre det i sanntid.
Likevel, ved å lese denne artikkelen mer, vil du se og lære hvordan beskjære Windows Media Player-videoer på den mest spektakulære måten! Tross alt er det vår glede alltid å hjelpe deg med å se etter utmerkede løsninger for enhver situasjon du har. Len deg derfor tilbake, slapp av og nyt lesingen!
Del 1. Hvordan Windows Media Player beskjærer videoer
En gang for alle må du vite at Windows Media Player ikke kunne endre størrelsen på videofilenes størrelsesforhold nøyaktig, bortsett fra å zoome den inn og ut. Imidlertid er det denne vakre måten å beskjære en video ved hjelp av Windows Media Player ved hjelp av trimming. Ja, du leste riktig! Du kan fortsatt trimme videoene dine i WMP ved å bruke SolveigMM trimmer plug-in. Hvordan? Følg de detaljerte trinnene nedenfor.
Trinn 1Last ned plug-in
Gå og få SolveigMM WMP trimmer plug-in på din Windows-baserte datamaskin. Last ned og installer den vellykket.
Steg 2Aktiver plugin-modulen
Når den er installert, må du aktivere den. For å gjøre det, åpne Windows Media Player og klikk deretter Organisere og velg Alternativer. Gå til i det åpne vinduet Plug-ins og klikk Windows for å veksle mellom den nylig installerte trimmeren. Så, treff Apply og OK.
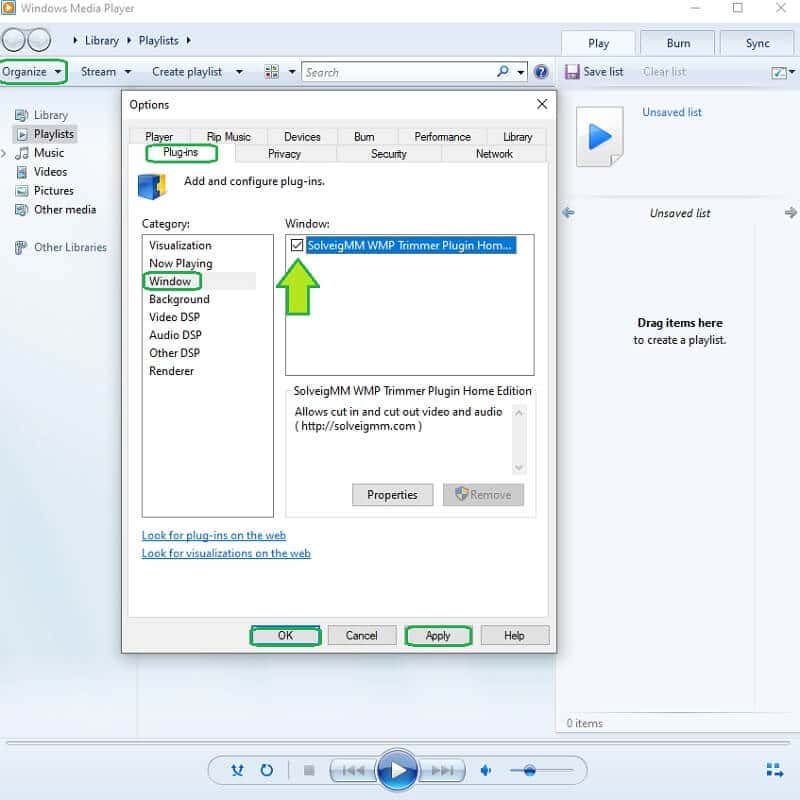
Trinn 3Start beskjæring/trimming
Hvordan beskjære video? Åpne Windows Media Player, og åpne deretter videofilen. Start deretter å tilpasse filen ved å klikke på Rediger fil. Begynn å veksle på trimmestyret, og naviger det for å kutte videodelene du vil gå glipp av. Klikk deretter på Listverk for å lagre den beskårede videoen.
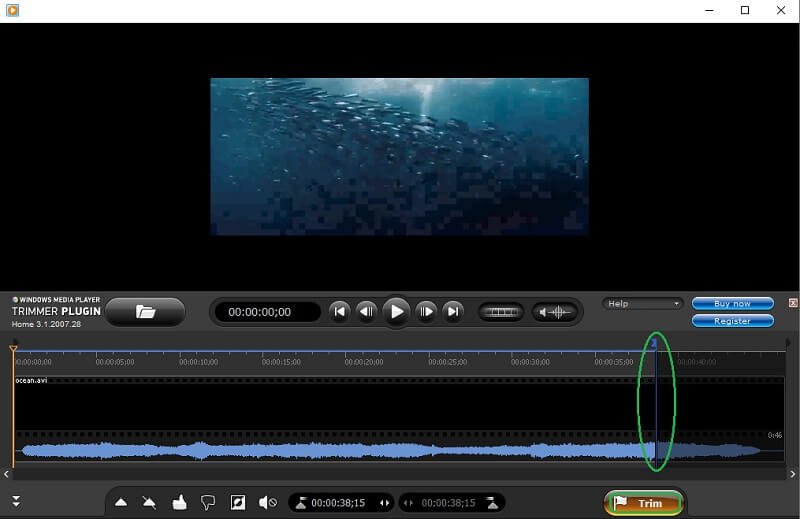
- Fordeler
- Kan navigere på Windows Media Player.
- Flott for Windows-enheter.
- Ulemper
- Minimal funksjon.
- Nedlastbar.
- Krasj til tider
- Kan ikke endre sideforholdet.
Del 2. Den spektakulære måten å beskjære Windows Media Player-videoer
Du fortjener et spektakulært alt-i-ett-verktøy! Derfor, ikke nøye deg med et minimalt utvalgt verktøy. I stedet, endre størrelsen på Windows Media Player-videoene dine bruker det slående AVAide Video Converter! Denne multifunksjonelle programvaren er definitivt verdt installasjonen fordi den kan gi deg de mest potente og spennende forhåndsinnstillingene som vil forbedre videoene dine og møte utgangene utover dine forventninger. Videre har AVAide Video Converter vil ikke bare trimme videoen din, men også få deg til å oppnå det foretrukne sideforholdet samtidig som du forbedrer det!
I tillegg til det, siden denne programvaren er en fenomenal omformer, kan du også konvertere videoene dine og ha flere utganger med forskjellige formater som passer til enheten din, for den støtter mer enn 300 andre innganger og utganger for video- og lydfilene dine. For eksempel kan du beskjære MP4-video med høy kvalitet. Og så, la oss se hvordan du endrer sideforholdet uten Windows Media Player ved å bruke trinnene nedenfor.
- Beskjær videoene dine mens du forbedrer dem!
- Tilbyr mange funksjoner og verktøy å bruke.
- Støtte Windows, Linux og Mac.
- Sikre enheten din med maskinvareakselerasjonen.
- En alt-i-ett-programvare.
Hvordan beskjære video ved hjelp av AVAide Video Converter
Trinn 1Skaff deg programvaren
Få denne verdige programvaren installert på enheten din. For å gjøre det, bare trykk på nedlastingsknappene ovenfor og installer den raskt.
Steg 2Last opp videoen for å beskjære
Start verktøyet, og begynn å laste opp videoen fra Windows Media Player for å endre størrelsen. Under Konverter, Klikk på Plus ikonet i midten for å legge inn videoen din. På den annen side kan du klikke på Legg til filer eller ganske enkelt dra og slipp filene i midten av grensesnittet.
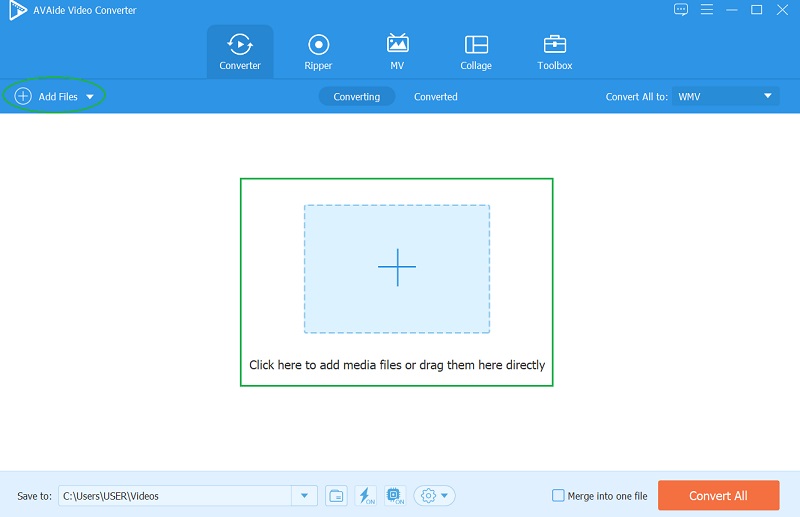
Trinn 3Begynn å tilpasse
Når videoen er inne, trykk på Stjerne ikonet under det, og la oss begynne håndverket. I det nye vinduet, i Roter og beskjær, velg målet ditt Størrelsesforholdet fra sin liste. Ellers kan du fritt beskjære videoen ved å bruke beskjæringslinjen, og trykke OK når du når målet ditt.
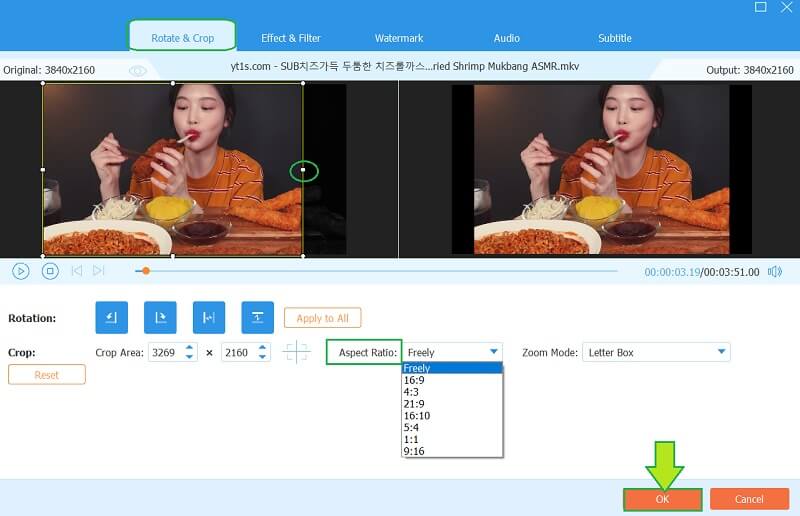
Trinn 4Trim videoen (tillegg)e
Dette ekstra tipset vil ikke bare svare på hvordan du beskjærer video for Windows Media Player, fordi du kan trimme videoen også. Slå den Saks ikonet, som er plassert ved siden av Stjerne, og naviger deretter fritt på styret for å trimme videoen etter dine preferanser. I dette vinduet kan du også dele opp eller/og legge til et nytt segment til videoen din. Alt vil finne sted hvis du klikker på Lagre etter.
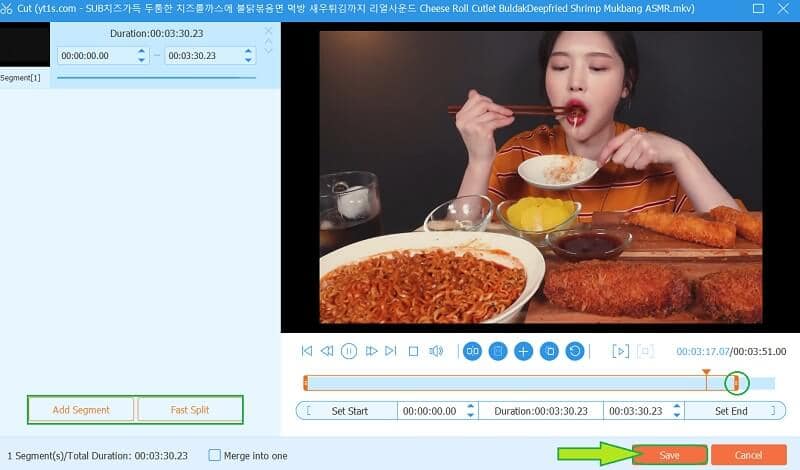
Trinn 5Lagre endringene
Til slutt, for å bruke alle endringene i videoen, trykk på Konverter alle knapp. Denne gangen kan du også velge et format for utdataene dine ved å klikke på Pil fanen ved siden av formatikonet. Derfor, hvis du jobber med flere filer, trykker du på Konverter alle til for å ha en enhetlig innstilling. Og det er hvordan du beskjærer video for Windows Media Player.
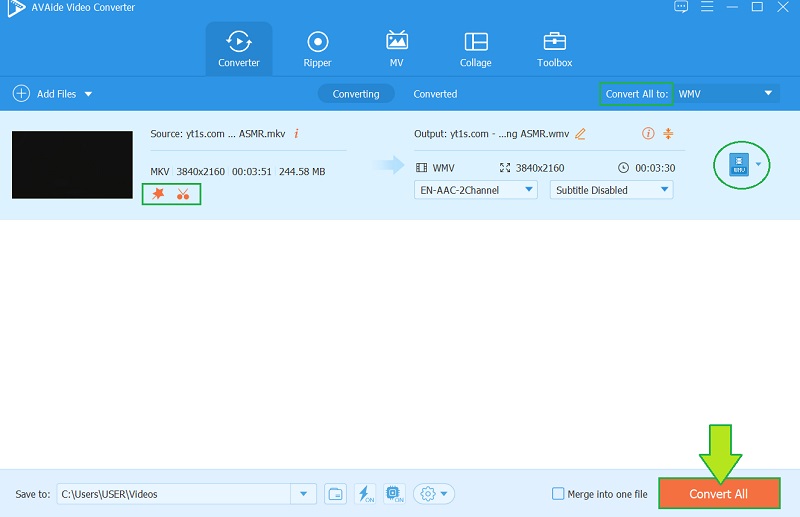
Funksjoner:
◆ Kraftig og rask videokonverterer som konverterer 30 ganger raskere.
◆ En verktøykasse med tonnevis av kraftige forhåndsinnstillinger for å redigere video- og lydfilene dine.
◆ Med film- og musikkvideoprodusent sammen med vakre temaer.
◆ Collage maker sammen med unike maler.
◆ Med en DVD-ripper som støtter et bredt spekter av formater.
- Fordeler
- Støtte 300 pluss forskjellige formater.
- Enkelt å bruke grensesnitt.
- Flerbruksprogramvare.
- Koblet til ulike sosiale medieplattformer.
- Med maskinvareakselerasjon.
- Ulemper
- Den må lastes ned.
- Det er betalt.
Del 3. Spørsmål om beskjæring av videofiler
Kan jeg beskjære en video med håndbremsen? Hvordan?
Ja. En håndbrems er et verktøy du kan bruke til å beskjære en video i tillegg til å konvertere den til andre formater. Klikk derfor for å lære hvordan du bruker Handbrake til beskjære video på Windows.
Hvordan beskjærer jeg en video i Windows Media Player på min Mac?
Mac-versjonen av Windows Media Player har en mer begrenset funksjon enn på Windows-enheten. Siden beskjæring av en video ikke vil være mulig på Windows med mindre, ved hjelp av et plug-in-verktøy, vil det være det samme på din Mac.
Kan jeg beskjære en hel film ved å bruke AVAide Video Converter?
Ja! De AVAide Video Converter er så kraftig at den til og med kan redigere, beskjære, trimme og forbedre en hel film.
Du bør nå vite at Windows Media Player ikke virkelig kunne endre sideforholdet til videoen din på grunn av dens begrensede attributter. Derfor bruker du AVAide Video Converter vil vise deg hvordan et perfekt redigeringsverktøy må være. Last den ned nå og nyt privilegiene du får ved å perfeksjonere video- og lydfilene dine!
Din komplette videoverktøykasse som støtter 350+ formater for konvertering i tapsfri kvalitet.
Beskjær og endre størrelse på video
- Topp 8 GIF Resizers for Windows og Mac
- Hvordan endre størrelse på eller beskjære videoer for Instagram
- Kunnskapsrik om hvordan du endrer videoformatforhold
- Hvordan beskjære og endre størrelse på videoer på Android
- Hvordan beskjære videoer i Premiere Pro
- Hvordan beskjære videoer på iMovie
- Hvordan beskjære videoer på Mac
- Hvordan beskjære en video i QuickTime
- Topp 5 fantastiske sideforholdsomformere for å beskjære videoene dine veldig
- Hvordan endre størrelsesforhold i Windows Movie Maker
- Hvordan endre størrelse på en video i Photoshop
- Hvordan beskjære MP4-video utmerket
- Slik bruker du Ffmpeg til å endre størrelsen på videoene dine
- Hvordan beskjære video uten vannmerke
- Hvordan beskjære en video på Windows
- Hvordan beskjære videoer i Windows Meida Player
- Hvordan beskjære videoer til kvadrat
- Hvordan beskjære videoer i After Effects
- Hvordan beskjære videoer i DaVinci Resolve
- Hvordan beskjære videoer i OpenShot
- Hvordan beskjære videoer med Kapwing
- Hvordan beskjære Snapchat-videoer
- Slik bruker du VLC Crop-videoer
- Hvordan beskjære Camtasia-videoer
- Slik bruker du OBS-beskjæringsvideoer
- Hvordan bruke Ezgif Resize videoer
- Hvordan endre størrelsesforhold i Final Cut Pro



 Sikker nedlasting
Sikker nedlasting


