Har du massevis av musikk lagret i iTunes-biblioteket ditt? Da kan det være lurt å kopiere det til datamaskinen for sikkerhetskopiering, for å nyte det, eller fordi det ikke fungerer på andre programmer. Du kan gå til din iTunes musikk og last ned dem til datamaskinen eller iPhone. Det er som å gi datamaskinen din sitt eget personlige lydspor, med alle favorittsangene dine å lytte til når du vil. Derfor, ikke bekymre deg hvis du ikke vet hvordan du gjør det fordi denne artikkelen vil vise deg hvordan du enkelt overfører musikk fra iTunes til datamaskinen. Ved å følge trinnene nedenfor vil du bli en profesjonell musikkkopiering på kort tid!
Del 1. Hvordan laster du ned musikk fra iTunes til datamaskinen
Det er to andre måter å laste ned musikk fra iTunes til en datamaskin. En måte er å bruke iTunes-programmet for å få sangene dine fra iTunes og over på datamaskinen. Denne metoden innebærer imidlertid å finne hver sang og kopiere den én etter én, noe som kan ta lang tid. På toppen av det kan du få problemer med selve iTunes eller begrensninger som at noen sanger er beskyttet av Apple siden du kjøpte dem der. Den andre måten er å bruke en tredjeparts musikkkonverterer, som vil hjelpe deg med å konvertere alle sangene dine til et annet lydformat, for eksempel MP3. Denne måten kan til og med være mer problematisk for deg siden du fortsatt trenger å identifisere hvilken musikknedlaster som kan romme eller hente all iTunes-musikken du har fra biblioteket ditt. Når det er sagt, la oss bare holde oss til den originale måten å bruke selve iTunes-programmet på.
Last ned til Mac-datamaskin
Trinn 1Gå til din Finner for å søke og åpne iTunes-appen.
Steg 2Når appen er lansert, naviger til Preferanser og velg Generell fanemenyen. Derfra klikker du Importer innstillinger, velg MP3-koder alternativet, og klikk OK.
Trinn 3Marker sangene du vil laste ned. Klikk deretter på Fil alternativet og klikk Konvertere.
Trinn 4Du kan nå klikke på Opprett ny versjon knapp. Når du er ferdig, eksporterer du MP3-filene til Mac-en.
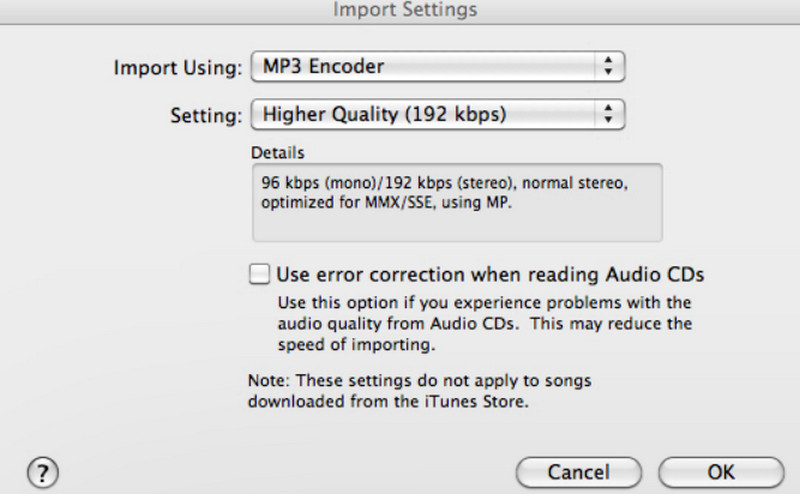
Last ned til Windows-datamaskin
Trinn 1Naviger til på skrivebordet Bruker og gå til brukernavnet ditt. Gå deretter til Min musikk og velg iTunes.
Steg 2Når du ser iTunes-mappen, flytt den til din stasjonære datamaskin. Slik laster du ned musikk fra iTunes til en datamaskin.
Trinn 3Nå, hvis du vil eksportere iTunes-musikken til en annen datamaskin, kan du bruke en ekstern lagringsdisk eller -stasjon. Kopier mappen eller sangene én etter én, og lim dem deretter inn på den eksterne stasjonen. Koble deretter stasjonen til datamaskinen og eksporter sangene dit.
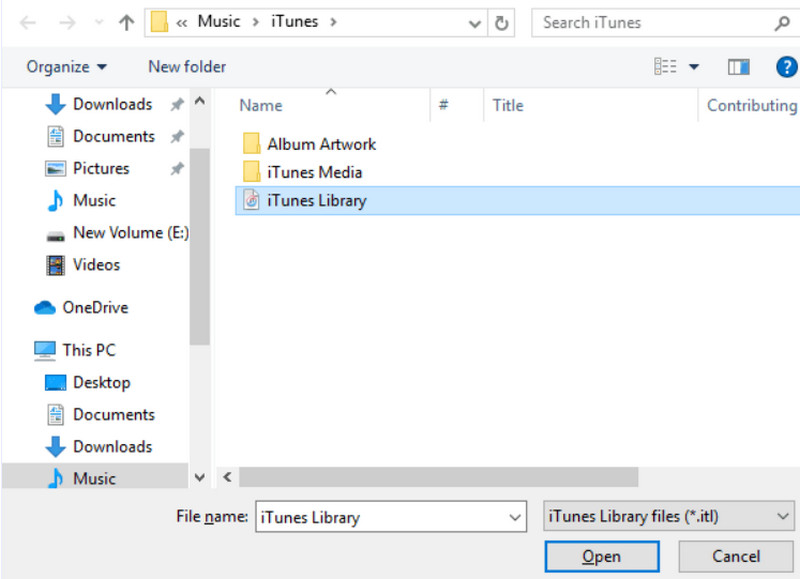
Del 2. Hvordan laste ned iTunes-musikk til iPhone
Hvis du ønsker å overføre iTunes-musikk til din iPhone, er den nyeste eller nyeste versjonen av appen avgjørende. Du må også ha USB-kabelen din, som du skal bruke til å koble iPhone til datamaskinen. Når alt er bra, begynn å følge retningslinjene nedenfor.
Trinn 1Koble iPhone til PC-en der iTunes-musikksamlingene dine bruker USB-kabelen. Når du er koblet til, åpner du iTunes-appen.
Steg 2 Se etter iPhone ikonet øverst til venstre i iTunes-grensesnittet. Utvid deretter alternativet ved å klikke på knappen ved siden av iPhone-ikonet. Når alternativene er utvidet, velg Musikk alternativ.
Trinn 3Etter det klikker du på Synkroniser alternativet du ønsker. Klikk deretter på Synkroniser eller Søke om knappen for å starte musikkoverføringen.
Trinn 4Løs ut den tilkoblede iPhone-en fra datamaskinen på riktig måte for å sikre sikkerheten til dataene dine.
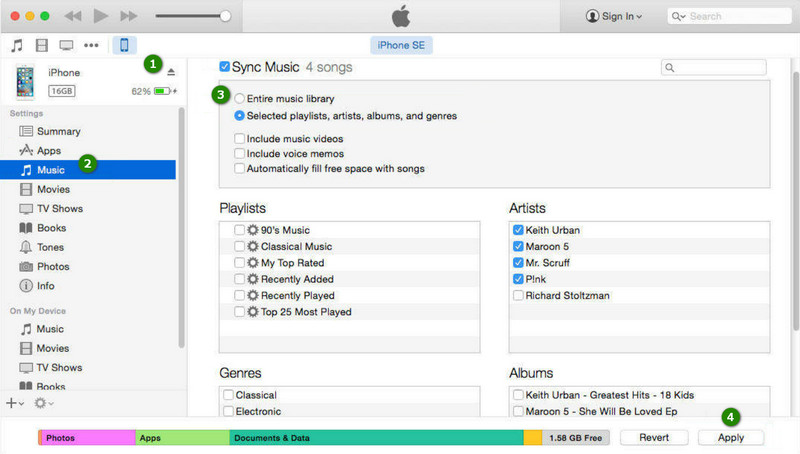
Del 3. PC er ikke autorisert: Beste alternativ til å laste ned iTunes Music
På grunn av Apples DRM-beskyttelse kan du få iTunes-begrensninger eller noen ganger feil når du laster ned og overfører musikk. Hvis iTunes forbyr deg å overføre favorittsangen din til enheten din, har vi det beste alternativet for deg å opptre. Prøv å spille inn musikken og få det beste opptaket du noen gang har hatt før. For dette anbefaler vi sterkt at du bruker AVAide Screen Recorder.
AVAide skjermopptaker
Selv om navnet antyder at AVAide skjermopptaker er ikke bare for å fange opp det som er på dataskjermen, det er også et utmerket verktøy for å ta opp lyd. Så enten du er en musiker som lager nye spor, tar stemmenotater for deg selv, eller bare ønsker å lage kopier av favorittsangene dine, lar dette programmet deg ta opp lyd av høy kvalitet. Videre lar denne AVAide Screen Recorder deg ta opp lyder fra datamaskinens system gjennom en mikrofon, for eksempel musikken du spiller og stemmen din. Den er fantastisk siden den til og med har funksjoner for å forbedre mikrofonlyden ved å redusere bakgrunnsstøy og gjøre stemmen din klarere. Følg derfor de enkle trinnene nedenfor for å vise deg hvordan du spiller inn iTunes-musikk med dette opptaksverktøyet.
Trinn 1Det første trinnet er å laste ned og installere AVAide Screen Recorder på datamaskinen din. De nedlasting knappene nedenfor hjelper deg med å fremskynde dette trinnet.

PRØV DEN GRATIS For Windows 7 eller nyere
 Sikker nedlasting
Sikker nedlasting
PRØV DEN GRATIS For Mac OS X 10.13 eller nyere
 Sikker nedlasting
Sikker nedlastingSteg 2Start programmet når det er installert. Gå deretter til Lydopptaker verktøyet ved å klikke på rullegardinpilen øverst til venstre i grensesnittet.
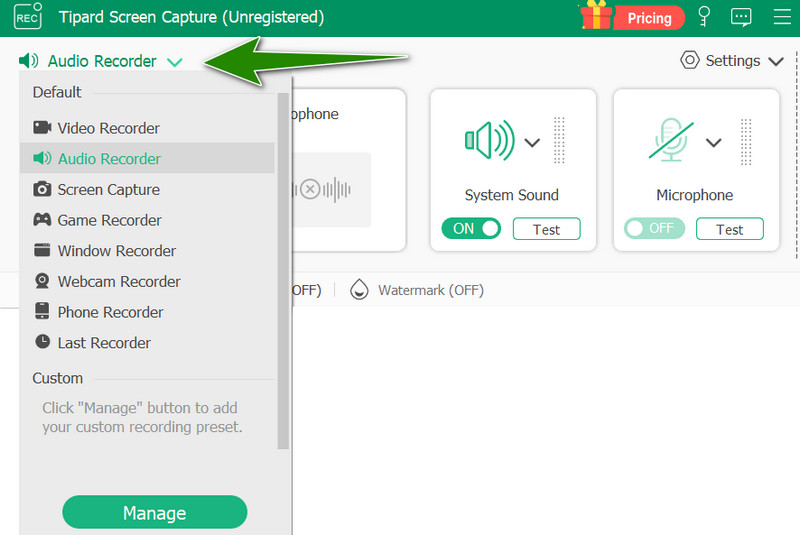
Trinn 3Still inn parametrene for forhåndsinnstillingene til verktøyet tilsvarende. Deretter begynner du å spille iTunes-musikken én etter én eller kontinuerlig hvis du vil lage et spillelisteopptak.
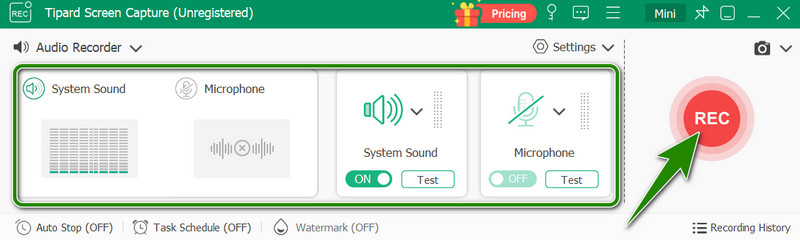
Trinn 4Klikk deretter på REC knappen synkront når du spiller den første musikken du vil spille inn fra iTunes. For å fullføre opptaket, klikk på Stoppe knapp. Deretter kan du gjerne tilpasse opptaket fra neste vindu og klikke på Eksport knappen når du er ferdig.
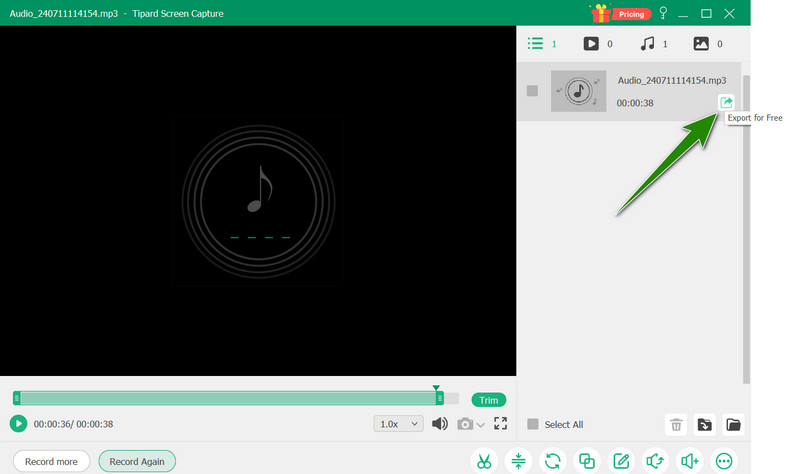
Retningslinjene ovenfor vil hjelpe deg med å overføre lastet ned musikk fra iTunes på datamaskinen og iPhone. Sørg for at du har de nødvendige kravene, for eksempel en oppdatert iTunes-app og en USB-kabel, og så er du klar. Husk imidlertid begrensningene du kan møte med iTunes. Lær i så fall det beste alternativet for å få musikksamlingen din ved hjelp av AVAide skjermopptaker.
Ta opp skjerm, lyd, webkamera, spilling, nettmøter, samt iPhone/Android-skjerm på datamaskinen din.



