Den beste måten å lagre bildene dine på er på datamaskiner, som Mac, som har større lagringsplass enn smarttelefoner. En Mac kan doble størrelsen på filene den kan inneholde. iPhoto er et av de innebygde fotoalbumene som lagrer bilder på din Mac. Den er veldig praktisk å betjene på grunn av funksjonene den tilbyr for brukerne.
Det er imidlertid rapporter om at noen Mac-brukere ikke har det nevnte programmet. I dette tilfellet konkluderer vi med at det er et must å lese dette innlegget. Det er en fullstendig veiledning om iPhoto-funksjoner, tilgjengelighet, hvordan du bruker den og mer. Vennligst fortsett å lese nedenfor.
Del 1: Hva er Apple iPhoto?
iPhotos er en digital bildebehandlingsapp for macOS-operativsystemet som lagrer bilder. En funksjon til denne appen er å hjelpe brukerne med å organisere bildene sine. Den lar deg lage mapper og skille dem etter kategorier. Denne funksjonen hjelper deg med å finne bildene raskere fordi de administreres riktig i iPhoto-biblioteket. I tillegg tilbyr den uanstrengte appen som er nevnt grunnleggende redigeringsverktøy for bildene dine. Noen endringer du kan bruke er å forbedre farger, beskjære og justere eksponerings- eller lysnivåene. Hvis det er tilfelle, kan du gjøre bildene dine estetiske ved å bruke de grunnleggende redigeringsverktøyene den tilbyr.
Det er mye mer å oppdage om iPhoto-programvaren! Det kan også hjelpe deg med å lage lysbildeserier ved å bruke den aktuelle funksjonen den tilbyr for det. I tillegg lar den deg dele bilder online på utallige kjente sosiale medieplattformer. Det gode er at det ikke reduserer kvaliteten på de nevnte filtypene når de er lastet opp.
Imidlertid har vi noen triste nyheter om Apple iPhoto vi nevnte i dette innlegget. Produsenten avviklet appen i 2015 og erstattet den med Photos-appen. De tidligere versjonene av macOS-operativsystemet ditt fra nevnte år vil kun ha tilgang til den nevnte appen. Det gode er at iPhoto- og Photos-appene har nesten de samme funksjonene og funksjonene. Bilder-appen er nivå-opp-versjonen av iPhoto-appen.
Del 2: Slik deler/importerer du bilder i iPhoto
Import av bilder fra forskjellige enheter er en av de mest praktiske og brukte funksjonene til iPhoto. Digitale kameraer, skannere, iPhones og iPads er noen enheter du kan importere bilder fra. Det gode er at prosessen ikke vil ødelegge kvaliteten på bildene fordi den vil beholde kvaliteten.
Du kan imidlertid ikke utføre denne handlingen feilfritt fordi du trenger en USB-kabel. Å bruke det er enklere enn det du har forventet. Vær oppmerksom på at de importerte bildene vil automatisk importeres til iPhoto-biblioteket. Følg de detaljerte trinnene nedenfor for å finne ut hvordan du importerer bilder til iPhoto.
Trinn 1Koble til enheten der du lagret bildene. Du kan bruke en USB kabel for å gjøre det. Åpne iPhoto programmet på Mac-en og velg iPhoto knappen øverst til venstre i hovedgrensesnittet. En rullegardinmenydel med forskjellige alternativer vil vises på skjermen. Klikk deretter på Preferanse for å åpne en ny dialogboks. Etterpå klikker du på Avansert fanen øverst til høyre og sjekk Kopier elementer til iPhoto-biblioteket boksen i Importerer seksjon.
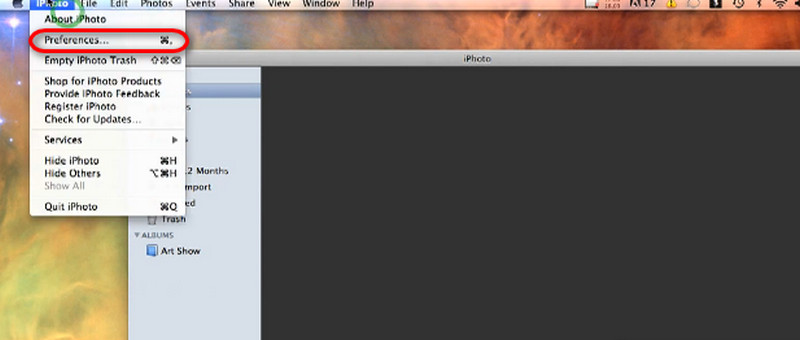
Steg 2Klikk på Fil knappen øverst til venstre. Deretter velger du Importer til bibliotek knappen fra rullegardinmenyen. Et lite vindu vises. Velg enheten der du lagret bildene og velg de som skal behandles. Senere klikker du på Import for å begynne å dele bildene til iPhoto-biblioteket.
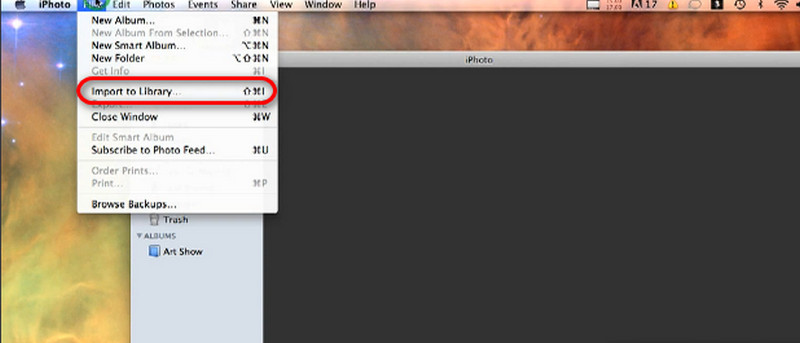
Del 3: Hvordan fungerer iPhoto med iCloud?
Bortsett fra å importere bildene fra forskjellige enheter, fungerer iPhoto også med iCloud. Den skybaserte lagringen lar programmet laste opp biblioteket til iCloud Drive. Imidlertid er det mange flere prosedyrer som må utføres. Hvordan fungerer iPhoto med iCloud? Først må du oppdatere macOS- og iPhoto-programmene, sette opp iCloud Drive og aktivere iCloud Photo Library. Se hvordan du utfører prosedyrene nevnt i trinnene nedenfor.
Trinn 1Først oppdaterer du iPhoto- og macOS-operativsystemet for å få denne funksjonen. Åpne Mac og klikk på eple ikonet øverst til høyre. En rullegardinmeny vises. Velg eple ID knappen øverst til høyre og gå inn på kontoen. Velg senere iCloud på skjermen og merk av i boksen ved siden av iCloud Drive knapp.
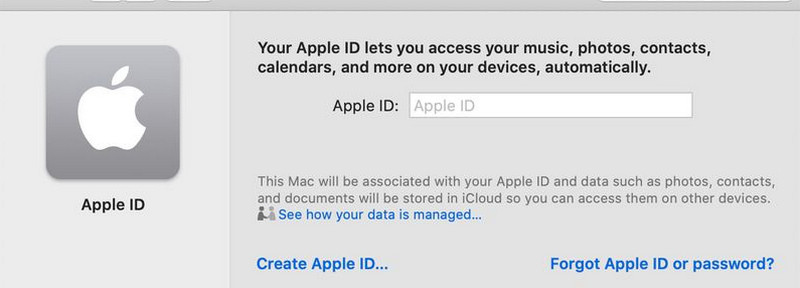
Steg 2Åpne iPhoto app og klikk på iPhoto knappen øverst i hovedgrensesnittet. En rullegardinmeny med forskjellige seksjoner vises. Blant dem alle, vennligst velg Preferanse-knappen for å se flere seksjoner. Klikk på iCloud fanen øverst på skjermen. Senere merker du av i boksen for iCloud fotobibliotek for å aktivere funksjonen som lar deg importere bildene til iCloud Drive.
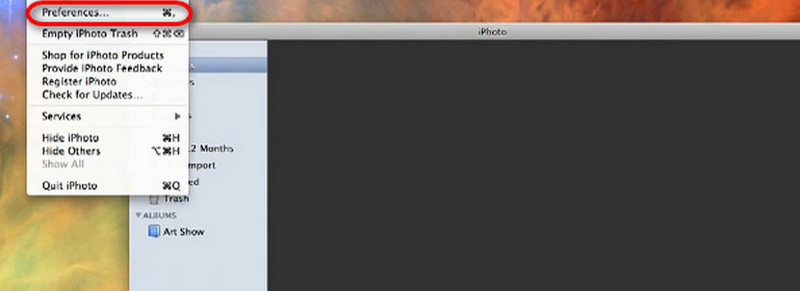
Trinn 3Deretter er det på tide å migrere iPhoto biblioteket til iCloud Drive. Du trenger bare å åpne iPhoto app og velg iPhoto knappen øverst til venstre på Mac-skjermen. Deretter velger du Preferanser knappen på rullegardinmenyen for å se flere alternativer. Etter det klikker du på iCloud knapp.
Trinn 4Velg oppgraderingsalternativet på skjermen for å se flere alternativlister. Klikk på iCloud Photo Library-knappen på Mac-skjermen. Følg instruksjonene på skjermen senere for å fullføre importprosedyren for iPhoto-biblioteket til iCloud.
Bonus: Den beste måten å oppskalere bilder i iPhoto
Men hva om du har skadet bildene fra iPhoto på grunn av problemer med import eller deling? Du kan oppskalere bildene med AVAide Image Upscaler for å gjenopprette uskarpe eller skadede bilder! Det som er bra med det er at det er et nettbasert verktøy. Du trenger ikke å laste den ned på datamaskinen.
Programmet støtter utallige bildefilformater, inkludert JPG, BMP og mer. Den fikser uskarpe bilder av lav kvalitet og skadede bilder og hjelper deg å forstørre bildene dine opp til 2×, 4×, 6× og 8×! Det gjør bildene skarpere, slik at du kan se flere detaljer.
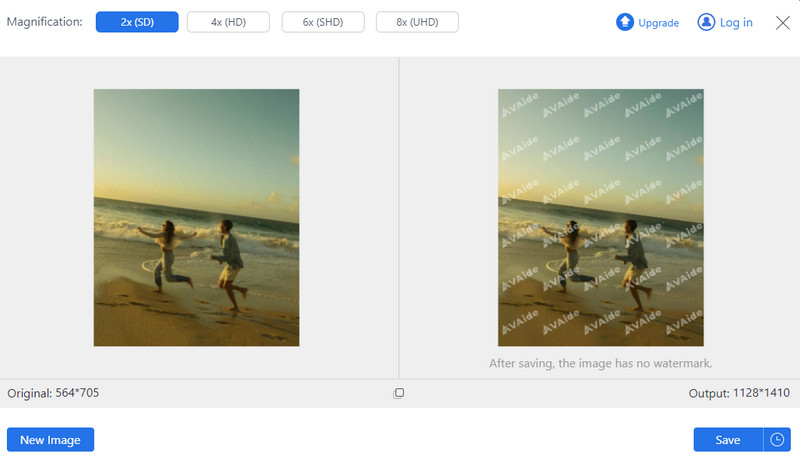
Det elektroniske verktøyet lar deg behandle bilder i grupper uten å oppleve noen problemer. I tillegg legger ikke verktøyet til et vannmerke til bildeproduktet, selv med den ikke oppgraderte versjonen. Prøv å bruke dette nettbaserte verktøyet for å forbedre kvaliteten på iPhoto-bildene dine.
Del 4: Vanlige spørsmål om iPhoto
Hvordan utfører du iPhotos-pålogging?
Åpne iPhoto-programmet på Mac-en og klikk på iPhoto-knappen på den øverste menylinjen. Klikk deretter på Innstillinger-knappen i popup-alternativene. Deretter velger du Kontoer-fanen i hovedgrensesnittet og velger +-knappen for å se flere alternativer. Prosessen krever at du oppgir Apple ID og passordet. Følg instruksjonene og klikk på Logg på eller OK for å logge på iPhoto-programkontoen.
Finnes det iPhoto for Windows-operativsystemer?
iPhoto er eksklusivt for tidligere versjoner og modeller av macOS. Dessverre er den nevnte appen heller ikke tilgjengelig på Windows-operativsystemet. Det gode er at du kan bruke Bilder-appen på PC-ene dine til å lagre, redigere og dele bildene dine. I likhet med iPhoto-programmet tilbyr det et grunnleggende redigeringsverktøy som kan hjelpe deg med å få bildene dine til å se estetiske ut. I tillegg lar den deg også importere eller dele bilder fra forskjellige enheter.
Kan jeg utføre en iPhoto-nedlasting?
Ja. Du kan laste ned iPhoto fra Apples offisielle versjon. Forsikre deg om at du laster den ned på nettstedet som er nevnt for en sikker prosess. Som nevnt ovenfor kan iPhoto-programmet bare lastes ned på tidligere versjoner av macOS-operativsystemet. Mac-en din må ha OS X Lion 10.7.5 og OS X Mountain Lion 10.8.3 versjoner. Du vil ha de siste oppdateringene Apple tilbyr hvis du laster ned det nevnte programmet.
Kan iPhoto fjerne en bakgrunn?
Nei. iPhoto kan ikke fjerne en bildebakgrunn. Som nevnt i dette innlegget, kan det bare bruke grunnleggende redigeringsverktøy på bilder. Hvis du foretrekker å fjerne en bildebakgrunn, bruk et tredjepartsverktøy eller online bakgrunnsfjerner. Fjern bakgrunn, Adobe Photoshop og Photoroom er noen programmer som kan hjelpe deg med den nevnte prosessen.
For å konkludere, iPhoto for Mac tidligere versjoner og modeller er praktisk for lagring, overføring og redigering av bilder. Den er imidlertid utilgjengelig på den senere macOS-versjonen og har blitt erstattet av Photos-appen. Ikke bekymre deg. De har nesten de samme funksjonene. I dette innlegget håper vi at du lærte diverse informasjon du må vite om det nevnte programmet. I tillegg er det introdusert uanstrengt programvare for oppskalere bilder i iPhoto, som er AVAide Image Upscaler.

AI-teknologien vår vil automatisk forbedre kvaliteten på bildene dine, fjerne støy og fikse uskarpe bilder på nettet.
PRØV NÅ



