Når vi tar et bilde og prøver å bevare det unike og dyrebare øyeblikket, vil vi alle at bildene våre skal være rene og vekk fra den rotete bakgrunnen. Det er imidlertid uunngåelig å inkludere andre mennesker eller uønskede objekter i bildene dine. For å løse dette problemet deler vi mange måter å endre bakgrunnen til bilder på iPhone. Du kan gjøre det med standardappen Foto på din iPhone, bruke Keynote eller prøve nettverktøyet med ett klikk. Enten du ønsker å kutte ut objekter bare for moro skyld eller markedsføring, vil de tre metodene dekke deg alle. Vennligst les gjennom den for å finne metoden som passer for deg.
Del 1. Fjern iPhone Photo Background med Background Eraser
Mens AI blir stadig mer intelligent, ville det være et annet godt valg å bruke et AI-drevet nettverktøy for å hjelpe deg med flere muligheter mens du endrer bildebakgrunnen på iPhone. I mellomtiden vil ikke et verktøy i nettleseren ta opp din iPhones lagringsplass.
AVAide Bilde Bakgrunn Eraser er et gratis og brukervennlig nettverktøy. Den hjelper deg med å fjerne hvilken som helst del av bildet ettersom den har en knapp for manuell betjening og gir forskjellige bakgrunnsfarger. La oss lære det i noen få enkle trinn.
Trinn 1Åpne dette AVAide Image Background Eraser-verktøyet i iPhone-nettleseren din, for eksempel Safari, Chrome, etc, og last opp målbildet ditt. For brukere som meg liker jeg å gjøre så fint arbeid på datamaskinen, som er mer presist. Så først overførte jeg bildet fra min iPhone til den bærbare datamaskinen.
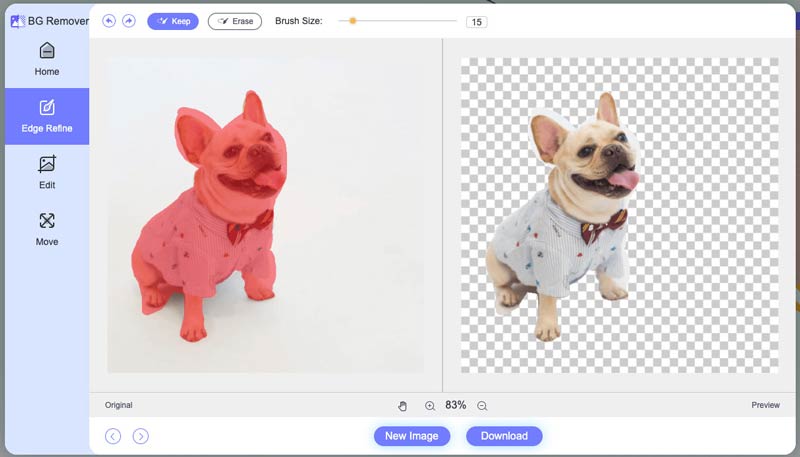
Steg 2AI-en i dette verktøyet vil automatisk fjerne noe av bakgrunnen for deg. Men hvis du synes det ikke er nok eller ønsker å gjøre detaljerte justeringer, kan du bruke den manuelle knappen (i alle størrelser) på bildet ditt. Det beste er at du kan velge enten Keep eller Erase for å passe dine behov bedre.

Trinn 3Du kan endre bakgrunnsfargen på bildet ditt eller til og med legg til et bakgrunnsbilde du liker på dette trinnet med enkle klikk, som vist nedenfor.
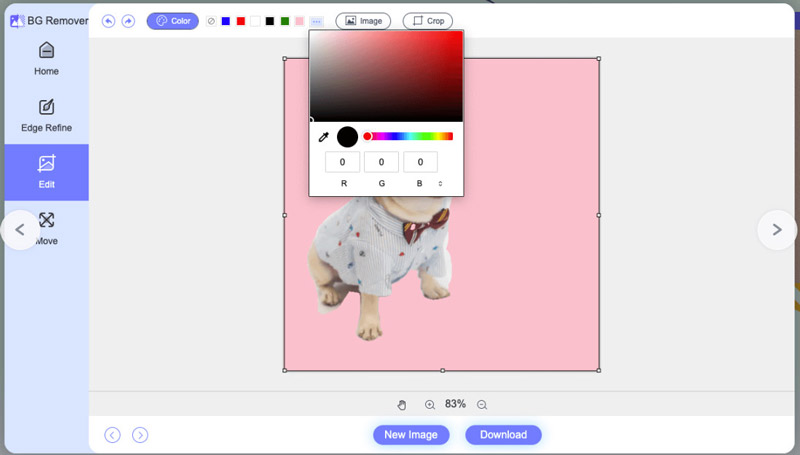
Trinn 4På denne siden kan du enkelt dra hovedbildet inn i den delen av siden der du måtte ønske det. Du kan også snu og rotere bildet.
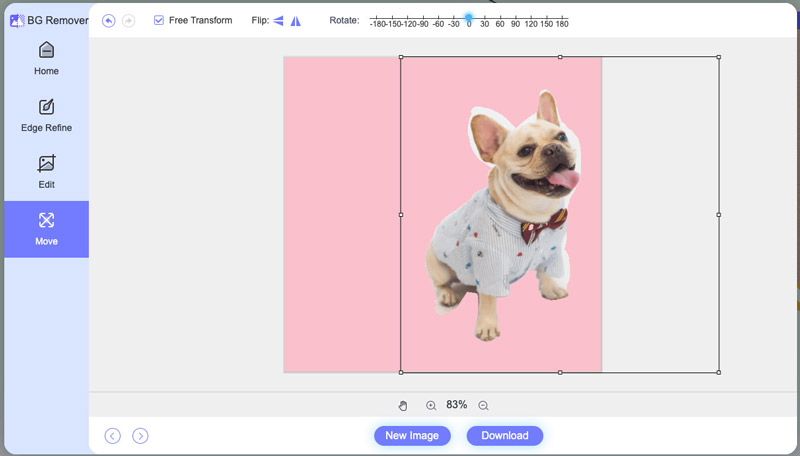
Trinn 5Til slutt klikker du på Last ned for å få det nye bildet.
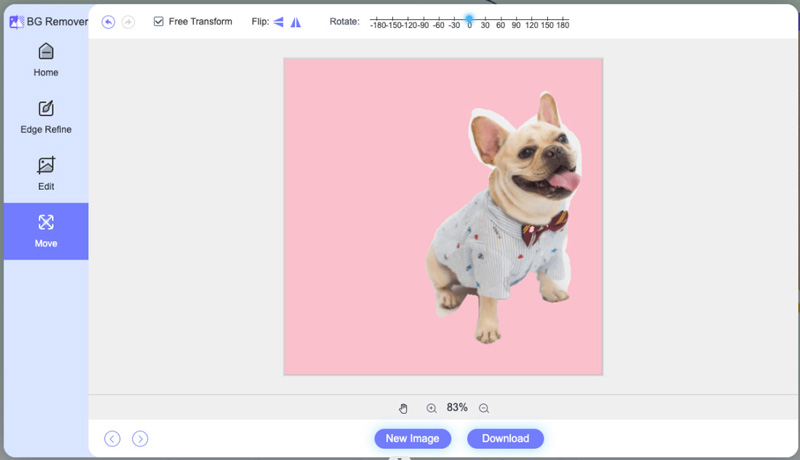
Del 2. Endre bildebakgrunn i iPhone-bilder
Den enkleste og letteste tilnærmingen ville være å bruke iPhone-bilder direkte fra iOS 18, selv om det bare kan oppnå grunnleggende operasjoner og resultater.
Trinn 1Åpne bildene på iPhone og finn bildet du vil endre eller fjerne bakgrunnen fra.
Steg 2Trykk på delen du vil holde i 2 sekunder i ro. Deretter vil du se alternativene Kopier, Legg til klistremerke og Del.
Trinn 3Klikk på Kopier, og lim den deretter direkte inn i apper som Melding. Eller, i stedet for å kopiere, kan du klikke på Del og dele det i andre apper på iPhone.
Trinn 4Du kan også trykke på Lagre bilde etter at du har trykket på Del.
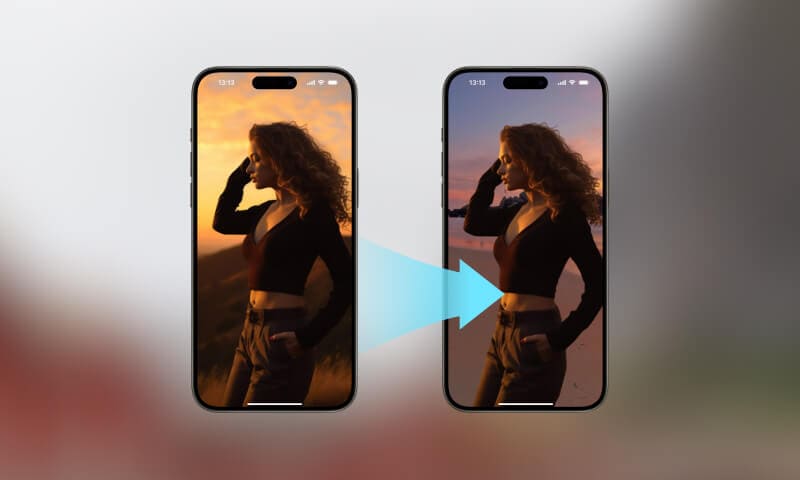
Del 3. Rediger bildebakgrunn på iPhone med Keynote
Prøv en fotobakgrunnsredigeringsapp hvis du trenger mer enn den første tilnærmingen og ønsker å gjøre den mer avansert. Å bruke Apples egen Keynote-app (vanligvis forhåndsinstallert) vil være en anbefaling. Keynote er en app for å lage presentasjoner, og den har også kraftige bilderedigeringsfunksjoner. Med den kan du enkelt endre bildebakgrunnen på iPhone.
Trinn 1Åpne Keynote-appen på iPhone, Lag et nytt presentasjonslysbilde og velg et tomt tema eller et tema med ønsket bakgrunn.
Steg 2Trykk på +-ikonet for å legge til et nytt lysbilde. Velg bildet du vil redigere og sett det inn på lysbildet. Du kan endre bildestørrelsen og plasseringen med fingrene for å passe til lysbildet.
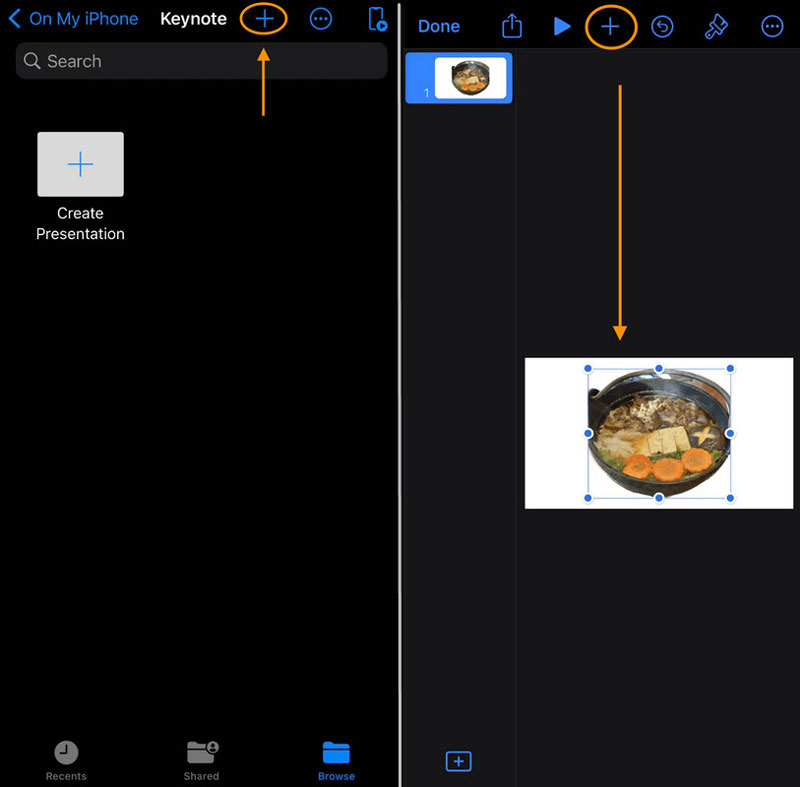
Trinn 3Eksporter lysbildet som et bilde ved å velge de tre prikkene ... (tre prikker) > Eksporter > Bilder > velg ønsket filformat (f.eks. JPEG). Deretter vil du få et bilde med den nye bakgrunnen basert på Keynote-temaet.
Del 4. Vanlige spørsmål om å endre bakgrunnen til bilder på iPhone
Hvilken tilnærming ovenfor er riktig for meg?
Det avhenger av dine krav. Hvis du for eksempel bare trenger å skille hovedinnholdet i bildet og dele det direkte i chatter, kan du velge tilnærming 1 og 2. Men hvis du vil være mer kreativ og strålende med ideer, anbefales tilnærming tre.
Må jeg betale for nettbasert bakgrunnsviskere?
Å bruke det er helt gratis. Det krever ikke registrering og vil ikke legge til vannmerker til resultatet.
Må jeg alltid fjerne bildebakgrunnen manuelt med bildebakgrunnen klarere?
Faktisk nei. Når du laster opp bildet ditt til AVAide bakgrunnsviskere, vil dets innebygde AI automatisk fjerne og endre bakgrunnen for bildene dine.
Hvilke filformater støtter automatisk bakgrunnsviskere?
Verktøyet for automatisk bakgrunnsviskere støtter ulike filformater, inkludert JPG, JPEG, PNG, GIF, SVG, BMP, TIFF og mer.
Er Keynote forhåndsinstallert på iPhone?
Ja. Keynot er forhåndsinstallert på de fleste iPhone-modeller. Hvis du ikke har den på iPhone, kan du laste den ned gratis i App Store.
Dette innlegget introduserer tre metoder for å endre bakgrunnen til bilder på iPhone. For iPhone-brukere som bruker iOS 16 eller nyere, kan du bruke standardappen Bilder eller Keynote. Hvis du foretrekker å ikke bruke noen app, kan du prøve den praktiske online AI-bakgrunnsfjerneren. Alle tre bildebakgrunnsvekslerne er gratis og enkle å bruke. Uansett hvilken vei du velger, tror jeg at du har lært hvordan du fjerner og endrer bakgrunnen på din iPhone med de detaljerte veiledningene.

Bruker AI og automatisert bakgrunnsfjerningsteknologi for å fange komplekse bakgrunner fra JPG, JPEG, PNG og GIF.
PRØV NÅ



