Rystende video er en type opptak som er ustabil eller vinglete på grunn av kamerabevegelser. En rekke faktorer, som håndholdt filming, ustabile kamerafester eller sterk vind, kan forårsake det. Rystende videoopptak kan være distraherende og vanskelig å se og kan forringe den generelle kvaliteten på innholdet. Det finnes en rekke redskaper og teknikker som kan brukes til å stabilisere vinglete videoer, for eksempel programvarebasert stabilisering eller videoredigering som Adobe Premiere Pro, tredjepartsapper for mobile enheter og mer. Hvis du vil lære deg tips og triks om hvordan du bruker dette app som stabiliserer video og de perfekte alternative verktøyene å bruke for å stabilisere video, les grundig nedenfor.
Del 1. Beste metode for å stabilisere videoer
Ett videoverktøy vil skille seg ut når det gjelder å redigere videoer til det beste resultatet. AVAide Video Converter er en raffinert og pålitelig applikasjon som passer for profesjonelle og de med grunnleggende videoredigeringsferdigheter. Den kommer med den beste funksjonen for å stabilisere rystende videoer, da den har en dedikert funksjon. Videostabilisatoren reduserer automatisk rystelser i videoene og stabiliserer ustabile opptak til en bedre utgang. Du trenger ikke å legge inn eller klikke på flere funksjoner for å justere videoen; du trenger bare å importere filen og la verktøyet gjøre prosessen. Sjekk retningslinjene nedenfor og se hvordan dette verktøyet fungerer.
Trinn 1Installer AVAide Video Converter
Last ned og installer appen på din PC eller bærbare datamaskin ved å klikke på Prøv den gratis knappen nedenfor.

PRØV DEN GRATIS For Windows 7 eller nyere
 Sikker nedlasting
Sikker nedlasting
PRØV DEN GRATIS For Mac OS X 10.13 eller nyere
 Sikker nedlasting
Sikker nedlastingSteg 2Importer video
Det neste trinnet er å få tilgang til hovedgrensesnittet til appen. Siden videostabiliseringsfunksjonen er en avansert funksjon, får du tilgang til den på Verktøykasse alternativ. Bla gjennom listen over funksjoner og velg Video Enhancer alternativ. Du kan klikke på denne, og en ny side kommer opp. Slå den + ikonet for å importere eller legge til videofilen.
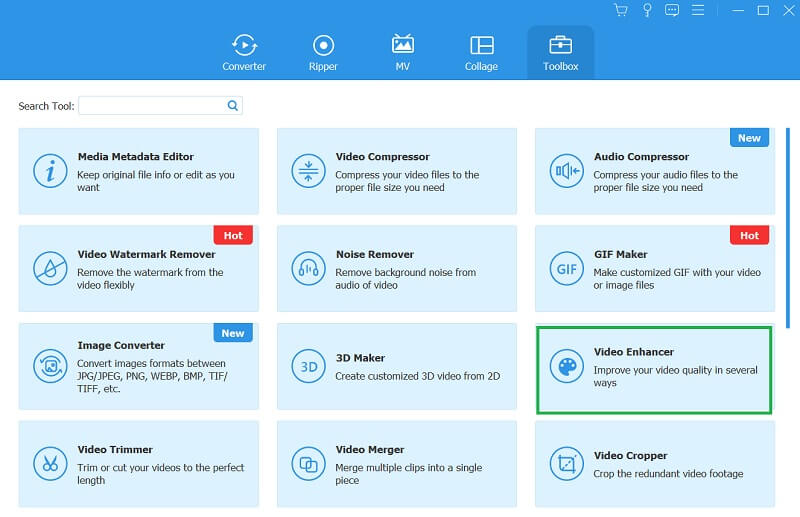
Trinn 3Stabiliser videoen
La verktøyet analysere den importerte videoen for den siste prosedyren til fire funksjoner vises på skjermen. Trykk eller huk av Reduser videoristing alternativ. Du kan velge eller krysse av for forhåndsvisningsknappen for å sjekke utseendet til utgangsvideoen før du kan fullføre prosessen. Hvis det passer deg, klikk på Forbedre alternativet for å redigere den skjelven videoen.
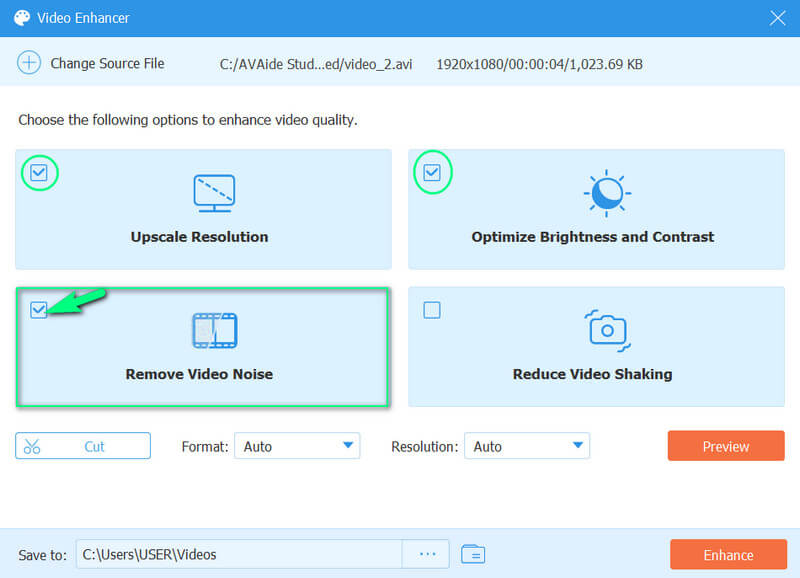
Del 2. Hvordan stabilisere video på Adobe Premiere
Adobe Premiere Pro er et robust og fullverdig videoredigeringsverktøy som kommer med en rekke komponenter for å hjelpe deg med å forbedre kvaliteten på opptakene dine. En av de mest verdifulle funksjonene til programvaren er dens evne til å stabilisere rystende videoer. Programvaren bruker state-of-the-art algoritmer som Warp Stabilizer for å analysere opptakene dine og automatisk jevne ut eventuelle risting eller rystelser. Dette kan være spesielt nyttig hvis du tar opp håndholdte opptak eller bruker et kamera uten stabiliseringssystem. Du kan også endre innstillingene for å finjustere stabiliseringen og få best mulig resultater.
Trinn 1Først laster du ned appen på din PC. Start applikasjonen og importer videoklippet du vil stabilisere inn i Premiere Pro-prosjektet ditt ved å gå til Medieleser. Deretter drar du klippet til tidslinjen.
Steg 2Deretter høyreklikker du på klippet og velger Bytt ut med After Effects Composition. Det vil åpne opp klippet i Adobe After Effects. I After Effects velger du videoen på tidslinjen og går til Effekt Meny. Derfra velger du Renningsstabilisator.
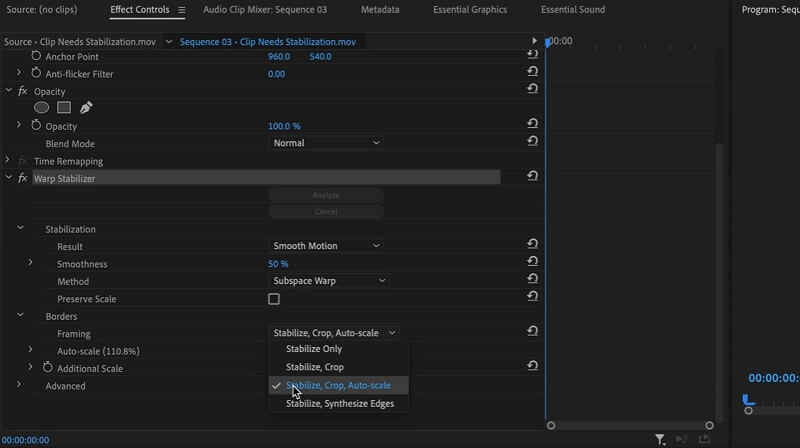
Trinn 3Når Warp Stabilizer-effekten er brukt, analyserer den klippet og stabiliserer opptakene. Denne prosessen kan ta litt tid, avhengig av lengden og kompleksiteten til klippet.
Trinn 4Når stabiliseringsmetoden er fullført, kan du endre effektens innstillinger for å finjustere stabiliseringen. Denne prosessen inkluderer å endre glatthet, avling, og metode for stabilisering. Etter at du har gjort justeringene, lagrer du og trykker på Eksporter-knappen for å fullføre redigeringen.
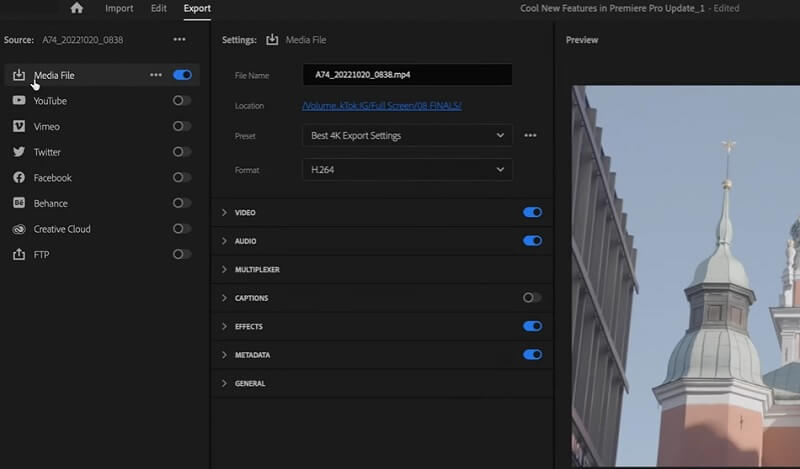
Del 3. Hvordan redigere vaklende videoer på mobile enheter
1. CapCut
CapCut er en intuitiv videoredigeringsapp som kan hjelpe deg raskt å stabilisere ustø videoer. Ved å bruke den avanserte stabiliseringsfunksjonen kan du raskt forbedre kvaliteten på opptakene dine og få det til å se mer profesjonelt ut. Last opp den rystende videoen til CapCut og bruk stabiliseringseffekten. Appen vil automatisk analysere opptakene til iPhone-videoene dine og justere bevegelsen, noe som resulterer i en jevnere og mer stabil video. CapCut tilbyr også et bredt spekter av andre redigeringsfunksjoner, som å legge til tekst, musikk og spesialeffekter, noe som gjør det til en flott alt-i-ett-redigeringsløsning for nybegynnere og profesjonelle.
Trinn 1Last ned CapCut på din iPhone-enhet ved å gå til din App Store. Søk etter appen og trykk på Få mulighet for å installere den på din mobile enhet. Start deretter appen og importer videoen din ved å trykke på Nytt prosjekt.
Steg 2Velg videoen du vil redigere og trykk på Legg til alternativ. Du vil bli spurt på redigeringspanelet for tidslinje. Klikk på Redigere alternativet og finn Stabilisere trekk.
Trinn 3Vent til appen stabiliserer videoen automatisk. Trykk på pilikonet eller knappen for å lagre effektene, og klikk på Eksport for å lagre filen i Foto-appen.
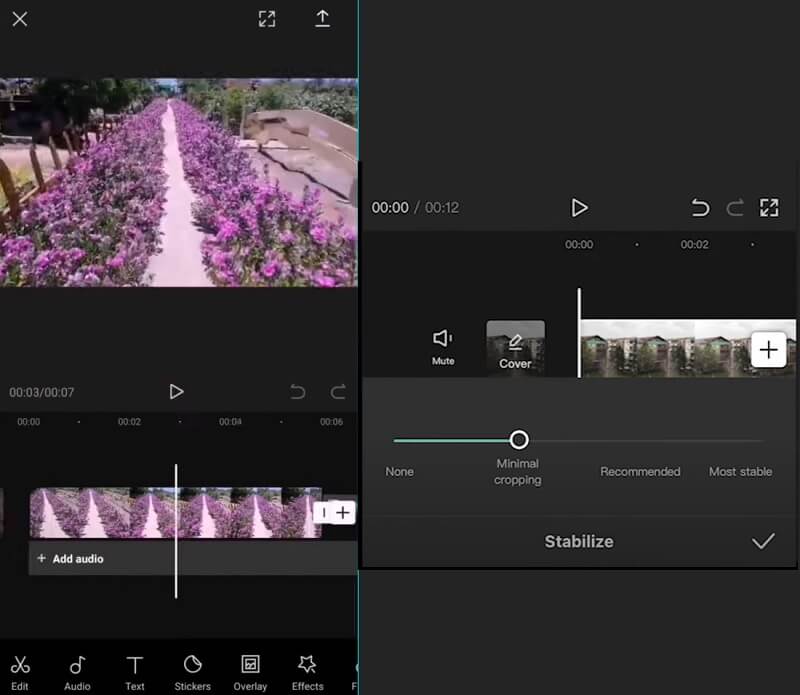
2. PowerDirector
PowerDirector er en utbredt videoredigeringsapp tilgjengelig på Android-enheter. Den tilbyr en kraftig videostabiliseringsfunksjon som kan bidra til å forbedre den generelle kvaliteten på rystende opptak. Appen bruker banebrytende algoritmer for å analysere videoen og jevne ut eventuelle kamerabevegelser, noe som resulterer i et stabilt og profesjonelt utseende sluttprodukt. Prosessen er enkel å bruke og kan gjøres med bare noen få klikk. Generelt er PowerDirectors videostabiliseringsfunksjon et enestående verktøy for å forbedre kvaliteten på klippene dine på Android-enheter.
Trinn 1Det første trinnet er å laste ned PowerDirector-appen på Android-enheten din. Du kan gå til Google Play Butikk og søk etter appen. Slå den Installere alternativet og start verktøyet når det er installert.
Steg 2Importer deretter videoen ved å trykke på Media ikonet og gå til Video for å søke etter videoen du trenger for å stabilisere. Videoen blir deretter importert til tidslinjepanelet.
Trinn 3Til slutt, under tidslinjepanelet, vil du se redigeringsfunksjonene. Trykk på Stabilisator og skyv glidebryteren for å indikere bevegelsesnivået for å stabilisere videoen. Klikk på Pil ikonet for å lagre og eksportere videoen til galleriet ditt.
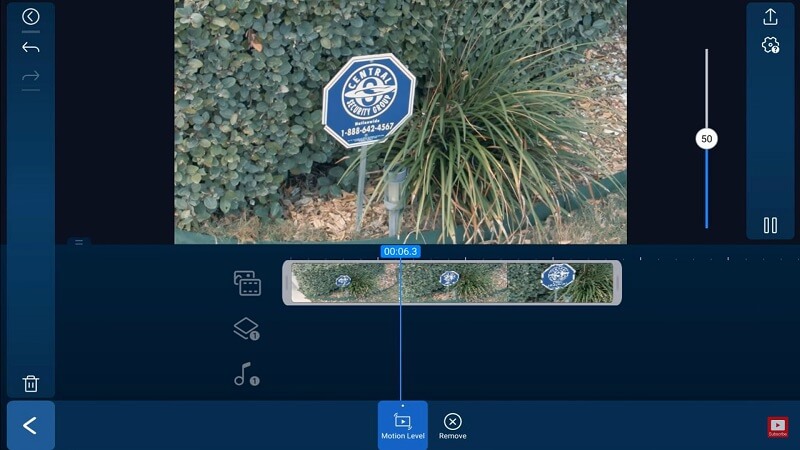
Del 4. Vanlige spørsmål om stabilisering av videoer
Hvorfor ser videoene mine skjelve ut?
Videoer kan se ustø ut på grunn av en rekke årsaker, for eksempel kamerabevegelser, ustabil opptaksposisjon og dårlige stabiliseringsteknikker.
Hvordan kan jeg stabilisere rystende opptak?
Rystende opptak kan stabiliseres ved hjelp av programvareverktøy for videoredigering som Warp Stabilizer i Adobe Premiere Pro, Mercalli i VEGAS Pro, eller stabiliseringsfunksjonen i Final Cut Pro.
Finnes det noen tips for å ta stabile videoer?
Ja, noen tips for opptak av stabile videoer inkluderer bruk av stativ eller stabilisator, opprettholde en jevn kroppsholdning, fotografering under gode lysforhold, bruk av kamera med bildestabilisering og unngå brå bevegelser eller rykende panorering eller zoom-bilder.
Det er det. Vi har allerede analysert den beste løsningen på stabilisere en rystende video. For PC eller bærbar PC anbefales det å bruke AVAide Video Converter og Adobe Premiere Pro som dine ledende apper for å redigere og forbedre utdatafilen til prosjektvideoen din. I tillegg kan du redigere rystende videoer på mobilappene dine. Du kan bruke CapCut, som passer for iPhone-brukere. På den annen side er PowerDirector et ledende videoredigeringsverktøy som anbefales for Android-enheter.
Din komplette videoverktøykasse som støtter 350+ formater for konvertering i tapsfri kvalitet.





