Før kunne du bare ta opp telefonsamtaler ved å bruke en håndholdt mikrofon med en stemmeopptaker festet til den. Men etter hvert som tiden går, og etter hvert som teknologiinnovasjonen skrider frem, har mange opptaksapper og programvare blitt født. Faktisk har andre enheter som Android-telefoner en innebygd telefonopptaker som du vil se i det øyeblikket du ringer. Det er imidlertid omvendt for iOS fordi iPhones ikke har noe innebygd program som kan ta opp samtaler. Så, hvordan ta opp iPhone-anrop? Vel, det er det du trenger å finne ut i denne artikkelen.
Så, uten ytterligere adieu, la oss begynne å slippe løs den mest spennende læringen for i dag. Alt du trenger å gjøre er å bli liggende, slappe av og fortsette å lese resten av innholdet nedenfor.
Del 1. Hvordan ta opp iPhone-samtaler med den beste skjermopptakeren
Denne første delen vil gi deg den beste iPhone-anropsopptakeren du kan bruke på skrivebordet ditt. Venner, AVAide Screen Recorder er det vi snakker om. Ja, denne skjermopptakeren lar deg ta opp taleanropene dine på iPhone, for den har den mest potente iOS-lydspeilingen i telefonopptakeren i tillegg til opptakerne for video, spill, filmer og webkamera. Når vi snakker om telefonopptakeren, gir AVAide Screen Recorder gode alternativer og innstillinger for å møte dine standarder og preferanser for samtaleopptak. Tenk deg, den gir til og med et støydempende valg for mikrofonen din. Derfor trenger du ikke oppgradere mikrofonen for å oppnå et presist og pent stemmeopptak!
Hva annet, det oppbevarer opptakene dine i historikklageret der du kan redigere, klippe og dele dem til dine favoritt sosiale medier. Det er mange flere unike funksjoner for å se nærmere på denne fantastiske programvaren, men i mellomtiden, la oss lære hvordan du kan gjennomføre et lydopptak med trinnene nedenfor.
- Ta opp skjermen, lyden og telefonsamtalene dine bemerkelsesverdig!
- Flere innstillinger og valg du kan justere.
- Med oppgaveplan, autostopp og vannmerkevalg.
- Støtt alle de populære video- og lydformatene.
- Utganger av høy kvalitet.
Hvordan ta opp samtaler på iPhone med AVAide Screen Recorder
Trinn 1Start verktøyet etter installasjonsprosessen. Gå deretter gjennom det intuitive grensesnittet for å velge Telefonopptaker blant de andre opptakerne. Etter det velger du iOS-opptaker på det åpne vinduet som din enhetstype.
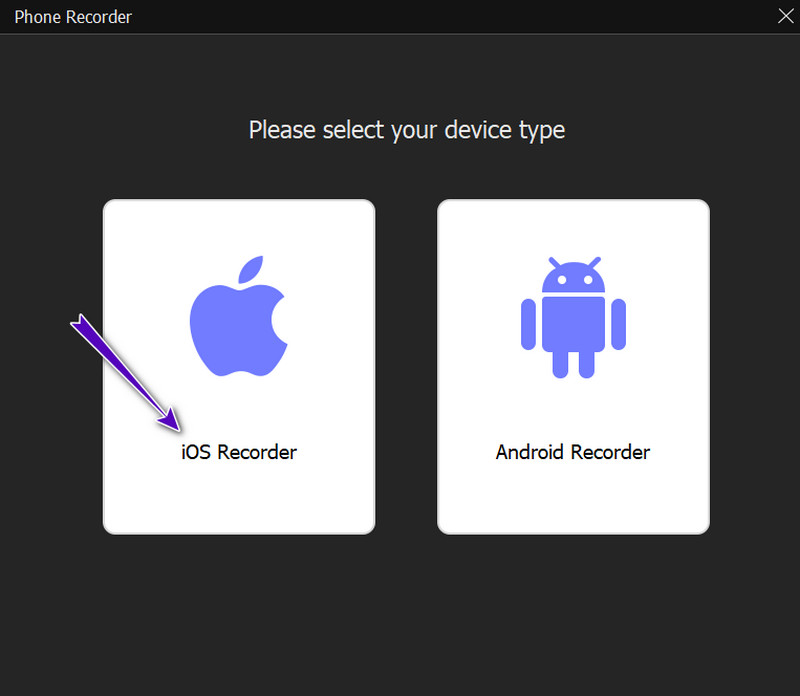
Steg 2Ved siden av det, gå videre for å treffe Lydspeiling i neste vindu. Koble deretter til iPhone ved å følge retningslinjene som er presentert.
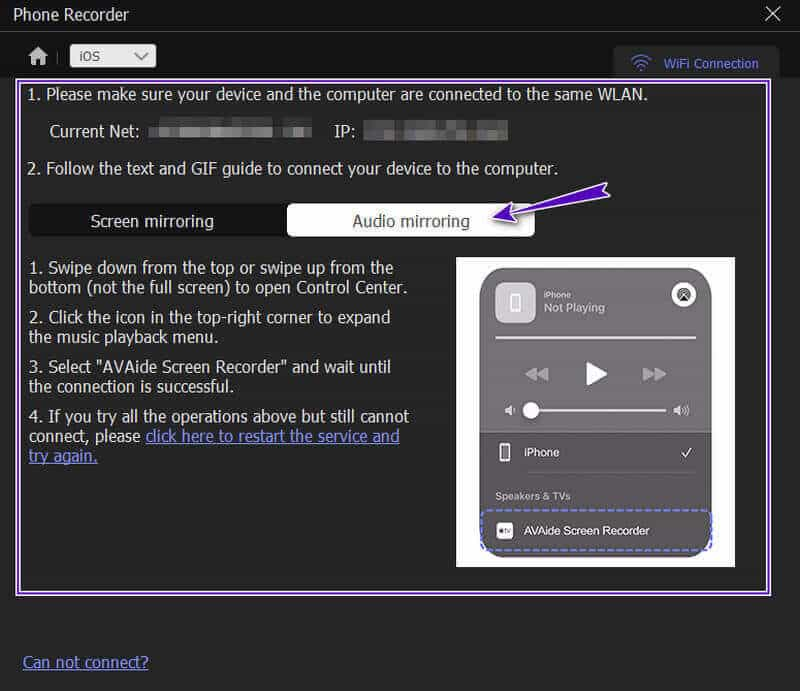
Trinn 3Når du har koblet til, kan du nå ringe og klikke på REC knappen for å starte opptaket. Under opptaksprosessen, et vindu der du kan Stoppe vises, og du kan navigere når du vil.
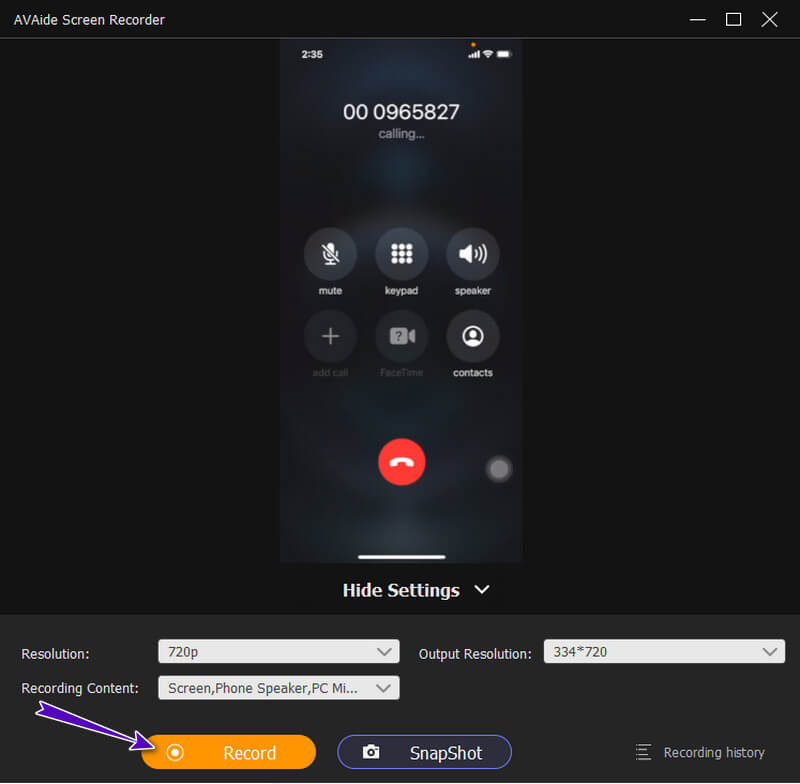
Merk: Ikke glem å lagre filen ved å eksportere den etter opptaket.
Del 2. Hvordan ta opp iPhone-samtaler ved hjelp av tre lovende apper
1. TapeACall
TapeACall er en av de fantastiske appene du kan kjøpe for å ta opp telefonsamtaler på din iPhone. Denne appen lar brukere enkelt ta opp innkommende og utgående anrop. Heldigvis er TapeACall tilgjengelig på Apple App Store og Google Play Store, noe som betyr at også Android-brukere liker det. Dessuten lar denne appen deg få innspilte samtaler i et standard lydformat på MP3. Imidlertid vil gratisversjonen av denne appen bare tillate deg å ta opp en samtale i maksimalt 60 sekunder fordi utover det; du må kjøpe dens pro-versjon. I mellomtiden vil trinnene nedenfor guide deg hvis du har bestemt deg for å bruke TapeACall på iPhone.
Trinn 1Start appen etter at du har installert den på iPhone. Trykk deretter på Opptaker ikonet i midten av skjermen og følg det ved å trykke Anrop å starte.
Steg 2Trykk nå på Slå sammen anrop knappen fra ringealternativene. På denne måten kobles samtalen til appens server og vil begynne å ta opp samtalen.
Trinn 3For å se den registrerte anropsloggen din, trykk på Spille knappen som er plassert under opptakerikonet.
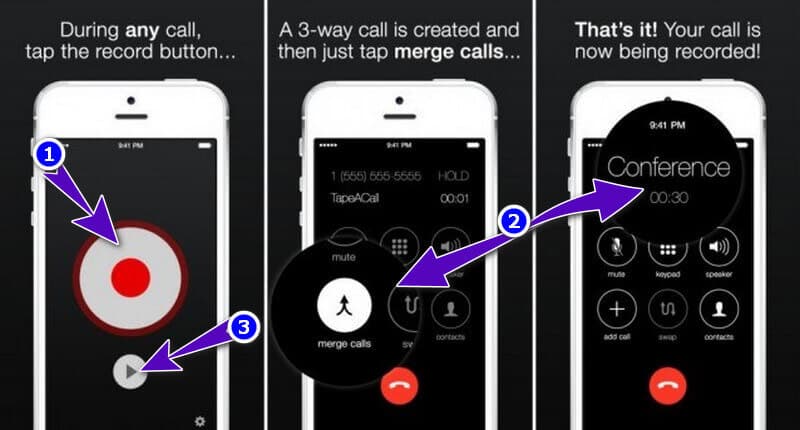
2. Ta opp samtaler+
Neste på listen er denne bedårende telefonopptakerappen, nemlig Record Calls+. Det er en samtaleopptaker som lar brukere bruke stemmefiltre og bakgrunnsstøy som helt sikkert vil begeistre deg. Brukere som ikke har noe imot og trenger transkriberingsfunksjon og bare ser etter en unik samtaleopptaker, vil helt sikkert elske denne appen. Record Calls+ gir imidlertid bare begrenset kreditt for sin gratis prøveversjon; ellers må du kjøpe ekstra kreditter for å fortsette tjenesten.
Trinn 1Åpne appen og skriv inn kontaktnummeret ditt samt nummeret til den du skal ringe.
Steg 2Klikk på Ta opp denne samtalen og Ring knappene for å starte oppringingen og opptaket. Likevel, trykk på bekreftelsessvarene på spørsmålene over knappene.
Trinn 3Etter opptaket, trykk på Historie valg for å se dine innspilte filer. Du kan også nyte Stemmeskifter og Tekst til tale funksjoner etter.
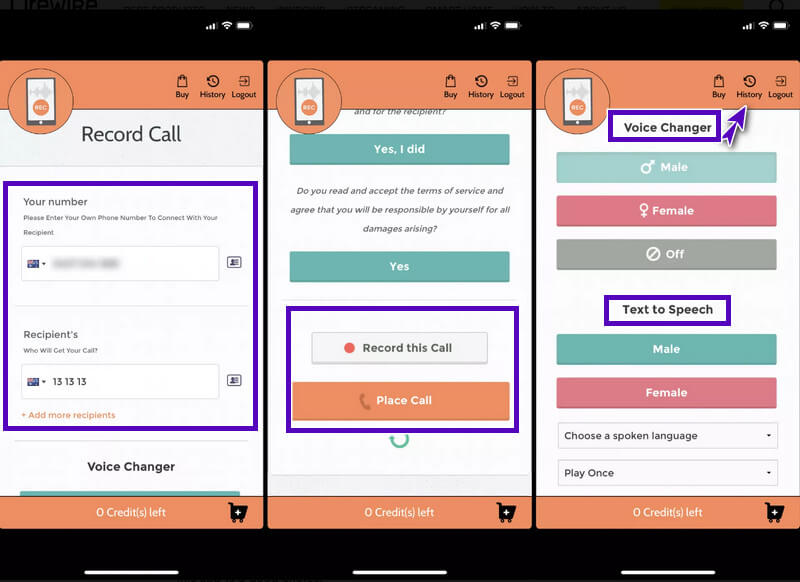
3. Call Recorder RecMe
Den siste appen du bør prøve på iPhone er RecMe. RecMe er en brukervennlig app som oppdateres jevnlig. Videre er denne appen helt sikkert for de som er nye til å ta opp samtaler fordi grensesnittet er designet for dem. Vi kan imidlertid ikke benekte det faktum at RecMe er en ganske høy pris for en start. Dermed kan trinnene nedenfor hjelpe deg hvis du vil prøve det.
Trinn 1Start appen etter installasjonen, og fortsett til registreringsprosessen.
Steg 2det Mic ikonet, og fullfør deretter oppsettet det krever. Etter det tar den automatisk opp samtalen din når du begynner å ringe.
Trinn 3slikke Opptak ikonet under Mic ikonet for å se opptaksloggen din.
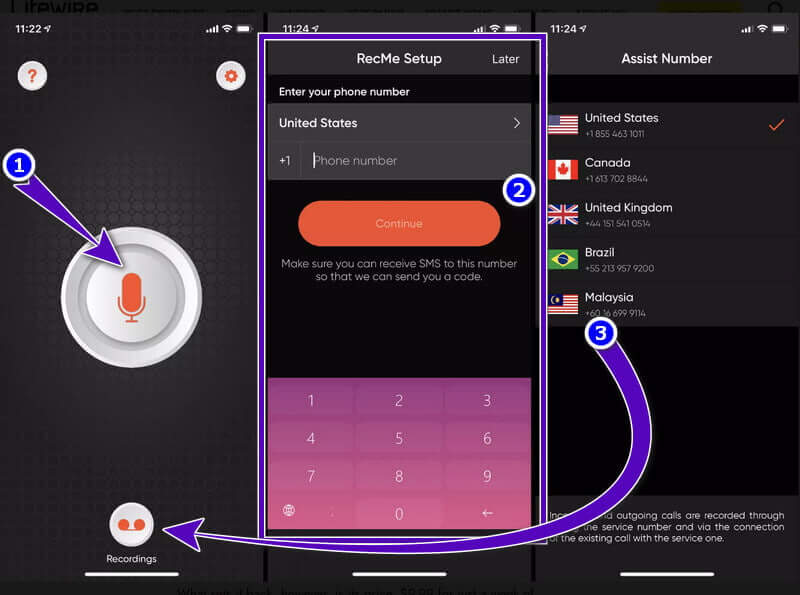


![]() AVAide skjermopptaker
AVAide skjermopptaker
Ta opp skjerm, lyd, webkamera, spilling, nettmøter, samt iPhone/Android-skjerm på datamaskinen din.
Del 3. Vanlige spørsmål om opptak av iPhone-samtaler
Er det lov å ta opp en samtale?
Ja, det er lov, men det bør være med samtykke fra både den som ringer og mottakeren.
Hvorfor må vi ta opp en samtale?
Det er mange grunner til at du trenger å ta opp en samtale. De fleste tar opp samtaler for å bevise og for å beholde viktig informasjon.
Vil du vite når samtalen blir tatt opp?
Ja. De fleste samtaleopptaksverktøy varsler den som ringer eller personen som utfører opptaket.
Apple ga med vilje ikke en samtaleopptaker av noen grunner. Og å finne denne artikkelen gjør deg heldig at du kan kjenne de riktige appene du kan bruke. Prøv dem derfor selv, men bare en vennlig påminnelse, ikke glem å be om samtykke før du legger til rette for opptaket.
Ta opp skjerm, lyd, webkamera, spilling, nettmøter, samt iPhone/Android-skjerm på datamaskinen din.
Ta opp lyd
- Ta opp datamaskinlyd på Audacity
- Gjennomgang av Chrome Audio Capture
- Beste programvare for lydopptak
- Beste stemmeopptaker for Android
- Ta opp en podcast på datamaskin og telefon
- Slik spiller du inn stemme på Mac ved å bruke de 3 beste løsningene
- Ta opp lyd fra datamaskinen på 3 spektakulære måter
- Hvordan ta opp iPhone-samtaler: Flotte teknikker å følge






 Sikker nedlasting
Sikker nedlasting

