Adakah anda mahu merakam skrin dan audio anda? Terdapat banyak sebab mengapa anda perlu merakam skrin dan audio komputer anda. Anda boleh merakam permainan anda, membuat tutorial, menyemak kandungan atau produk, mencipta kandungan dan banyak lagi. Dengan itu, anda boleh mendapat manfaat daripada merakam skrin dan audio anda. Jadi, adakah anda tahu bagaimana untuk memulakan prosedur skrin dan rakaman audio? Jika tidak, rebut peluang untuk mempelajari segala-galanya pada siaran ini. Kami di sini untuk memberi anda pelbagai kaedah yang boleh anda ikuti dengan berkesan rekod skrin dan audio pada Windows.
Bahagian 1. Bolehkah Windows Merakam Skrin dengan Audio
Sudah tentu, ya. Jika anda mempunyai perisian yang menakjubkan dan boleh dipercayai, terutamanya program perakam skrin dan audio, penangkapan skrin dan audio anda boleh dilakukan. Dengan itu, anda boleh merakam skrin anda dengan sempurna dengan audio di atasnya. Kami menyokong anda jika anda ingin mengetahui lebih lanjut tentang merakam skrin anda dengan audio! Lihat semua butiran dalam bahagian seterusnya dan dapatkan pandangan tentang cara menyaring rekod pada Windows dengan audio.
Bahagian 2. 3 Cara untuk Merakam Skrin pada Windows dengan Audio
1. Rakam Skrin dengan Audio menggunakan Perakam Skrin AVAide
Salah satu perisian luar talian paling berkesan yang boleh anda kendalikan untuk merakam skrin anda dengan audio pada Windows ialah Perakam Skrin AVAide. Skrin dan perakam audio ini boleh membantu anda mencapai objektif anda dengan lebih mudah. Selain itu, perisian ini membolehkan anda merakam skrin komputer anda dalam dua cara. Anda boleh merakam seluruh skrin komputer atau bahagian tertentu skrin anda dengan serta-merta. Anda juga boleh merakam pelbagai kandungan, seperti panggilan video, video, mesyuarat zum, permainan, video pengajaran dan banyak lagi. Selain itu, ia boleh menyediakan proses rakaman tanpa masalah. Anda boleh menggunakan perakam ini dengan mudah dan lancar jika anda seorang pengguna yang tidak profesional atau mahir.
Tambahan pula, anda boleh meningkatkan fail anda selepas skrin dan proses rakaman audio. Anda boleh memampatkan, memangkas, memangkas dan menukar format video. Dengan itu, anda boleh mendapatkan hasil yang anda inginkan sebelum menyimpan video pada komputer anda. Jadi, untuk mengetahui cara merakam skrin dengan audio pada Windows, semak langkah di bawah.
Langkah 1Akses Perakam Skrin AVAide pada komputer Windows anda. Tekan butang di bawah untuk memuat turun dan memasang perisian pada komputer anda serta-merta.

Cubalah Untuk Windows 7 atau lebih baru
 Muat Turun Selamat
Muat Turun Selamat
Cubalah Untuk Mac OS X 10.13 atau lebih baru
 Muat Turun Selamat
Muat Turun SelamatLangkah 2Selepas itu, pilih cara anda mahu merakam skrin anda. Anda boleh memilih penuh atau Adat. Kemudian, hidupkan Sistem Bunyi untuk merakam skrin anda dengan audio.
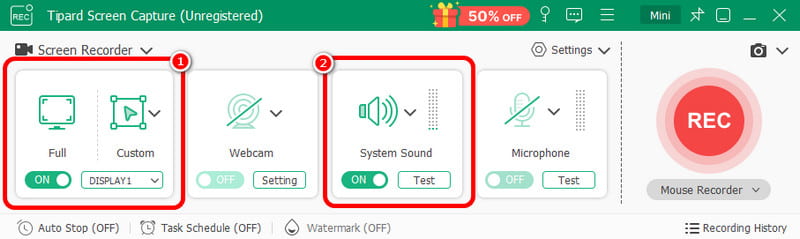
Langkah 3Untuk mula merakam skrin anda dengan audio, klik butang REC butang. Selepas tiga saat, program akan memulakan proses rakaman. Kemudian, klik Berhenti untuk menyelesaikan rakaman skrin anda.

Langkah 4Klik pada Import butang dari antara muka bawah untuk menyimpan skrin rakaman anda.
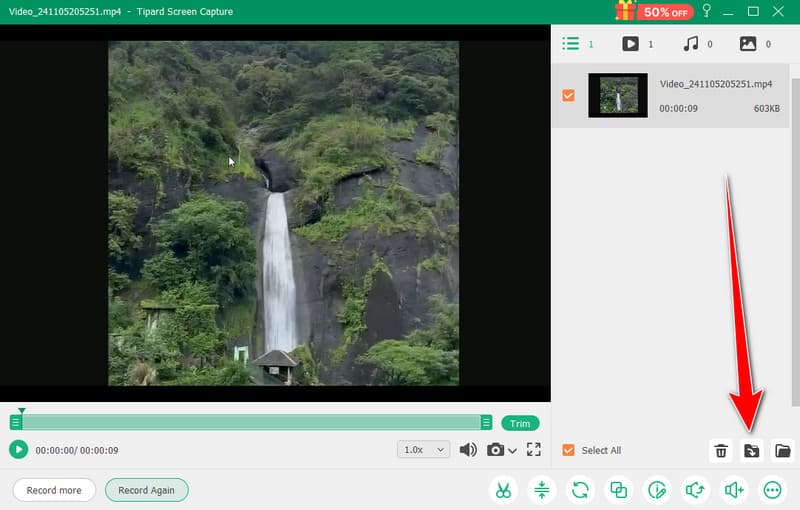
2. Gunakan OBS untuk Merakam Skrin dengan Audio
OBS adalah antara perakam skrin sumber terbuka terbaik untuk merakam skrin anda dengan audio. Ia adalah antara program popular yang boleh anda andalkan untuk hasil pilihan anda. Selain itu, ia mampu merakam pelbagai fail media pada skrin anda. Anda juga boleh merakam tab, tetingkap, permainan dan banyak lagi yang berbeza. Jika anda ingin merakam skrin komputer anda dengan sempurna sambil mendapat kualiti yang sangat baik, gunakan OBS dengan segera. Satu-satunya kelemahan di sini ialah antara muka boleh menjadi lebih jelas. Jika anda seorang pemula, sebaiknya minta profesional menggunakan perisian tersebut. Jika anda ingin mengetahui cara merakam skrin pada Windows 10 dengan audio, ikut prosedur di bawah.
Langkah 1Lancarkan OBS program selepas proses pemasangan. Selepas itu, pergi ke Tambahan pula simbol di bawah dan pilih Tangkapan Paparan pilihan. Anda boleh memilih kandungan yang ingin anda rakam pada skrin anda.
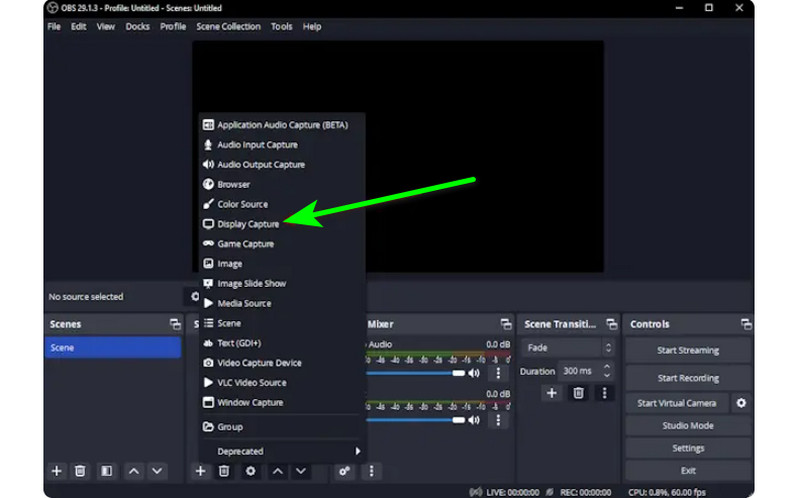
Langkah 2Kemudian, pergi ke Pengadun Audio dan hidupkan Audio supaya anda boleh merakam skrin dengan bunyi.
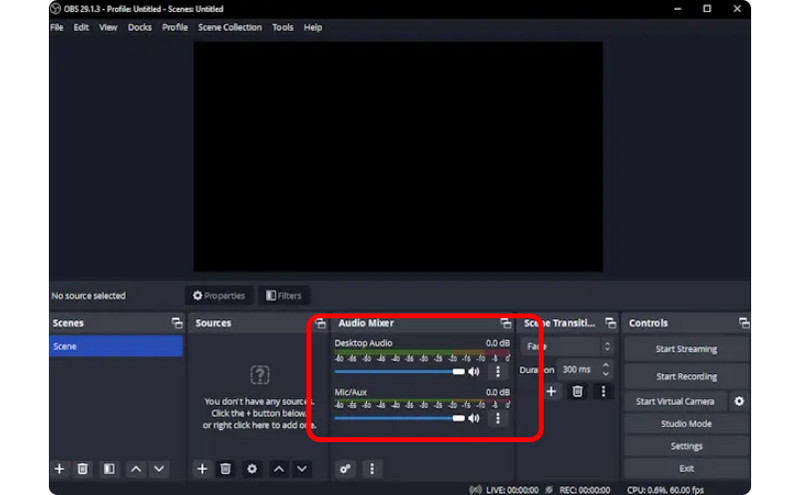
Langkah 3Klik pada Mulakan Rakaman pilihan pada antara muka yang betul untuk mula merakam skrin anda. Jika anda ingin menghentikan proses rakaman, klik butang Hentikan Rakaman butang.

3. Gunakan Clipchamp untuk Merakam Skrin dengan Audio
Adakah anda ingin belajar cara merakam skrin pada Windows 11 dengan audio? Kemudian, gunakan Clipchamp sebagai perakam skrin cemerlang anda. Perisian berguna ini membolehkan anda merakam skrin anda dengan audio dengan lancar kerana ia mempunyai proses mudah yang mungkin anda nikmati. Anda juga boleh menghidupkan kamera web anda jika anda mahu. Ia sesuai untuk mengulas kandungan tertentu atau mencipta video pengajaran. Jadi, untuk mula mempelajari cara menyaring rekod pada Windows, lihat kaedah di bawah.
Langkah 1Daripada antara muka utama Clipchamp, navigasi ke Rumah bahagian dan klik pada Skrin pilihan. Kemudian, halaman web lain akan muncul pada skrin anda.
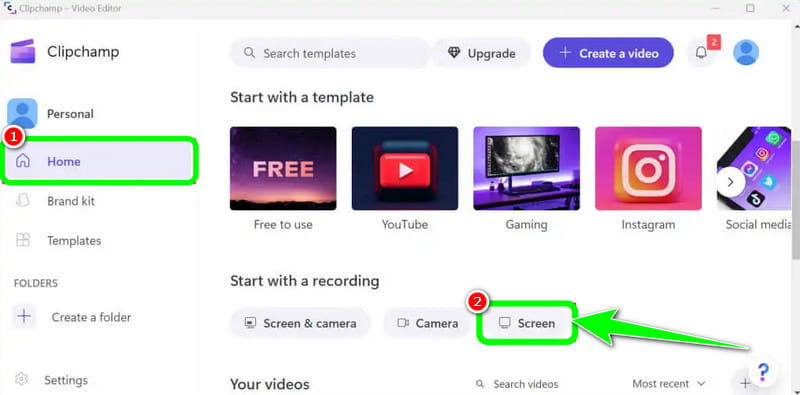
Langkah 2Selepas itu, klik pada merah butang dari antara muka kiri. Kemudian, anda akan melihat semua kandungan anda pada skrin anda, seperti tab, tetingkap dan banyak lagi.

Langkah 3Klik skrin yang anda mahu rakam, seperti Keseluruhan skrin, Tetingkap dan Tab. Untuk mula merakam, klik butang Kongsi butang. Kemudian, selepas proses, klik Hentikan Rakaman untuk menyimpan skrin yang dirakam pada komputer anda.
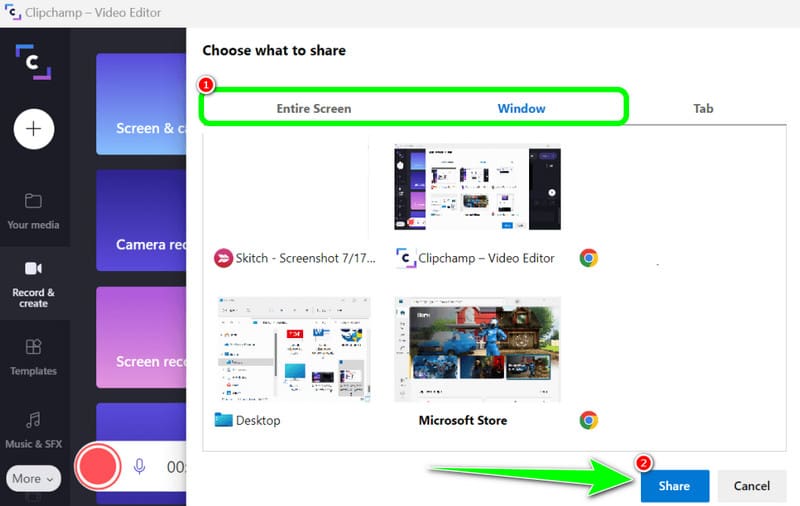
Bahagian 3. 2 Cara untuk Merakam Audio pada Windows 10 dan 11
1. Rakam Audio menggunakan Audacity
Adakah anda ingin belajar cara merakam audio pada Windows 10? Jika ya, gunakan Audacity. Perisian luar talian ini boleh membantu anda merakam sebarang bunyi dari komputer anda. Selain itu, anda tidak akan merasainya mencabar kerana perisian ini boleh menawarkan proses yang mudah, menjadikannya perakam audio yang ideal untuk semua pengguna. Jadi, untuk mula merakam audio anda, lihat langkah yang telah kami sediakan di bawah.
Langkah 1Pasang dan jalankan Keberanian pada Windows anda. Kemudian, dari antara muka utama, klik butang Rekod butang dari antara muka atas. Dengan itu, proses rakaman audio akan bermula.

Langkah 2Selepas itu, jika anda selesai merakam, klik butang Berhenti butang. Kemudian, anda boleh meneruskan ke prosedur penjimatan.
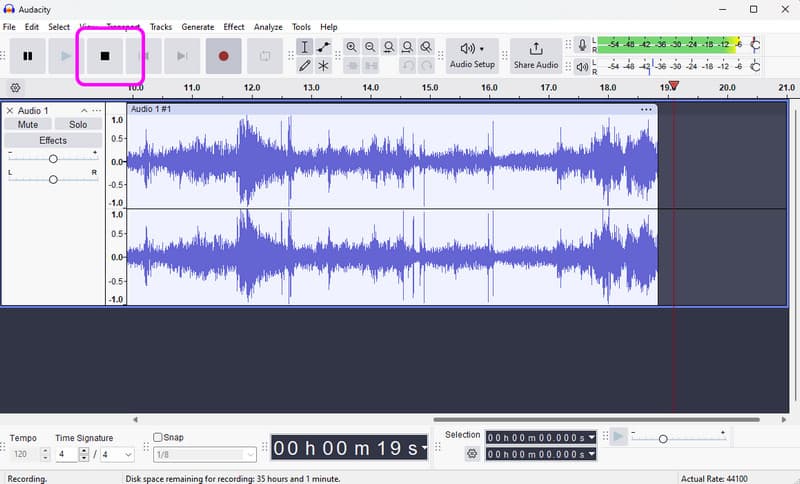
Langkah 3Untuk menyimpan audio yang dirakam, pergi ke Fail > Simpan Projek bahagian untuk menyimpan fail audio terakhir pada peranti anda.
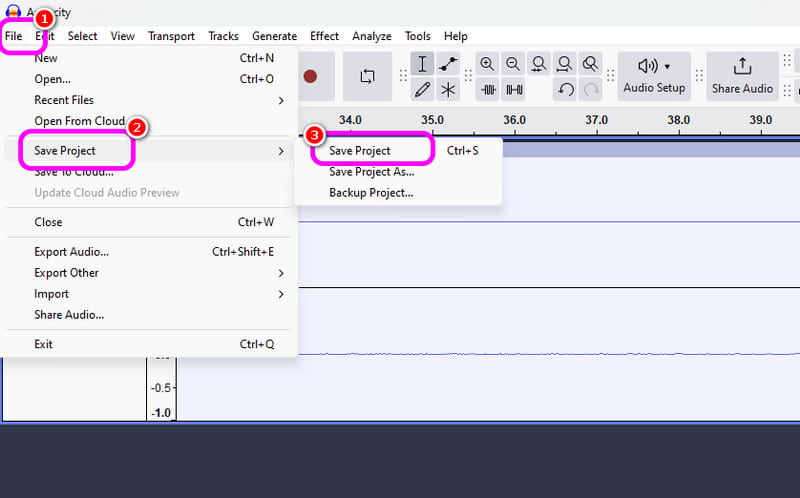
2. Rakam Audio menggunakan Perakam Suara Windows
Satu lagi perisian yang boleh memberi anda proses rakaman audio Windows yang lancar ialah Perakam Suara Windows. Selepas anda mengakses perakam audio ini, anda boleh mula merakam sebarang kandungan audio daripada peranti anda. Apa yang kami suka di sini ialah antara muka yang ringkas supaya anda boleh merakam audio dengan mudah dan cepat. Satu-satunya kelemahan ialah ia tidak menawarkan alat penyuntingan untuk meningkatkan audio yang dirakam anda.
Langkah 1Muat turun Perakam Suara Windows pada peranti anda. Selepas itu, lancarkannya untuk memulakan proses.
Langkah 2Daripada antara muka utama, klik pada Mikrofon simbol untuk memulakan proses rakaman.
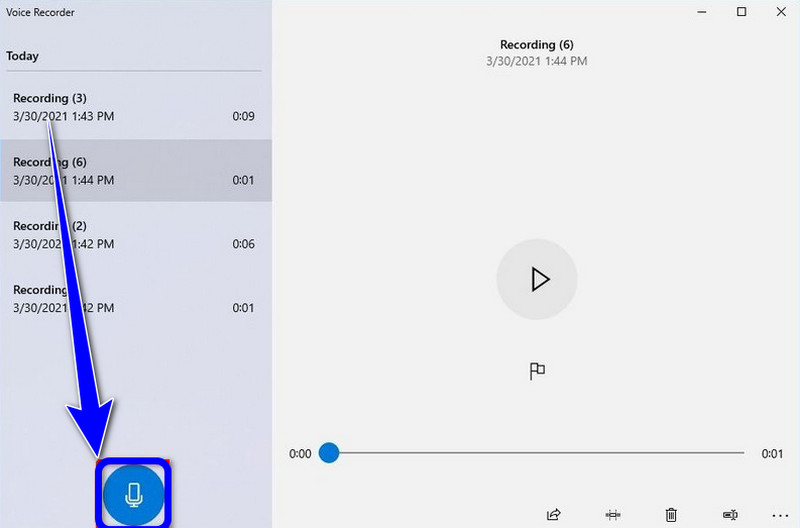
Langkah 3Untuk menghentikan proses rakaman audio, klik butang Berhenti butang. Kemudian, anda sudah boleh mendengar audio yang telah anda rakam.
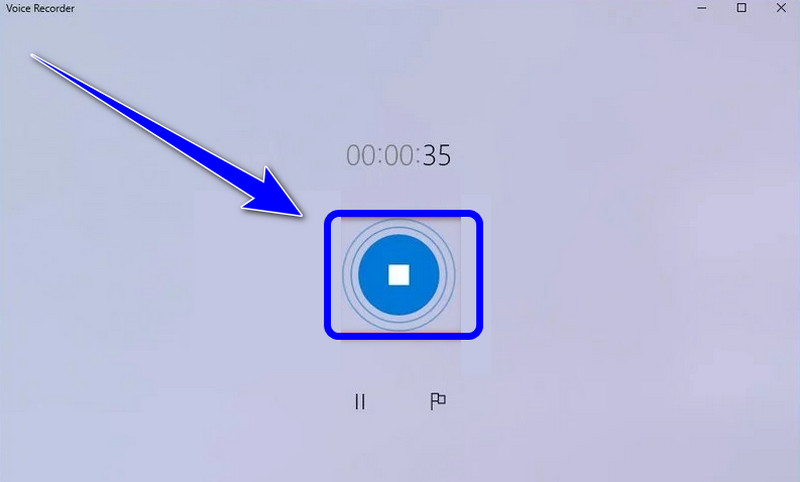
Jika anda ingin belajar bagaimana untuk merakam skrin pada Windows dengan audio, anda boleh mendapatkan semua butiran daripada siaran ini. Jadi, lihat semua maklumat dan cuba proses untuk mempunyai skrin dan proses rakaman audio yang berkesan. Selain itu, jika anda mahu perisian yang paling boleh dipercayai untuk membantu anda merakam skrin dengan audio dengan sempurna, tidak syak lagi bahawa Perakam Skrin AVAide ialah program terbaik yang boleh anda akses. Oleh itu, jalankan perisian pada Windows anda dan nikmati keupayaan keseluruhannya.
Rakam skrin, audio, kamera web, permainan, mesyuarat dalam talian, serta skrin iPhone/Android pada komputer anda.




