Sama seperti rakaman video, rakaman audio telah dilakukan secara popular dengan meratakan piawaian serentak. Oleh itu, untuk merakam audio pada iPhone, anda mesti melakukannya dengan bantuan alat yang dipercayai dan berkuasa. Lagipun, kami tahu betapa pentingnya menghasilkan muzik berkualiti tinggi dan bebas bunyi daripada filem kegemaran anda, perbualan, mesyuarat dan banyak lagi. Kerana siapa yang suka mendengar rakaman yang bising dan tidak bermutu, bukan? Dan, jadi mari kita lihat prestasi Memo Suara untuk memberi anda perkara yang anda harapkan dalam rakaman itu.
Nasib baik, selain daripada membantu anda merakam audio anda pada iPhone anda menggunakan Memo suara, anda juga akan mempelajari teknik baharu dengan menggunakan perakam audio pihak ketiga tanpa memperolehnya pada iPhone anda! Jadi datang dan lihat cara merakam audio pada iPhone dengan dua cara berkesan ini dengan terus membaca di bawah.
Bahagian 1. Teknik Baru dan Terbaik untuk Merakam Audio pada iPhone
Jika anda ingin mempunyai pengalaman yang unik dan cekap dalam merakam audio pada iPhone, kami mempersembahkan dengan menarik Perakam Skrin AVAide. Ia adalah perisian rakaman muktamad yang terbukti sebagai perakam skrin yang hebat untuk desktop dan Mac yang secara unik merakam skrin dengan audio pada iPhone anda. Perakam telefonnya dengan mudah merakam muzik anda, panggilan telefon, podcast, mesyuarat dan semua yang anda mainkan pada telefon bimbit anda! Tambahan pula, ia didatangkan dengan ciri hebat seperti perakam video, perakam permainan, perakam audio, perakam telefon dan banyak lagi, bersama-sama dengan pratetapnya yang sangat baik untuk menjadikan output luar biasa. Satu lagi perkara yang baik tentang ini Perakam Skrin AVAide ialah ia mempunyai ciri pembatalan hingar terbina dalam yang penting untuk rakaman yang kemas.
Mungkin anda kini terkejut bagaimana perisian komputer ini membawa kuasanya kepada iPhone anda. Nah, itu adalah kerana prosedur cerminnya yang luar biasa yang berfungsi secara mengejutkan tanpa cuba menyambungkan iPhone anda ke komputer anda! Jadi, bagaimanakah ia akan merakam lagu dari iPhone? Selagi iPhone anda disambungkan ke WLAN atau sambungan internet yang sama di mana komputer anda disambungkan, anda boleh melakukan kerja dengan mudah! Izinkan kami menerangkan lebih lanjut dengan melihat langkah-langkah di bawah.
Cara Menggunakan Perakam Skrin Avaide dalam Merakam Audio pada iPhone
- Ia merekodkan semua audio yang anda mainkan pada iPhone anda.
- Ia menghasilkan audio berkualiti tinggi.
- Ia datang dengan antara muka yang sangat tersendiri.
- Dengan sokongan besar pada pelbagai format audio.
- Menawarkan berbilang perakam dalam satu.
Langkah 1Komputer Anda Mesti Memilikinya
Untuk merakam audio pada iPhone, anda perlu mengklik butang muat turun di atas untuk anda memperoleh perisian dengan mudah. Sila pastikan anda hanya mengklik yang berkenaan pada peranti komputer anda.
Langkah 2Pergi ke Perakam Telefon
Sekarang, lancarkan perisian dan segera lihat dan ketik Perakam Telefonnya. Kemudian, pada tetingkap baharu, tekan Perakam iOS.
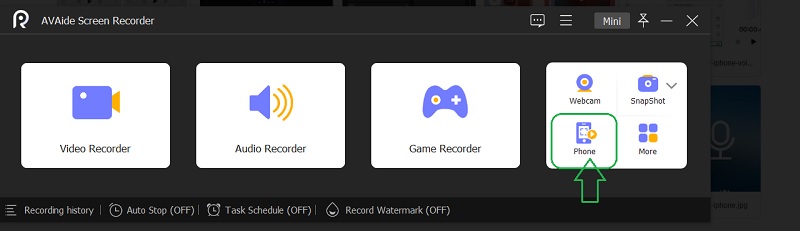
Langkah 3Sambungkannya ke iPhone
Sila pastikan bahawa iPhone dan komputer anda disambungkan ke sambungan wifi yang sama. Sekarang, klik pada Pencerminan Audio di sebelah Pencerminan Skrin pemilihan. Kemudian, pada iPhone anda, pergi ke Pusat Kawalan dan ketik anda Main Balik Muzik menu untuk dikembangkan. Dari sana, ketik Perakam Skrin AVAide.
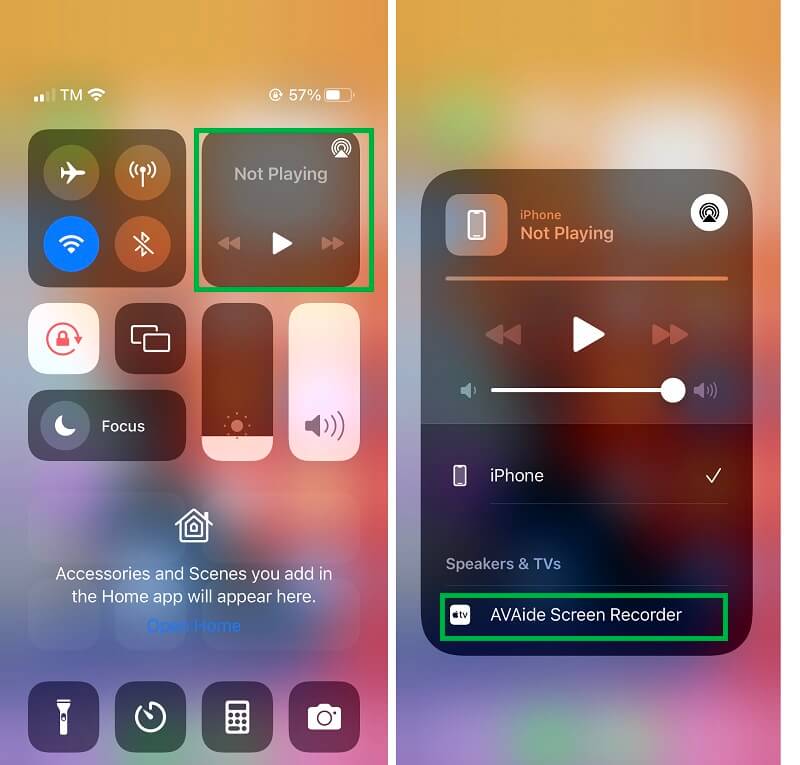
Langkah 4Rakam Audio pada iPhone
Setelah iPhone anda disambungkan ke perisian, anda akan dibawa ke tetingkap rakaman. Sekarang, sila luangkan masa untuk menavigasi Tetapan dan togol pada Pembesar Suara Telefon di dalam Kandungan Rakaman. Kemudian, sediakan audio atau muzik daripada iPhone anda yang ingin anda rakam, dan klik oren Rekod butang selepas itu.
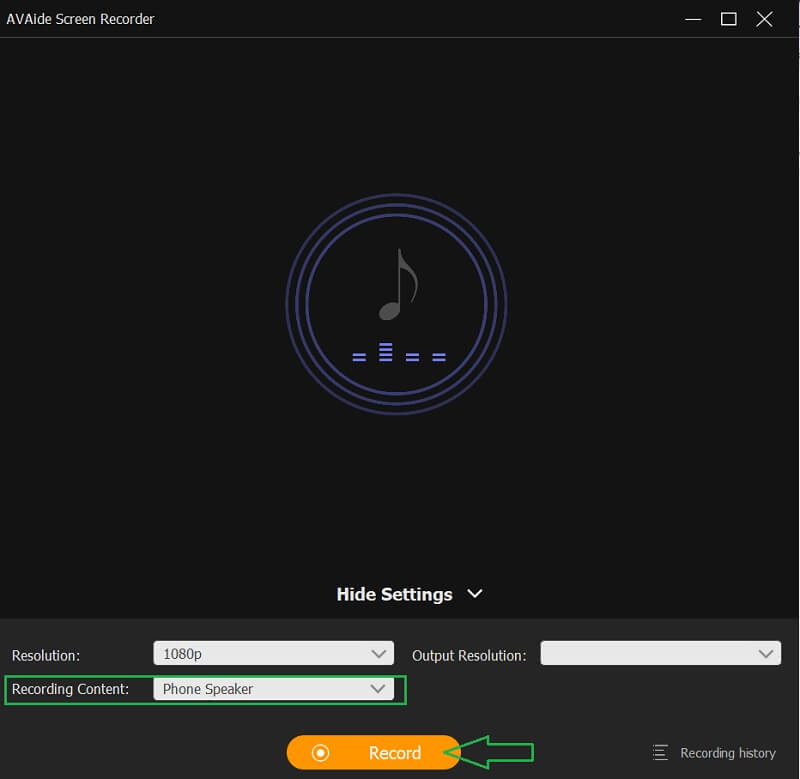
Langkah 5Eksport Rakaman
ia akan memberikan anda pratetap lain di mana anda boleh mengawalnya jeda atau Berhenti rakaman, dan sebaik sahaja anda menghentikannya, pengeksportan bermula. Tetingkap baharu akan muncul, di mana anda boleh memangkas untuk mengedit audio yang dirakam. Jika tidak, tekan Eksport butang untuk meneruskan dengan melengkapkan lagu yang dirakam daripada iPhone.
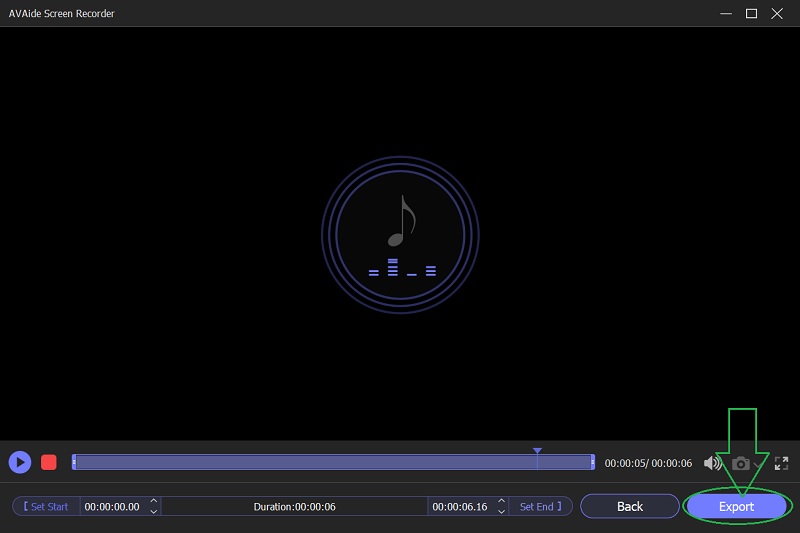
Langkah 6Sesuaikan Output (Pilihan)
Akhir sekali, ambil pilihan untuk menyesuaikan output anda. Jangan ragu untuk melabel ciptaan anda dengan mengisi butiran mengenainya. Jika tidak, terus tekan lengkap butang.
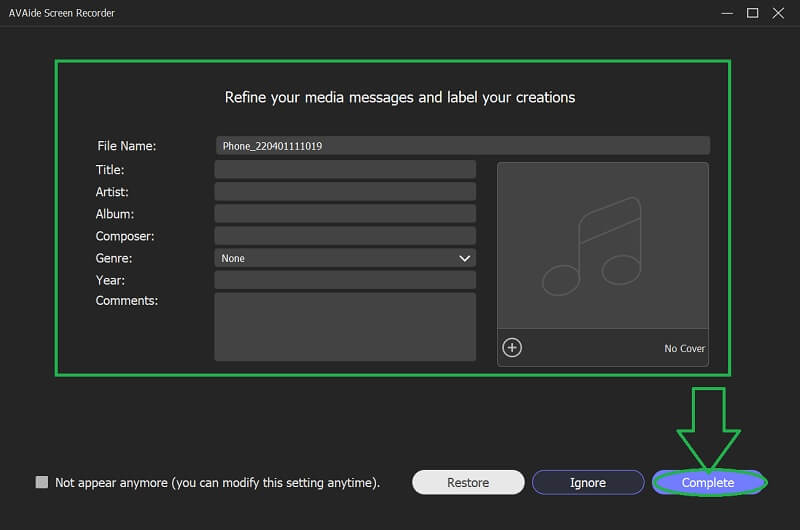
Bahagian 2. Langkah Merakam Audio pada iPhone Menggunakan Memo Suara
Memo Suara ialah perakam audio lalai peranti iOS. Tambahan pula, aplikasi prapasang pada iPhone ini didatangkan dengan antara muka yang jenaka namun mesra pengguna yang memudahkan pengguna apabila menggunakannya. Memo Suara akan menyimpan semua rakaman audio dan suara anda dengan bunyi berkualiti tinggi. Walau bagaimanapun, apl teras iOS ini tidak dapat merakam muzik pada iPhone serta panggilan telefon. Namun begitu, ia masih merupakan salah satu perakam audio jenis yang boleh anda gunakan untuk menangkap kandungan keluarga, nota peribadi dan kuliah pada iPhone anda. Oleh itu, mari kita lakukannya dengan melihat langkah-langkah yang disediakan di bawah.
Langkah 1Lancarkan Memo Suara
Seperti yang dinyatakan sebelum ini, rakaman audio ini ialah aplikasi prapasang. Ini bermakna anda tidak perlu memuat turun dan memasangnya kerana iPhone anda sememangnya memilikinya. Walau bagaimanapun, jika anda hampir tidak menemuinya, gunakan bar carian untuk melihat aplikasi dengan cepat.
Langkah 2Mulakan Rakaman Audio
Apabila anda mencapai antara muka yang bersih dan intuitif, ketik Rekod butang yang menjawab cara merakam suara pada iPhone. Ia adalah butang merah yang terletak di bahagian paling bawah skrin. Klik butang yang sama untuk menghentikan rakaman.
Langkah 3Semak Rakaman
Selepas itu, semak rakaman dengan mengetik fail yang baru disimpan dalam antara muka. Ketik pada segi tiga ikon untuk memainkan semula audio yang dirakam.
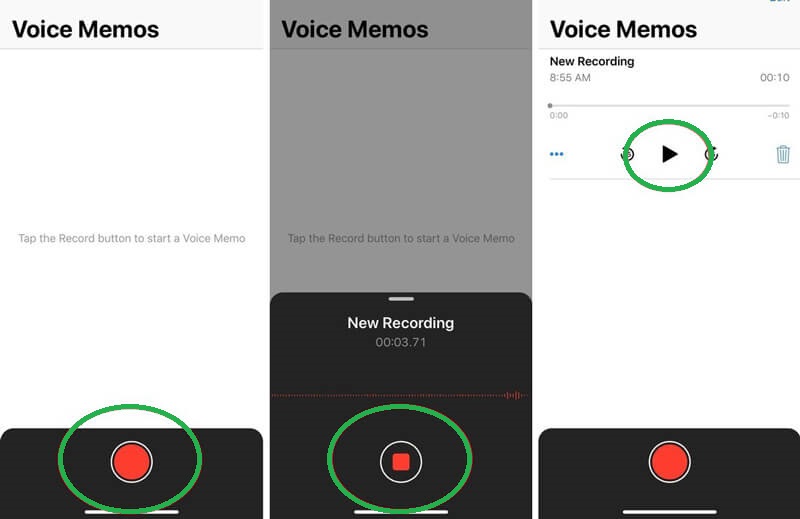
Bahagian 3. Cara Menggunakan Memo Suara untuk Mengedit dan Berkongsi Rakaman Audio pada iPhone
Memo Suara juga membolehkan pengguna mengedit dan berkongsi audio rakaman mereka dengan cara yang paling mudah.
Langkah 1Ketik pada rakaman baharu, kemudian ketik Elipsis ikon atau tiga titik dengan warna biru yang terletak di sebelah kanan di atas fail yang dirakam. Dari sana, anda akan melihat pengurusan lain yang boleh anda lakukan untuk audio yang dirakam pada iPhone anda.
Langkah 2Pilihan pratetap baharu akan dipaparkan. Kemudian, pilih Edit Rakaman tab. Pada halaman seterusnya, ketik Tetapan ikon di bahagian atas sebelah kiri jika anda mahu Langkau Senyap dan Tingkatkan rakaman itu. Sebaliknya, klik pada Potong ikon di sebelah kanan jika anda perlu memangkasnya. Kemudian, klik Selesai.
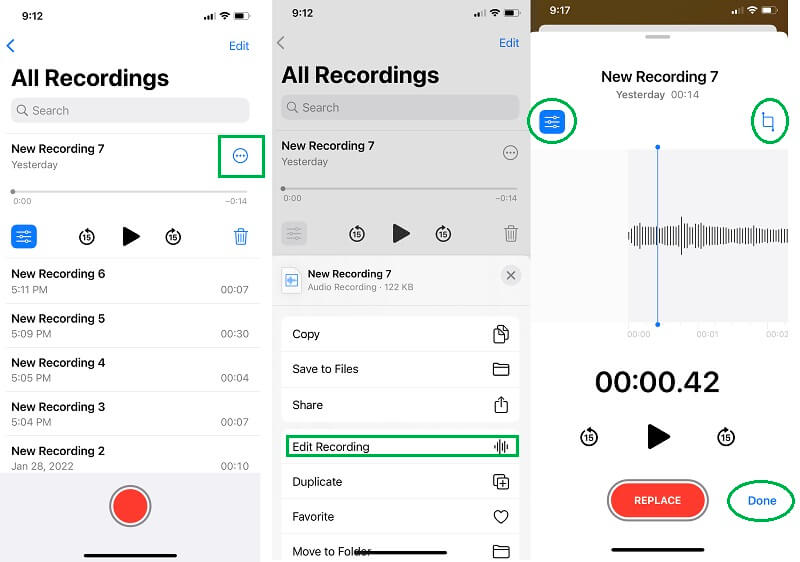
Langkah 3Anda hanya perlu mengetik Elipsis ikon sekali lagi untuk berkongsi rakaman audio. Kali ini, pilih yang Kongsi pemilihan, kemudian pilih antara platform yang dibenarkan yang anda ingin audio dikongsi.
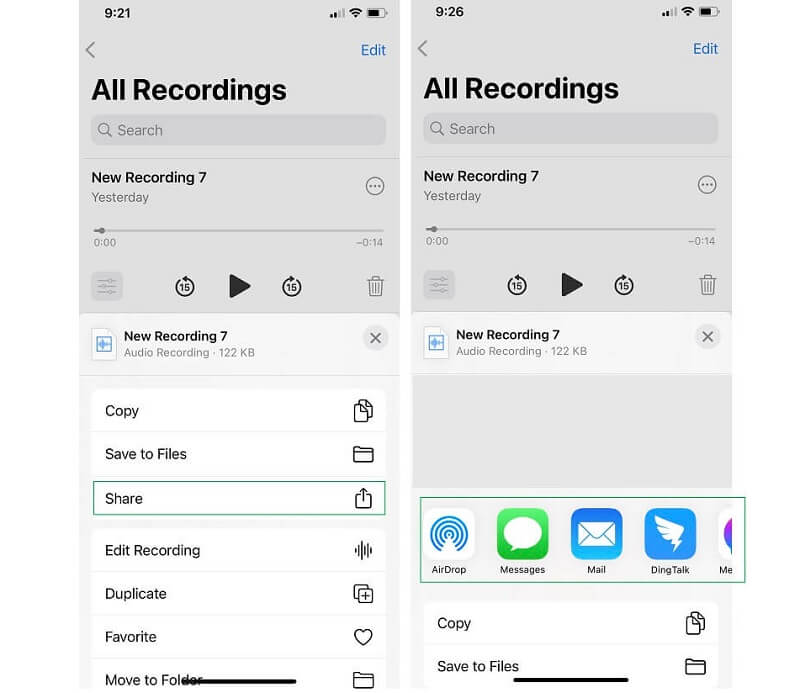
Bahagian 4. Soalan Lazim Berkenaan Rakaman Audio pada iPhone
Bagaimana untuk menyaring rekod dengan audio dalaman pada iPhone tanpa alat pihak ketiga?
Untuk merakam skrin anda dengan audio dalaman pada iPhone anda, anda hanya perlu pergi ke pusat kawalan peranti mudah alih anda. Kemudian, cari ciri rakaman skrin terbina dalam iPhone, dan ketiknya. Sekarang, kembali ke skrin anda, cari rakaman skrin, dan ketiknya serentak sehingga anda melihat pilihan rakaman.
Bolehkah saya menghasilkan format MP3 dengan Memo Suara iPhone?
Tidak. Malangnya, aplikasi perakam suara terbina dalam ini untuk iPhone hanya menghasilkan format audio M4A. Oleh itu, anda memerlukan penukar audio untuk anda menukar fail M4A kepada MP3. Selaras dengan ini, anda boleh menggunakan pelbagai fungsi Penukar Video AVAide dan tukar fail audio dan video anda kepada lebih daripada 300 format berbeza serentak.
Bolehkah saya memainkan muzik semasa merakam video pada iPhone saya?
ya. Anda boleh memainkan muzik semasa merakam skrin video pada iPhone anda. Walau bagaimanapun, ini hanya boleh dilakukan jika anda tidak memerlukan audio video yang anda rakam. Dalam erti kata lain, ia boleh dilakukan jika anda hanya selepas skrin video.
Adakah rakaman audio pada iPhone mempunyai had pada panjang dan saiz?
Merakam audio menggunakan iPhone anda mempunyai had maksimum 30 minit. Dan tiada had pada saiz fail, selagi iPhone anda mempunyai ruang.
Walaupun Memo Suara mempunyai ciri dan prestasi terhad dalam merakam audio pada iPhone, kualitinya masih membuat perbezaan. Di samping itu, ini adalah pilihan yang baik jika anda melindungi iPhone anda daripada memuat turun apl pihak ketiga. Walau bagaimanapun, atas sebab ini, adalah lebih baik untuk menggunakan Perakam Skrin AVAide untuk menikmati lebih banyak ciri sambil mengekalkan keselamatan telefon.
Tangkap aktiviti skrin dengan audio, mesyuarat dalam talian, video permainan, muzik, kamera web, dsb.
Rakam Skrin & Video
- Rekod Skrin pada Mac
- Rekod Skrin pada Windows
- Rekod Skrin pada iPhone
- Rakam Audio pada iPhone
- Rakam Rancangan TV tanpa DVR
- Rakam Skrin Snapchat pada iPhone dan Android
- Rakam Panggilan FaceTime
- Cara Menggunakan VLC untuk Merakam Skrin
- Betulkan Kod Ralat Amazon 1060
- Betulkan OBS Window Capture Black
- Cara Membuat PowerPoint Menjadi Video [Tutorial Lengkap]
- Cara Membuat Video Tutorial: Persediaan dan Garis Panduan
- Cara Merakam Skrin dengan Bunyi pada iOS 15 dan Kemudian
- Cara Merakam Skrin pada TikTok: Penyelesaian Desktop dan Mudah Alih
- Cara Merakam Skrin pada Samsung dalam 2 Cara Terbukti [Diselesaikan]
- Cara Merakam Permainan pada PS4 tanpa Kad Tangkap
- Cara Merakam Permainan pada Xbox One [Tutorial Penuh]



 Muat Turun Selamat
Muat Turun Selamat


