Rakaman skrin menangkap aktiviti sebagai fail video pada komputer atau skrin peranti mudah alih anda. Proses ini membantu membuat tutorial video, tunjuk cara, persembahan atau rakaman permainan atau aktiviti lain. Kebanyakan sistem pengendalian dan peranti mempunyai alat rakaman skrin terbina dalam, atau anda boleh menggunakan perisian pihak ketiga untuk menangkap skrin anda. Rakaman skrin boleh menjadi alat yang berguna untuk menerangkan tugas yang rumit atau menyediakan demonstrasi visual perisian atau aplikasi. Salah satu alat rakaman skrin terbaik yang kami ada ialah OBS. Artikel ini akan menyemak dan menganalisis perakam skrin OBS dan alternatifnya.
Bahagian 1: Gambaran Keseluruhan Perakam Skrin OBS
OBS adalah singkatan dari Open Broadcaster Software. Ia adalah perisian percuma dan sumber terbuka untuk rakaman video dan penstriman langsung. OBS membolehkan peminat video menangkap video dan audio daripada pelbagai sumber dan mencampurkannya untuk mencipta pengeluaran yang kelihatan profesional. Ia biasanya digunakan untuk menstrim permainan, acara langsung, webinar dan aktiviti lain. Dengan OBS, pengguna boleh memilih daripada pelbagai sumber tangkapan, termasuk paparan desktop, kamera web, mikrofon dan peranti input audio.
Ciri-ciri utama:
◆ Ciri utama OBS (Perisian Penyiar Terbuka) termasuk keupayaannya untuk merebut video dan audio berkualiti tinggi daripada pelbagai sumber, termasuk paparan desktop, kamera web, mikrofon dan peranti input audio.
◆ Ia juga membolehkan pengguna dengan pelbagai pilihan penyesuaian untuk rakaman dan strim langsung mereka, seperti menambah tindanan teks, imej dan peralihan.
◆ Selain itu, OBS menawarkan antara muka mesra pengguna, membolehkan navigasi mudah dan kawalan ke atas proses rakaman dan penstriman.
- Kebaikan
- Ia adalah perisian percuma dan sumber terbuka, yang bermaksud anda boleh menggunakannya tanpa membayar apa-apa dan menyesuaikannya mengikut keperluan anda.
- OBS ialah alat serba boleh yang boleh digunakan untuk penstriman, rakaman dan pengeluaran video.
- Ia menawarkan penangkapan audio dan video masa nyata, penukaran pemandangan, penapis dan peralihan.
- OBS tersedia untuk Windows, Linux dan macOS, menjadikannya alat universal untuk pembangun kandungan merentas platform yang berbeza.
- Ia mudah digunakan dan mempunyai komuniti dalam talian yang besar yang menyediakan bantuan dan sokongan.
- Keburukan
- OBS memerlukan komputer yang berkuasa untuk berjalan dengan lancar, terutamanya jika anda ingin merakam atau menstrim pada kualiti tinggi.
- Proses pembelajaran untuk pengguna baharu boleh menjadi rumit dan mungkin mengambil sedikit masa untuk memahami semua ciri dan tetapan. Ia boleh menjadi menggembirakan bagi sesetengah pengguna kerana banyak tetapan dan pilihan yang tersedia.
- OBS tidak mempunyai editor video terbina dalam, jadi anda mungkin perlu menggunakan perisian lain untuk penyuntingan pasca pengeluaran.
- Perisian ini tidak stabil dan anda mungkin mengalami ranap sistem atau pepijat.
Di sini, anda akan melihat langkah terperinci tentang cara menggunakan alat ini sebagai rakaman aktiviti skrin PC anda.
Langkah 1Muat turun Perakam Skrin OBS
Peringkat permulaan menggunakan perakam skrin ini ialah memuat turunnya pada peranti anda. Anda boleh mendapatkan pemasang failnya pada halaman produk utamanya dan tekan butang Muat turun untuk mendapatkannya. Jalankan fail pada PC anda dan selesaikan proses pemasangan untuk mendapatkan alat dengan teliti.

Langkah 2Rakam Skrin PC dengan OBS
Seterusnya, tentukan atau ubah suai tetapan mengikut persediaan pilihan anda. Namun begitu, anda masih boleh merakam serta-merta tanpa mengkonfigurasi tetapan. Tekan Mulakan Rakaman untuk memulakan rakaman. Anda boleh menggunakannya untuk merakam aktiviti skrin video permainan anda, menangkap filem dan video dan banyak lagi.

Langkah 3Berhenti dan Pratonton Output
Akhir sekali, tamatkan proses sebaik sahaja aktiviti pada skrin anda telah tamat. Tekan Hentikan Rakaman pilihan untuk melengkapkan proses. Anda boleh mengakses folder output dan pratonton video.

Bahagian 2. Alternatif Terbaik kepada OBS
Apabila ia datang kepada alternatif OBS, Perakam Skrin AVAide adalah perkara yang perlu anda ambil kira. Aplikasi rakaman ini dilengkapi dengan banyak ciri canggih yang sesuai untuk menangkap aktiviti skrin. Ia juga dilengkapi dengan penjadual tugas yang boleh ditambahkan oleh pengguna pada senjata mereka. Ciri ini sesuai untuk menangkap video atau strim langsung yang dijadualkan atau mempunyai masa yang telah ditetapkan. Anda boleh menggunakan aplikasi ini untuk menangkap keseluruhan skrin, tetingkap, tab penyemak imbas web tertentu atau menjalankan aplikasi pada PC anda.
- Ia boleh merakam bunyi mikrofon dan sistem secara serentak atau satu demi satu.
- Ia datang dengan proses pembatalan hingar, yang boleh digunakan pengguna untuk mengeluarkan bunyi latar belakang daripada mikrofon mereka.
- Ia tidak mempunyai had rakaman. Satu-satunya had ialah storan tersedia peranti anda. Lebih banyak ruang yang anda ada, lebih lama anda boleh merakam dengan alat ini.
- Anda boleh menggunakan ini untuk aktiviti yang berbeza seperti aktiviti produk, pembentangan dan demo serta rakaman mesyuarat atau persidangan.
- Ia tidak mempunyai tera air pada folder output.
- Ia sesuai untuk merakam video permainan untuk PC anda.
Berikut ialah langkah terperinci tentang cara menggunakan aplikasi ini:
Langkah 1Dapatkan Perakam Skrin AVAide
Sila pasang perisian pada peranti atau komputer anda dengan mengklik butang Cubalah Percuma butang yang dibentangkan di atas. Jalankan fail pada PC anda untuk memasang aplikasi dengan segera. Kemudian, lancarkannya dan akses cirinya. Anda lebih baik mendaftar akaun jika anda menggunakan pelan premiumnya.
Langkah 2Rakam Aktiviti Skrin
Langkah berikut ialah untuk menangkap aktiviti pada skrin anda. Anda boleh menggunakan aplikasi ini semasa dalam panggilan persidangan, bermain permainan PC atau merakam video strim langsung. Tekan Perakam video untuk mengakses pilihan rakamannya. Pilih nisbah bidang dan seret pada skrin PC anda. Klik pada REC pilihan untuk memulakan proses rakaman.
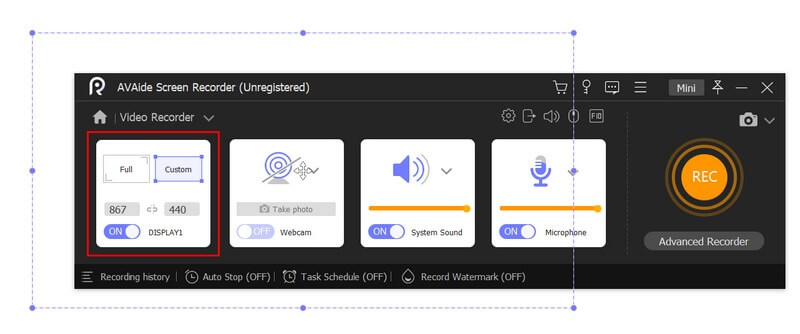
Langkah 3Menamatkan Proses Rakaman
Akhir sekali, teruskan merakam skrin anda sehingga aktiviti selesai. Tekan Berhenti butang daripada panel rakaman untuk menamatkan proses. Pemain media akan menggesa anda untuk pratonton output anda. Anda boleh menyimpan fail atau merekod semula keseluruhan proses.
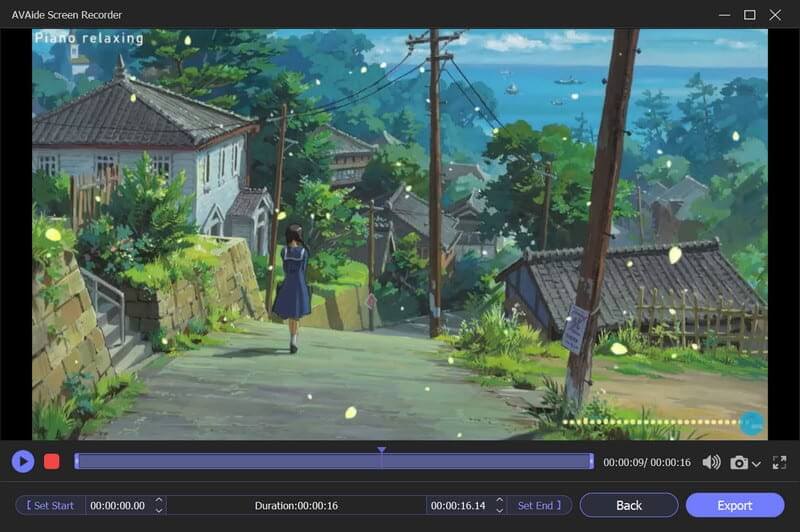
Bahagian 3. Soalan Lazim Mengenai Perakam Skrin OBS
Bolehkah OBS merakam audio dan video secara berasingan?
Ya, OBS boleh merakam audio dan video secara berasingan, yang berguna untuk penyuntingan.
Apakah keperluan sistem untuk OBS?
OBS boleh dijalankan pada kebanyakan komputer moden, tetapi keperluan sistem yang tepat bergantung pada jenis rakaman atau penstriman yang anda rancang untuk lakukan. Secara amnya, anda memerlukan CPU berbilang teras, kad grafik khusus dan sekurang-kurangnya 4 GB RAM.
Adakah OBS mencabar untuk digunakan?
Walaupun OBS mungkin memerlukan beberapa persediaan dan konfigurasi awal, ia biasanya dianggap mesra pengguna, dengan antara muka yang mudah dan boleh disesuaikan. Selain itu, komuniti aktif pengguna OBS menyediakan sokongan dan bantuan penyelesaian masalah di forum dan media sosial.
Kesimpulannya, Open Broadcaster Software, biasanya dikenali sebagai Rakaman skrin OBS, ialah alat penstriman dan penangkapan sumber terbuka dan percuma yang membolehkan pengguna menangkap dan menyiarkan skrin komputer atau acara langsung mereka. OBS digunakan secara meluas oleh pemain permainan, penstriman, pencipta kandungan, perniagaan dan pendidik yang perlu merakam dan berkongsi skrin komputer mereka. Dalam ulasan ini, kami mendapati penggunaan dan kegunaannya dalam setiap aktiviti PC. Secara keseluruhan, OBS ialah alat yang boleh dipercayai dan berkuasa untuk sesiapa sahaja yang mencari untuk membuat dan berkongsi kandungan multimedia berkualiti tinggi.
Tangkap aktiviti skrin dengan audio, mesyuarat dalam talian, video permainan, muzik, kamera web, dsb.



 Muat Turun Selamat
Muat Turun Selamat


