Kami boleh merakam panggilan FaceTime untuk menyimpan memori berbual dengan saudara jauh atau untuk tugasan yang berkaitan dengan kerja atau sekolah. Sebaliknya, FaceTime ialah cara terbaik untuk membuat panggilan suara dan video kepada pengguna iOS dan Mac. Tambahan pula, kita boleh menggunakan program ini untuk membuat panggilan telefon atau video pantas kepada orang yang kita sayangi. Andaikan anda ingin menangkap panggilan FaceTime dengan rakan dan keluarga untuk menandakan majlis istimewa. Artikel ini akan menunjukkan kepada anda cara membuat skrin rakam panggilan FaceTime dan bagaimana untuk melakukannya dengan cepat dengan perisian rakaman skrin.
- Bahagian 1. Bolehkah anda Rakam Skrin FaceTime
- Bahagian 2. Bagaimana untuk Rakam Skrin Panggilan Facetime pada Mac dengan Perakam Skrin
- Bahagian 3. Cara Merakam Skrin Facetime dengan Audio pada Mac Menggunakan QuickTime
- Bahagian 4. Bagaimana untuk Merakam Skrin Facetime pada iPhone/iPad
- Bahagian 5. Soalan Lazim tentang Rakaman Skrin pada Facetime
Bahagian 1. Bolehkah anda Rakam Skrin Facetime
Ya, anda boleh merakam panggilan FaceTime menggunakan ciri rakaman skrin terbina dalam pada iPhone atau Mac. Walau bagaimanapun, tidak seperti rakaman skrin Mac, rakaman skrin iPhone tidak menangkap audio secara automatik. Dengan mengetik ikon Mikrofon pada iPhone, anda boleh merakam skrin dengan audio. Selain itu, FaceTime juga boleh menangkap Foto Langsung pada iPhone anda, yang serasi dengan iOS 12 dan lebih baru.
Selain itu, anda juga boleh merakam skrin panggilan FaceTime pada iPhone, tetapi anda tidak akan dapat mendengar apa yang dikatakan. Ketik ikon Mikrofon jika anda mahu audio dirakam. Tambahan pula, jika anda menyaring merakam panggilan FaceTime pada Mac, anda boleh menangkap kedua-dua video dan audio. Apabila anda menyaring merakam panggilan FaceTime, orang yang anda panggil tidak dimaklumkan, jadi dapatkan kebenaran mereka dahulu.
Bahagian 2. Bagaimana untuk Rakam Skrin Panggilan Facetime pada Mac dengan Perakam Skrin
Salah satu alat yang paling disyorkan untuk merakam panggilan FaceTime anda pada Mac ialah Perakam Skrin AVAide. Tambahan pula, ia mempunyai antara muka yang paling menarik lagi mudah, membolehkan pengguna menangkap keseluruhan video dengan beberapa klik tetikus. Ia juga merakam mesyuarat perniagaan dan menyemak panggilan anda pada bila-bila masa. Dalam kes itu, ini ialah alat rakaman HD yang lengkap untuk mesyuarat, permainan dalam talian, panggilan telefon, filem dan aktiviti lain. Tidak seperti perakam skrin lain, ia tidak mempunyai sekatan pada mana-mana desktop atau versi Mac sambil mengekalkan potensi ciri dan alatannya. Untuk mengkaji cara menggunakan perisian terbaik untuk merakam panggilan FaceTime dengan audio.
- Benarkan meraih suara anda semasa merakam FaceTime.
- Mampu merakam panggilan FaceTime tanpa had masa.
- Tangkap permainan dengan kualiti yang tinggi.
- Alat penyuntingan mudah disediakan seperti perapi terbina dalam.
- Tiada tera air ditambahkan pada hasil carian.
Langkah 1Buka FaceTime
Lancarkan aplikasi FaceTime pada komputer Mac anda dan hubungi rakan atau ahli keluarga.
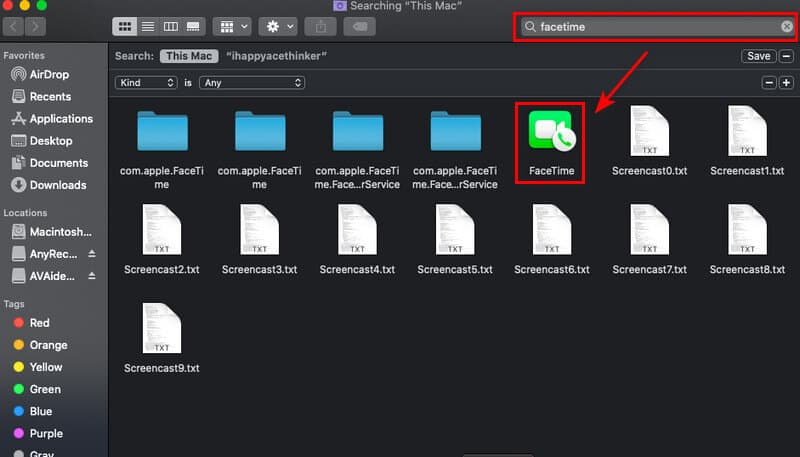
Langkah 2Lancarkan AVAideScreen Recorder
Selepas membuka apl panggilan video., anda kini boleh merakam panggilan FaceTime anda dengan menavigasi ke Perakam Skrin AVAide. Kemudian, untuk mula merakam, klik butang Perakam video butang pilihan.
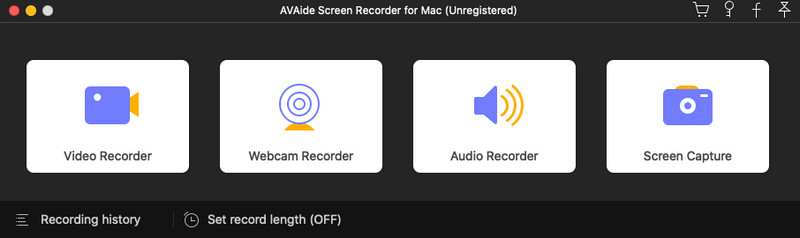
Langkah 3Laraskan Bingkai
Anda boleh menukar bingkai panggilan FaceTime anda sebelum merakam. Pastikan keseluruhan paparan boleh dirakam untuk mengelakkan kehilangan apa-apa semasa menggunakan FaceTime. Anda juga boleh menghidupkan kamera web, bunyi sistem dan mikrofon untuk merakam dengan rakaman skrin pada bar alat terapung. Untuk mula merakam, klik butang REC butang.
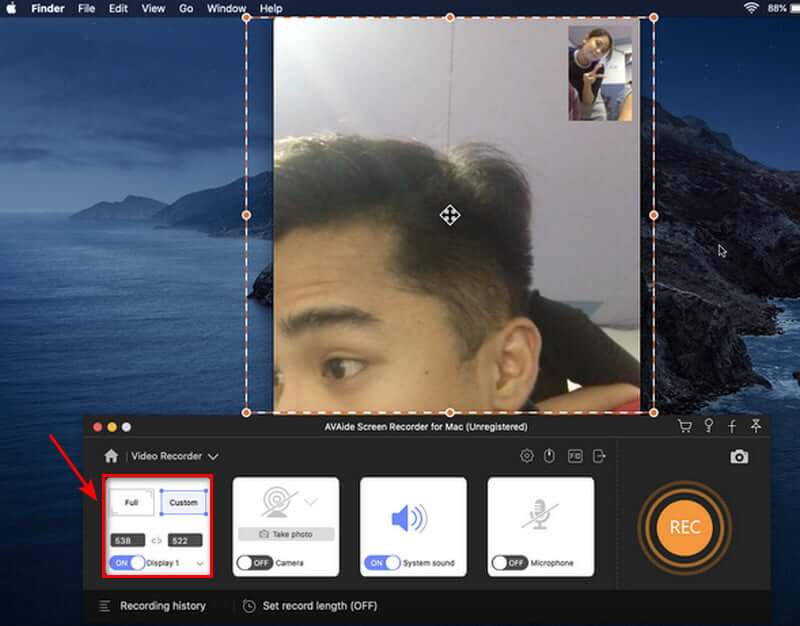
Langkah 4Hentikan Rakaman dan Simpan
Selepas anda merakam panggilan FaceTime anda, anda boleh menamatkan rakaman dengan mengklik butang Berhenti butang dan simpan video yang dirakam anda dengan mengklik butang Jimat butang. Jika anda ingin merakam semula panggilan anda, pilih Rekod Semula pilihan.
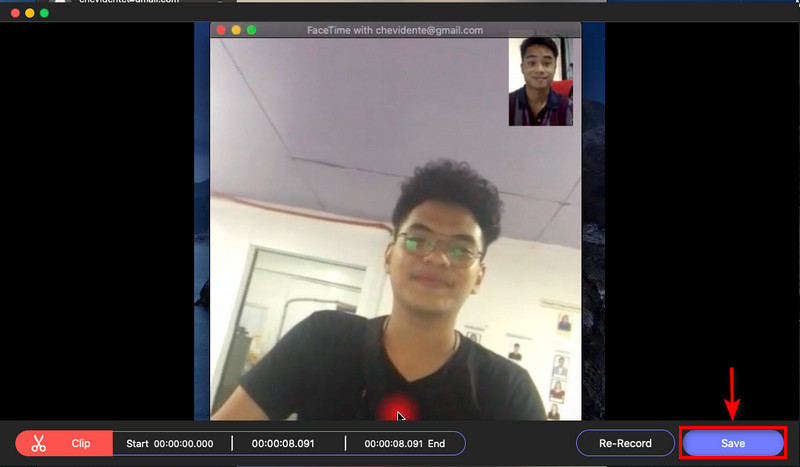
Langkah 5Lihat Rakaman
Selepas anda menyimpan rakaman, anda kini boleh melihat rekod video pada sejarah rakaman. Ia disusun dengan merakam daripada yang terbaru kepada yang tertua.
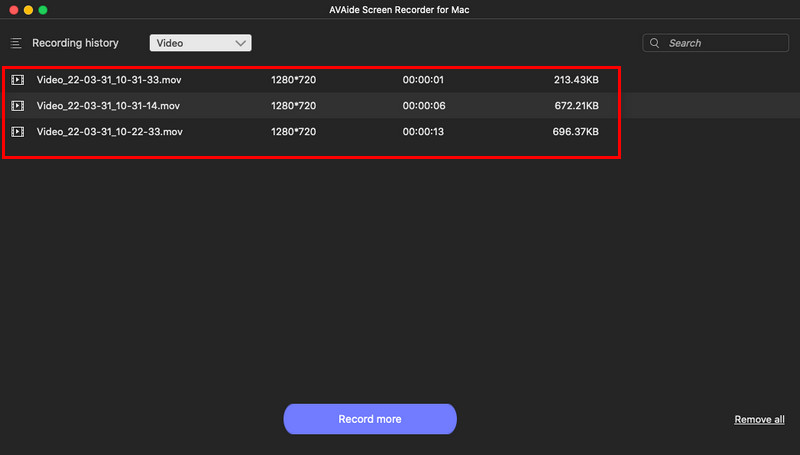
Bahagian 3. Cara Merakam Skrin Facetime dengan Audio pada Mac Menggunakan QuickTime
Langkah 1Sediakan QuickTime untuk merakam video pada Mac anda. Untuk menghentikan perakam video, tekan butang Berhenti butang. Selepas itu, tetingkap baharu akan muncul. Klik pada anak panah untuk memilih mikrofon.
Langkah 2Lancarkan aplikasi FaceTime, kemudian klik butang merah dalam QuickTime untuk merakam panggilan FaceTime anda. Untuk mendaftarkan panggilan, klik pada FaceTime tetingkap dan sambungkan skrin anda jika anda ingin merakam keseluruhan skrin.
Langkah 3Tekan ke Berhenti butang untuk menghentikan perakam video. Video yang dirakam kemudiannya disimpan pada Mac anda, dan itu sahaja!

Bahagian 4. Bagaimana untuk Merakam Skrin Facetime pada iPhone/iPad
Kita semua sedia maklum bahawa iPhone/iPad mempunyai program FaceTime yang membolehkan kita membuat panggilan video kepada rakan atau keluarga dengan pantas. Walau bagaimanapun, katakan anda ingin merakam panggilan FaceTime anda pada peranti IOS anda. Dalam kes itu, alat rakaman skrin tersedia dalam tetapan telefon. Anda tidak perlu memuat turun aplikasi rakaman kerana ia disertakan standard dengan iPhone/iPad anda. Lihat langkah di bawah untuk melihat cara merakam panggilan FaceTime anda menggunakan peranti iOS anda dengan paling mudah dan pantas.
Langkah 1Lancarkan apl Tetapan jika Rakaman Skrin belum didayakan dalam anda Pusat Kawalan. Selepas itu, pilih Kawalan Pusat. Cari Rakaman Skrin dalam bahagian Lebih Kawalan. Ketik pada tambah (+) ikon untuk menambah Rakaman Skrin pada Pusat Kawalan anda.
Langkah 2Untuk memulakan rakaman skrin, buka Pusat Kawalan dengan meleret ke bawah dari sudut kanan atas skrin. Pilih yang Rakaman Skrin pilihan. Rakaman skrin akan bermula apabila kira detik tamat tempoh.
Langkah 3Apabila kira detik selesai, tekan lama ikon Rakaman Skrin untuk merakam audio. Pilih yang mikrofon ikon.
Langkah 4Untuk membuka Pusat Kawalan dan menghentikan rakaman skrin, leret ke bawah dari sudut kanan atas skrin. Ketik ikon Rakaman Skrin sekali lagi. Lampu merah akan berhenti berkelip setelah rakaman skrin selesai.
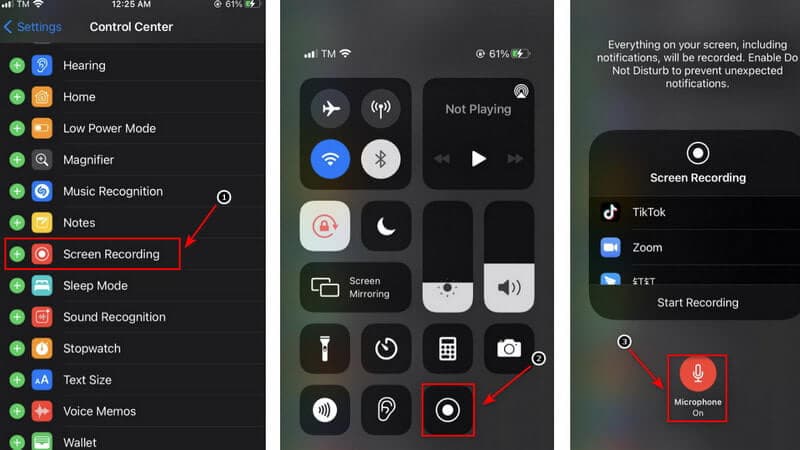
Nota: Semasa menukar tetapan mikrofon, anda boleh menukar lokasi simpanan lalai FaceTime anda dengan panggilan audio. Anda boleh menukar kepada Skype atau Messenger. Ini akan menghantar video anda melalui mana-mana pilihan yang telah anda pilih. Selain itu, untuk memainkan fail media pada iPhone anda, navigasi ke lokasi rakaman skrin yang disimpan. Beginilah cara anda boleh merakam FaceTime dengan cepat dengan bunyi pada iPhone tanpa menggunakan sebarang apl pihak ketiga.
Bahagian 5. Soalan Lazim tentang Rakaman Skrin pada Facetime
Mengapa saya kadangkala tidak mendapat audio apabila saya merakam skrin FaceTime?
Apabila anda menggunakan sebarang perkhidmatan komunikasi, seperti Telefon, FaceTime atau Skype, mikrofon pada rakaman skrin terbina dalam dinyahdayakan secara automatik. Ini, saya andaikan, disebabkan oleh undang-undang penyadapan di seluruh dunia, tetapi begitulah cara ia dibuat.
Bagaimanakah anda tahu jika seseorang merakam panggilan FaceTime anda?
FaceTime tidak memberitahu orang lain jika anda merakam panggilan menggunakan perakam skrin terbina dalam. Saya mengetahui hanya satu apl yang akan memaklumkan pihak lain bahawa anda telah merakam tangkapan skrin atau merakamnya.
Adakah boleh merakam audio dari skrin iPhone?
Jika dering iPhone anda dihidupkan, rakaman skrin iPhone akan merakam audio dalaman secara automatik. Anda juga boleh merakam suara anda semasa skrin sedang dirakam. Mari kita mulakan dengan cara merakam skrin dengan atau tanpa audio, termasuk bunyi sistem dan audio luaran.
Adakah haram merakam FaceTime?
Katakan anda memainkan peranan aktif dalam Facetime. Dalam kes itu, anda dibenarkan untuk menyaring merekodkannya, mengikut Dasar Persetujuan Satu Pihak. Anda tidak perlu mendapatkan kebenaran atau persetujuan sesiapa.
Adakah terdapat perakam panggilan iPhone percuma tersedia?
Perakam Panggilan Rev ialah aplikasi iPhone percuma yang tersedia di Apple App Store. Tiada yuran atau iklan tersembunyi dengan Perakam Panggilan Rev, dan rakaman tanpa had tersedia untuk kedua-dua panggilan keluar dan masuk.
Untuk menyelesaikannya, menggunakan perakam skrin terbaik untuk merakam panggilan FaceTime anda adalah mudah. Apabila ia datang untuk memilih perakam skrin yang cemerlang, terdapat banyak pilihan. Walau bagaimanapun, Perakam Skrin AVAide adalah salah satu pilihan utama untuk rakaman skrin. Anda kini boleh mencuba ini, dan ia akan memberikan anda peluang terbaik!
Tangkap aktiviti skrin dengan audio, mesyuarat dalam talian, video permainan, muzik, kamera web, dsb.
Rakam Skrin & Video
- Rekod Skrin pada Mac
- Rekod Skrin pada Windows
- Rekod Skrin pada iPhone
- Rakam Audio pada iPhone
- Rakam Rancangan TV tanpa DVR
- Rakam Skrin Snapchat pada iPhone dan Android
- Rakam Panggilan FaceTime
- Cara Menggunakan VLC untuk Merakam Skrin
- Betulkan Kod Ralat Amazon 1060
- Betulkan OBS Window Capture Black
- Cara Membuat PowerPoint Menjadi Video [Tutorial Lengkap]
- Cara Membuat Video Tutorial: Persediaan dan Garis Panduan
- Cara Merakam Skrin dengan Bunyi pada iOS 15 dan Kemudian
- Cara Merakam Skrin pada TikTok: Penyelesaian Desktop dan Mudah Alih
- Cara Merakam Skrin pada Samsung dalam 2 Cara Terbukti [Diselesaikan]
- Cara Merakam Permainan pada PS4 tanpa Kad Tangkap
- Cara Merakam Permainan pada Xbox One [Tutorial Penuh]



 Muat Turun Selamat
Muat Turun Selamat


