Terdapat banyak sebab mengapa anda perlu merobek audio daripada DVD. Contohnya, anda ingin menyalin muzik kegemaran anda ke komputer, supaya anda boleh mendengarnya pada bila-bila masa. Selain itu, ini adalah cara yang baik untuk menyandarkan koleksi muzik anda. Panduan ini mengenal pasti cara terbaik untuk melakukan kerja dan menunjukkan aliran kerja. Jika anda sedang mencari tutorial yang paling mudah, mari mulakan perjalanan.
Bahagian 1: Cara Merobek Audio daripada DVD dengan VLC
VLC jauh lebih daripada pemain media sumber terbuka. Ia dilengkapi dengan pelbagai alat bonus, seperti merobek audio daripada DVD secara percuma. Selain itu, ia termasuk pakej codec yang besar, jadi anda tidak memerlukan codec tambahan apabila merobek DVD. Oleh kerana prosesnya agak rumit, kami kongsikan butiran di bawah.
Langkah 1Buka perisian ripping audio DVD percuma, pergi ke media menu pada reben atas, dan pilih Tukar / Simpan. Anda boleh memasang perisian dari laman web rasmi secara percuma.
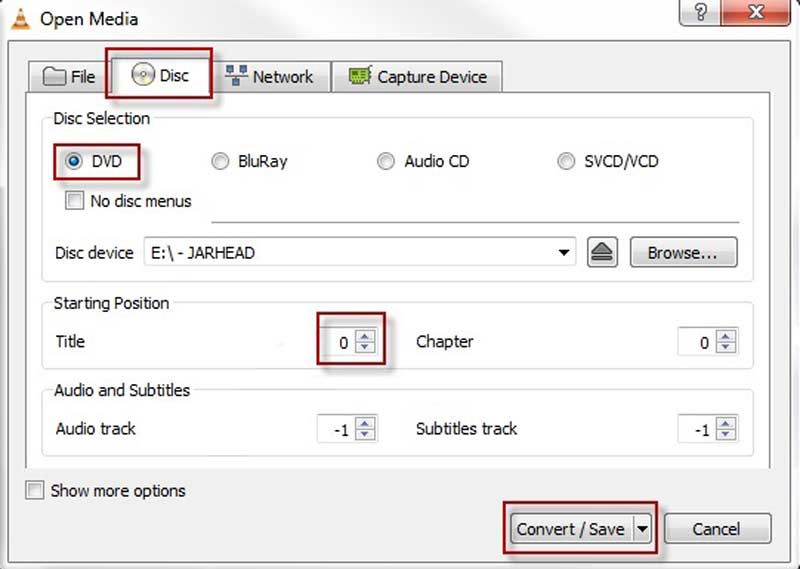
Langkah 2Tukar kepada Cakera tab pada Media Terbuka dialog. Masukkan DVD yang dikehendaki ke dalam komputer anda. Pilih DVD, dan pilih DVD daripada Peranti cakera kotak.
Langkah 3Klik pada Tukar / Simpan butang untuk beralih ke dialog seterusnya. Tarik ke bawah medan Profil, dan pilih format audio yang sesuai, seperti MP3.
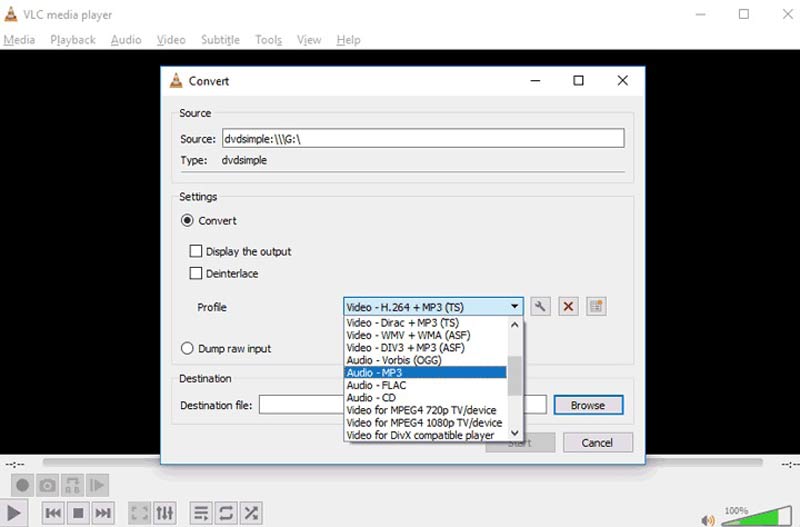
Langkah 4Tekan Semak imbas butang dan pilih direktori khusus untuk menyimpan fail audio. Akhir sekali, klik pada Mulakan butang untuk memulakan proses.
Nota: Apabila merobek audio daripada DVD menggunakan VLC, anda mungkin menghadapi pelbagai masalah, seperti audio tidak segerak, tiada audio langsung, dsb.
Bahagian 2: Cara Terbaik untuk Merobek Audio DVD tanpa Kehilangan Kualiti
Untuk mendapatkan pengalaman yang lebih stabil dan kualiti audio yang lebih baik, kami mencadangkan anda menggunakan alat yang berkuasa untuk merobek audio daripada DVD, seperti AVAide DVD Ripper. Ia adalah program desktop untuk membantu anda merobek video atau audio daripada DVD. Ia melindungi dan meningkatkan kualiti output dengan teknologi AI.
- Rip audio dari mana-mana DVD dengan satu klik.
- Pintasan kod wilayah dan kebanyakan penyulitan.
- Menghasilkan kualiti output terbaik menggunakan AI.
- Menyokong pelbagai jenis format output video dan audio.
Langkah 1Buka DVD
Lancarkan perisian ripping DVD terbaik sebaik sahaja anda memasangnya pada desktop anda. Masukkan DVD yang dikehendaki ke dalam mesin anda. Pergi ke Muatkan DVD menu di penjuru kiri sebelah atas, pilih Muatkan Cakera DVD, dan pilih cakera.
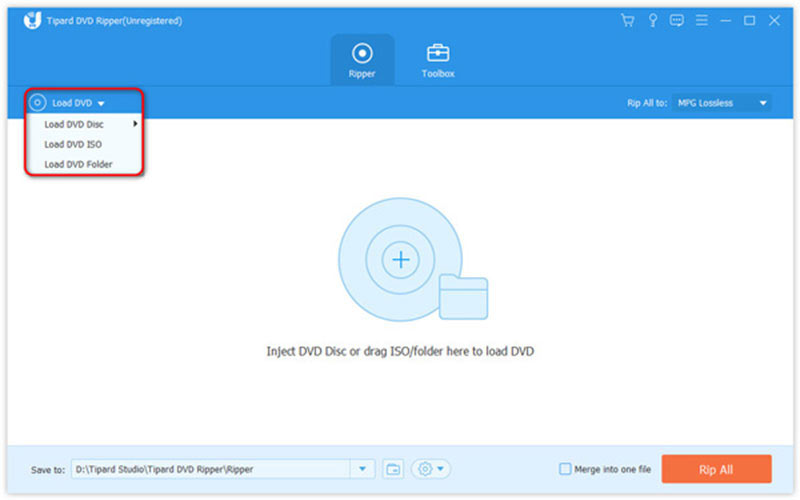
Langkah 2Tetapkan format output
Selepas DVD dimuatkan, klik butang Senarai Tajuk Penuh butang dan pilih bab yang ingin anda robek. Seterusnya, tekan butang Koyakkan Semua ke menu di bahagian atas sebelah kanan untuk membuka dialog profil. Menuju ke Audio tab dan pilih format output audio yang betul.
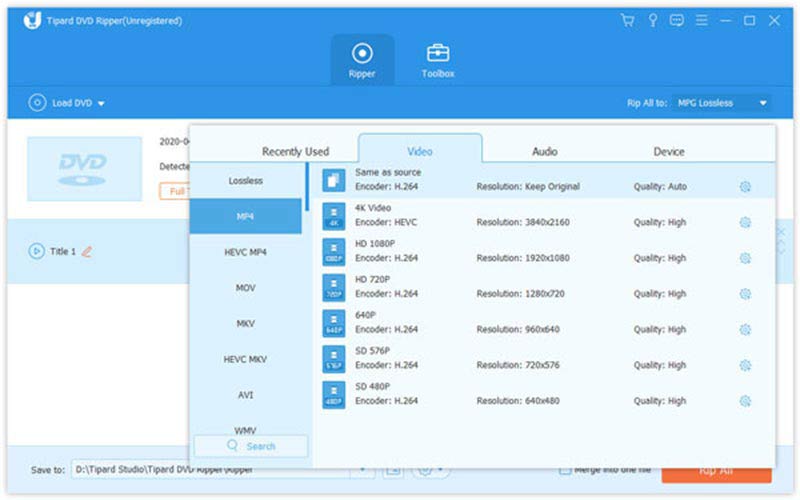
Langkah 3Koyakkan audio daripada DVD
Kembali ke antara muka utama, dan tekan butang folder ikon untuk menetapkan folder destinasi. Akhir sekali, klik pada Koyakkan Semua butang di bahagian bawah untuk merobek audio daripada DVD dengan kualiti audio terbaik.
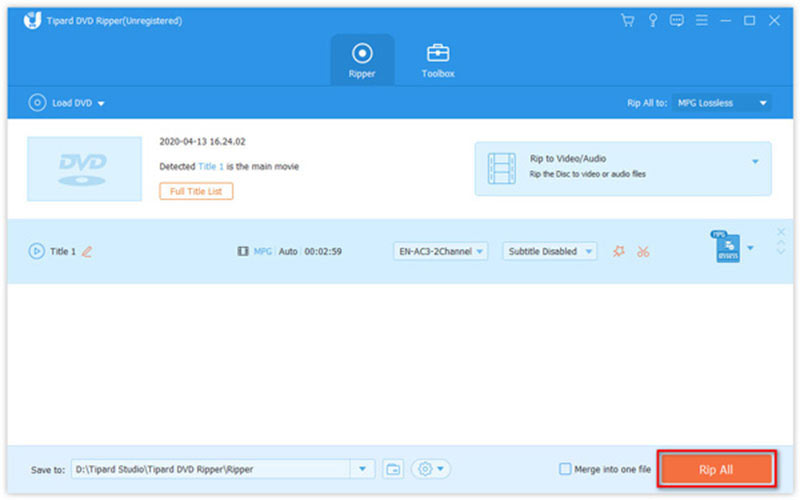
Bahagian 3: Cara Merakam Audio daripada DVD Disulitkan
Sebahagian daripada DVD komersial disulitkan dan sukar untuk merobek audio daripadanya. Nasib baik, anda boleh merakam audio dari DVD menggunakan Perakam Skrin AVAide. Ia tersedia pada hampir semua DVD termasuk DVD filem yang disulitkan. Lebih-lebih lagi, ia datang dengan alat bonus yang banyak.
- Rakam audio dari mana-mana DVD dengan mudah.
- Optimumkan kualiti audio sebanyak mungkin.
- Buat jadual untuk merakam audio secara automatik.
- Pra-dengar dan edit rakaman audio.
Cara Merakam Audio daripada DVD
Langkah 1Pasang perakam audio
Perakam audio DVD terbaik menawarkan dua versi, satu untuk Windows 11/10/8/7 dan satu lagi untuk Mac OS X. Pasang yang betul pada PC anda dan lancarkannya. Pilih yang Perakam audio untuk meneruskan. Jika anda ingin merakam video daripada DVD, pilih Perakam video sebaliknya.

Langkah 2Rakam audio daripada DVD
Masukkan DVD ke dalam komputer anda, bukanya, cari bingkai yang dikehendaki, dan jeda main semula. Hidupkan Bunyi Sistem dan lumpuhkan Mikrofon. Jika anda berhasrat untuk menambahkan suara anda pada audio, dayakan kedua-duanya. Seterusnya, gerakkan peluncur untuk melaraskan kelantangan. Secara lalai, perisian merakam audio daripada DVD dalam format MP3. Untuk menukarnya atau pilihan lain, klik pada gear ikon untuk membuka Keutamaan dialog. Tekan REC butang dan mainkan DVD untuk mula merakam.

Langkah 3Simpan rakaman audio
Apabila rakaman audio DVD selesai, tekan butang Berhenti butang. Beberapa saat kemudian, tetingkap pratonton akan muncul. Dengar rakaman, alih keluar klip yang tidak diingini dan klik butang Eksport butang.

Bahagian 4: Soalan Lazim tentang Merobek Audio daripada DVD
Bolehkah saya merobek audio DVD dengan Windows Media Player?
Windows Media Player boleh merobek audio daripada DVD yang tidak disulitkan, tetapi perisian itu tidak dapat mengendalikan cakera yang disulitkan atau dilindungi kod rantau.
Adakah pengekstrak audio DVD percuma?
Kebanyakan pengekstrak audio DVD tidak bebas untuk digunakan, tetapi anda boleh mencuba VLC secara percuma jika anda tidak keberatan dengan kualiti output.
Adakah menyalahi undang-undang untuk merobek DVD yang anda miliki?
ya. Mengikut undang-undang, adalah haram untuk merobek DVD walaupun anda memilikinya. Walau bagaimanapun, tidak mengapa jika anda hanya mendengar atau menonton kandungan dengan a pemain DVD.
Sekarang, anda sepatutnya faham bagaimana untuk merobek audio daripada DVD pada Windows dan Mac. VLC ialah pilihan terbaik untuk pemula untuk mencuba ripping audio DVD. Walau bagaimanapun, kualiti output tidak begitu baik. AVAide DVD Ripper boleh membantu anda melakukan kerja tanpa kehilangan kualiti. Jika anda tidak boleh merobek DVD, Perakam Skrin AVAide boleh merakam audio daripada cakera optik anda. Lagi soalan tentang topik ini? Sila tulis di bawah.
Alat terbaik untuk merobek dan menukar fail imej Cakera DVD/Folder/ISO ke dalam pelbagai format.



 Muat Turun Selamat
Muat Turun Selamat


