DVD adalah halus dan terdedah kepada kerosakan. Memandangkan imej ISO menduplikasi DVD dengan sempurna, menyimpan DVD sebagai fail ISO adalah bijak untuk mengelakkan kerosakan atau kehilangan secara tidak sengaja. Fail ini mengekalkan segala-galanya: video, audio, menu dan sari kata dalam satu format fail. Selain itu, menyimpan, mengakses dan berkongsi adalah lebih mudah tanpa perlu risau tentang kerosakan fizikal atau salah letak.
Tulisan ini akan mengemukakan kaedah mudah untuk membantu anda menyalin dan merobek DVD kepada ISO fail imej. Bersedia untuk meneroka cara melakukan ini dengan mudah? Marilah kita menyelami dan temui kaedah terbaik bersama-sama!
Bahagian 1. Cara Menyalin DVD ke ISO
Program yang direka untuk memudahkan penyalinan DVD ke fail ISO tidak lain adalah Salinan DVD Tipard. Antara muka direka bentuk untuk menjadi intuitif dan mesra orang baru, menjadikan proses penyalinan mudah untuk pemula dan pengguna lanjutan. Anda tidak memerlukan kepakaran teknikal untuk menavigasi program ini. Ia menawarkan pelbagai mod salinan untuk memenuhi keperluan anda; anda boleh memilih daripada salinan penuh, filem utama atau menyesuaikan.
Dengan mod penyalinan yang berbeza, anda boleh menyalin keseluruhan DVD atau hanya bahagian tertentu, mengikut keutamaan anda. Bahagian yang mengagumkan ialah fail ISO yang disalin mengekalkan kualiti video dan audio asal tanpa kompromi. Ia memastikan bahawa fail yang anda salin sepadan dengan kejelasan dan bunyi yang asal. Di samping itu, anda tidak perlu menunggu lama untuk proses penyalinan selesai.
Di bawah ialah langkah bagaimana untuk menyalin DVD ke fail imej ISO menggunakan Tipard DVD Copy:
Langkah 1Muat turun dan Pasang Salinan DVD Tipard pada komputer anda. Sebaik sahaja anda memilikinya, jalankan program.

Cubalah Untuk Windows 7 atau lebih baru
 Muat Turun Selamat
Muat Turun Selamat
Cubalah Untuk Mac OS X 10.13 atau lebih baru
 Muat Turun Selamat
Muat Turun SelamatLangkah 2Masukkan DVD yang anda ingin buat ISO ke dalam pemacu optik. Selain itu, klik pada Sumber butang untuk memilih DVD sumber. Selepas itu, Tipard DVD Copy akan segera mengenali kandungannya.
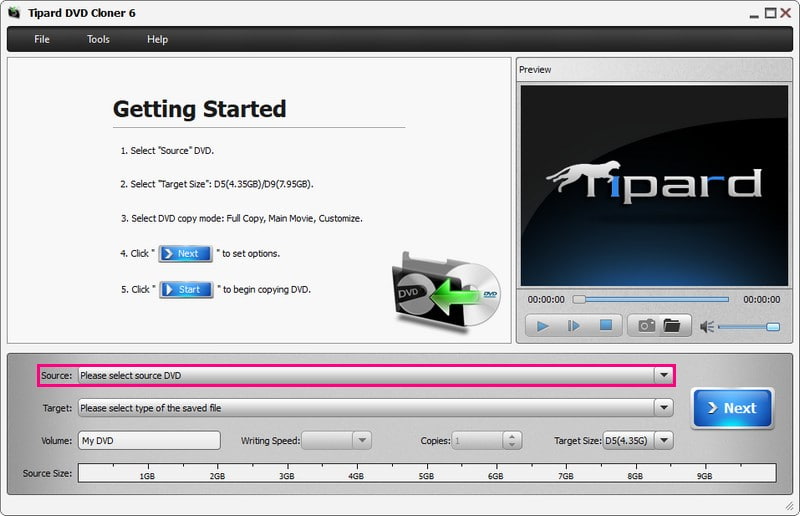
Langkah 3Terdapat tiga mod salinan, Salinan Penuh, Filem Utama, dan Sesuaikan, untuk anda pilih. The Salinan Penuh mereplikasi keseluruhan DVD, yang Filem Utama hanya menyalin kandungan utama, dan Sesuaikan membolehkan anda memilih bahagian tertentu. Jika anda mahu 1:1 penduaan cakera, anda boleh memilih Salinan Penuh mod.
Petua: Anda boleh memperibadikan trek audio dan sari kata di bawah Sesuaikan mod tetapi bukan dua mod yang lain.
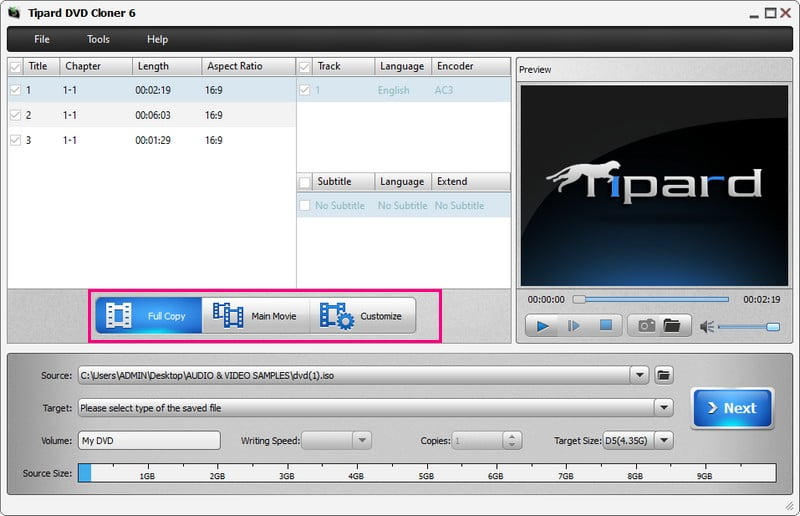
Langkah 4Menuju ke Sasaran menu lungsur turun dan pilih Simpan sebagai ISO untuk menyalin kandungan DVD ke ISO.
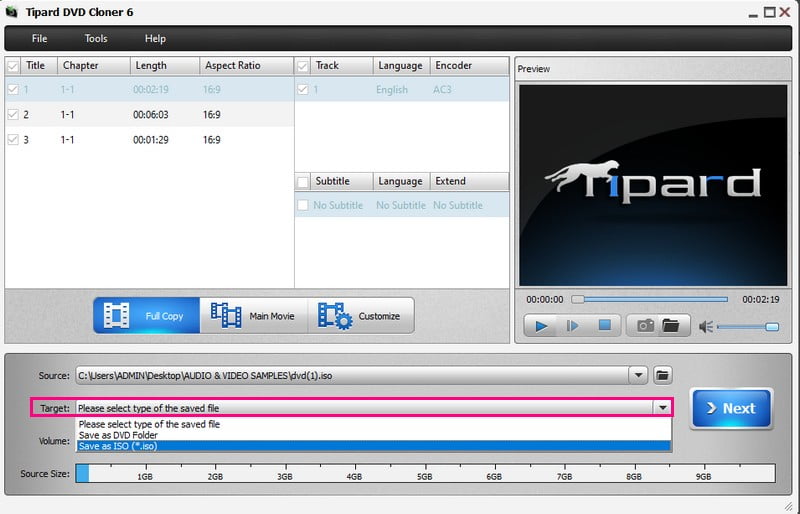
Langkah 5Pukul Seterusnya untuk menetapkan pilihan lain, dan setelah selesai, klik butang Mulakan butang untuk menyalin DVD ke fail imej ISO.
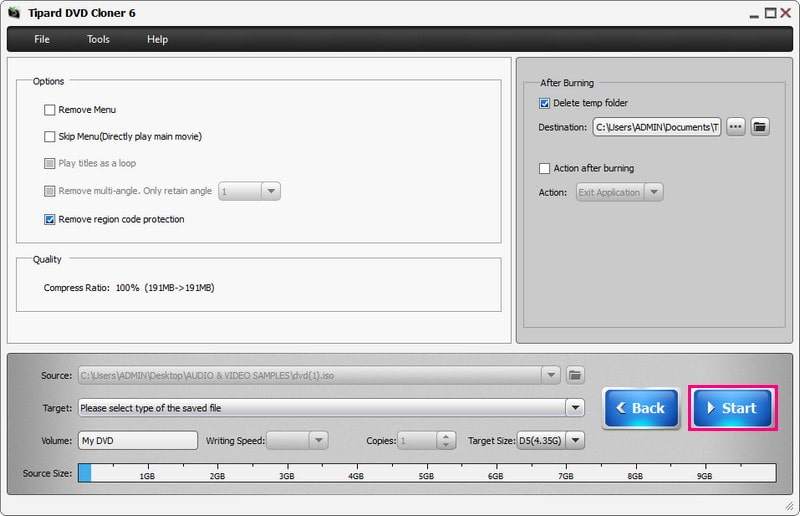
Bahagian 2. Bagaimana untuk Rip DVD ke ISO
Jika anda mahukan pilihan yang boleh dipercayai untuk mencipta salinan ISO pada DVD sambil mengekalkan kualiti video dan audio yang luar biasa, AVAide DVD Ripper adalah untuk anda. Program ini direka bentuk untuk merobek DVD kepada fail ISO dengan mudah, mereplikasi kandungan cakera asal.
Selain ISO, AVAide DVD Ripper menawarkan pelbagai format output untuk kandungan anda yang dirobek. Anda boleh memilih daripada format seperti MP4, AVI, MKV dan banyak lagi, memberikan fleksibiliti dalam menyimpan atau melihat fail anda yang ditukar. Di samping itu, ia menawarkan pilihan di mana anda boleh mengubah tetapan output mengikut keperluan anda. Bahagian yang terbaik ialah anda boleh menggunakan pengeditan asas pada kandungan anda sebelum menyelam ke dalam merobek. Menakjubkan, bukan? Sesungguhnya, AVAide DVD Ripper boleh dipercayai dalam merobek DVD kepada fail ISO, memastikan proses yang lancar dan bebas ralat.
Langkah 1Muat turun dan Pasang AVAide DVD Ripper pada komputer anda. Setelah dipasang, jalankan program.

Cubalah Untuk Windows 7 atau lebih baru
 Muat Turun Selamat
Muat Turun Selamat
Cubalah Untuk Mac OS X 10.13 atau lebih baru
 Muat Turun Selamat
Muat Turun SelamatLangkah 2Anda mesti Masukkan DVD yang anda ingin cari ke dalam pemacu DVD komputer anda. Kemudian, dalam Tipard DVD Ripper, klik butang Muatkan DVD butang, dan program akan mengesan kandungan DVD anda secara automatik.
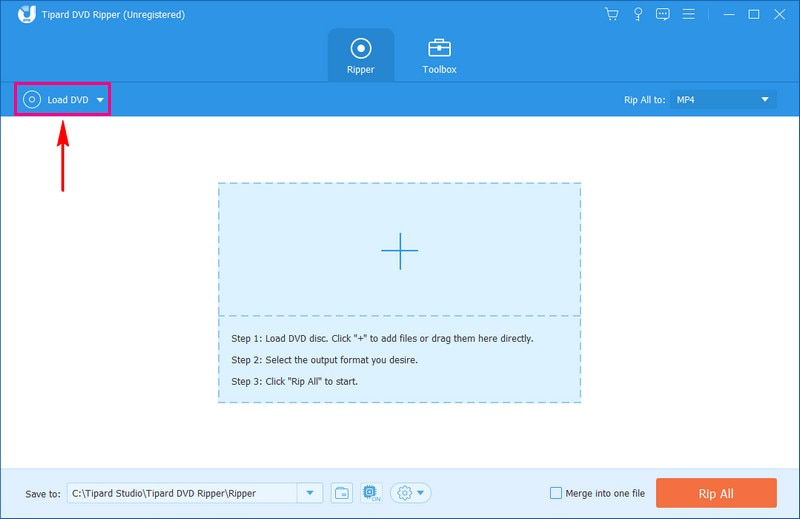
Langkah 3Tetingkap kecil ditetapkan untuk dipaparkan pada paparan anda, meminta anda sama ada untuk memilih Tajuk utama atau Senarai Tajuk Penuh untuk membentangkan kandungan anda. Setelah dipilih, tekan okey butang untuk memuatkan kandungan anda dengan jayanya.
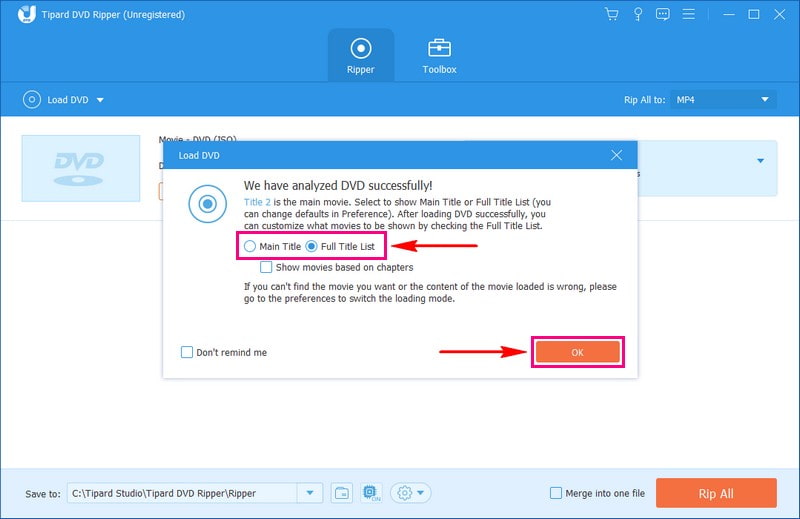
Langkah 4Selepas memuatkan kandungan DVD, navigasi ke Koyakkan Semua ke menu lungsur. Anda akan melihat beberapa pilihan format video dan audio serta peranti pratetap. Di bawah Video pilihan, pilih format bekas ISO yang disokong dan kualiti yang anda inginkan untuk output baharu anda.
Anda boleh klik pada Roda gigi butang untuk mengubah suai tetapan output anda. Di bawah Video tetapan, anda boleh mengubah suai Resolusi, Kadar bit, Pengekod, dan Kadar bingkai. Selain itu, anda boleh mengubah suai Saluran, Kadar Bit, Pengekod dan Kadar Sampel di bawah tetapan Audio. Sila tetapkan tetapan mengikut keperluan anda. Kemudian, tekan Buat baru butang untuk menyimpan perubahan.
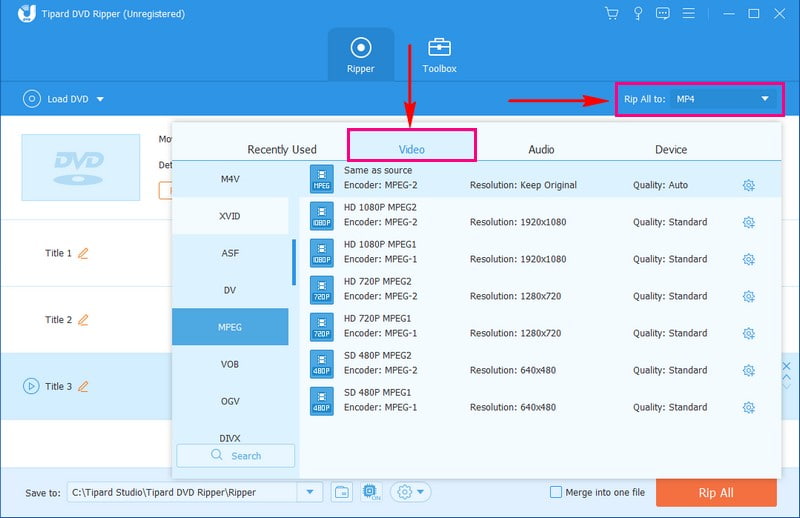
Langkah 5Tetapkan lokasi pada komputer anda di mana anda ingin menyimpan fail ISO yang terhasil. Tekan pada Semak imbas butang untuk memilih folder destinasi. Sebaik sahaja anda menetapkan format output dan destinasi, klik butang Koyakkan Semua butang untuk memulakan proses merobek.
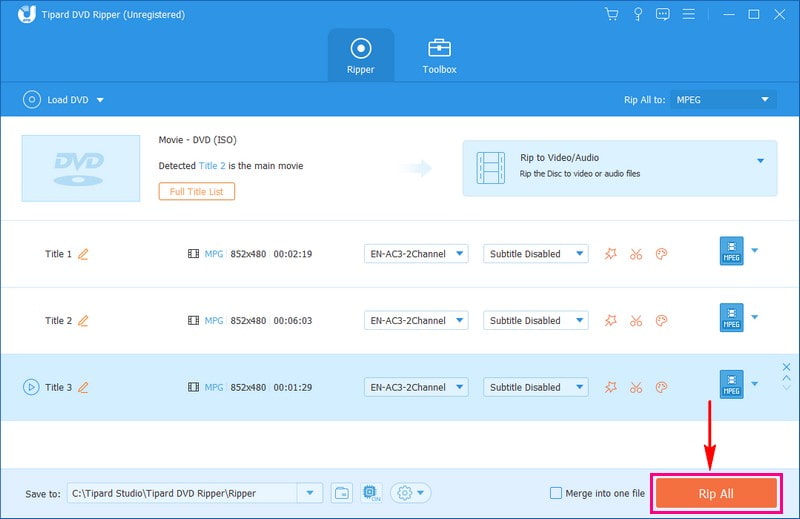
Bahagian 3. Soalan Lazim tentang Merobek atau Menyalin DVD ke ISO
Mengapa mencipta ISO daripada DVD?
DVD terdedah kepada kerosakan atau menjadi tidak boleh dimainkan dari semasa ke semasa. Membuat ISO daripada DVD anda berfungsi sebagai pelan sandaran. Jika DVD anda tercalar atau berhenti berfungsi, fail ISO pada komputer anda bertindak sama seperti cakera fizikal. Ia mudah kerana kebanyakan komputer tidak disertakan dengan pemacu DVD hari ini.
Bolehkah HandBrake mencipta ISO daripada DVD?
Malangnya, HandBrake tidak boleh membuat salinan ISO terus daripada DVD, terutamanya jika DVD mempunyai penyulitan.
Adakah merobek DVD haram?
Membuat salinan sandaran DVD anda mungkin dibenarkan untuk kegunaan peribadi, yang bermaksud tidak mengapa untuk menyalinnya. Walau bagaimanapun, berkongsi atau mengedarkan fail yang disalin itu mungkin melanggar peraturan atau dilarang.
Bolehkah saya merobek DVD dengan Windows Media Player?
Windows Media Player tidak disertakan dengan ciri untuk merobek DVD. Ia adalah terutamanya untuk memainkan media dan tidak mempunyai kebolehan merobek DVD.
Apakah format DVD rip kualiti terbaik?
Format DVD rip yang sempurna bergantung pada apa yang anda mahukan. Namun, untuk ripping DVD, ramai yang memilih jenis fail MKV. Ia ialah format fleksibel yang boleh memuatkan banyak bahagian audio, video dan sari kata dalam satu fail tanpa kehilangan kualiti. Selain itu, MKV diiktiraf secara meluas dan sangat baik untuk mengekalkan koyak berkualiti tinggi.
Menyandarkan DVD anda ke dalam fail imej ISO ialah langkah bijak untuk melindungi filem dan data berharga anda. Jika anda mahukan penyelesaian yang boleh dipercayai dan mesra pengguna untuk salin DVD ke fail imej ISO, pertimbangkan Tipard DVD Copy. Program ini menawarkan penukaran DVD-ke-ISO yang cekap, memastikan proses yang lancar dan mengekalkan kualiti asal.
Selain itu, anda boleh mempunyai AVAide DVD Ripper untuk merobek DVD kepada ISO, yang menawarkan keupayaan luar biasa dalam merobek DVD ke dalam fail ISO. Kepelbagaian program ini dalam format output dan komitmen untuk mengekalkan kualiti terkemuka menjadikannya pilihan yang menonjol untuk melindungi koleksi DVD anda. Sama ada anda memilih Tipard DVD Copy atau AVAide DVD Ripper, kedua-dua program menawarkan cara yang boleh dipercayai untuk membuat sandaran ISO DVD anda. Ia memastikan akses kepada kandungan kegemaran anda, walaupun cakera fizikal anda menghadapi masalah.
Koyakkan filem DVD kepada pelbagai format video & audio, serta peranti popular.




