Pada masa kini, semakin ramai orang tidak menggunakan pemain DVD untuk menonton DVD. Sebaliknya, menyalin DVD ke fail lain untuk main semula adalah trend, terutamanya video yang dikodkan dalam H.265. Ripping DVD bukan sahaja mengurangkan haus dan lusuh cakera DVD tetapi juga membolehkan anda menontonnya pada peranti berbeza pada bila-bila masa. Tetapi mengapa H. 265 begitu popular?
H.265 ialah pengekodan video yang menawarkan kualiti video yang lebih baik dan saiz fail yang lebih kecil daripada pendahulunya, H.264. Itu menjadikan H.265 format ideal untuk menyimpan dan menstrim kandungan video berkualiti tinggi. Oleh itu, anda tidak perlu risau tentang masalah ingatan. Dalam panduan ini, anda akan mempelajari apa itu H.265 dan cara menukar DVD ke H.265 video.
Bahagian 1. Apakah H.265
H.265, juga dikenali sebagai HEVC (Pengekodan Video Kecekapan Tinggi), ialah standard pemampatan video. Ia telah diperkenalkan pada tahun 2013. Biasanya, H.265 dikodkan oleh format video yang disokong dengan sambungan fail dalam .mp4, .mkv, .ts, .mxf, .3gp, .avi, dsb.
H.265 ialah peningkatan kepada codec video H.264 yang digunakan secara meluas. Dan H.265 direka untuk menjadi lebih cekap dari segi pemampatan sambil mengekalkan kualiti visual yang sama. H.265 mencapai nisbah mampatan yang lebih tinggi menggunakan teknologi ramalan lanjutan dan mod ramalan gerakan intraframe. Ia membolehkan H.265 mencapai sehingga 50% lebih mampatan daripada H.264, yang memerlukan kurang lebar jalur untuk pengekodan dan penghantaran.
Walau bagaimanapun, H.265 mempunyai beberapa kelemahan. Ia memerlukan perkakasan pengekodan dan penyahkodan yang lebih baik, menjadikannya mahal untuk dihasilkan. Video H.265 tidak disokong secara meluas seperti video H.264 kerana H.265 mempunyai keserasian yang lemah dengan peranti dan penyemak imbas.

Ringkasnya, jika anda mempunyai DVD dan ingin merobek kandungannya kepada format video, anda boleh memilih video dalam pengekodan H.265. Anda boleh mencuba 3 ripper DVD yang disyorkan di bahagian seterusnya.
Bahagian 2. 3 Cara Terbaik untuk Merobek DVD ke H.265
Terdapat beberapa pilihan perisian yang tersedia untuk merobek DVD ke H.265.
| AVAide DVD Ripper | WinX DVD Ripper | Brek Tangan | |
|---|---|---|---|
| Platform | Windows, Mac | Windows | Windows, Mac, Linux |
| Antaramuka pengguna | Intuitif dan bersih | Tidak cukup intuitif | Kompleks untuk pemula |
| DVD yang disokong | Buatan sendiri, komersial | Buatan sendiri, komersial | buatan sendiri |
1. AVAide DVD Ripper
AVAide dipilih Ripper DVD ialah perisian merobek profesional. Ripper DVD ke H.265 ini tersedia pada macOS dan Windows 11/10/8/7. Ia boleh merobek filem DVD kepada pelbagai format (500+) tanpa kehilangan kualiti. Contohnya, anda boleh menukar DVD kepada format video berkod H.265, seperti HEVC MP4 dan HEVC MKV. Selepas menukar, anda boleh menonton video H.265 dengan mudah pada komputer dan telefon mudah alih anda.
Selain DVD, ripper ini membolehkan anda mengoyak DVD ISO/Folder ke H.265 dengan kelajuan 30× lebih pantas. Lebih penting lagi, ia menawarkan banyak ciri penyuntingan, yang membolehkan anda melaraskan tajuk, sari kata, trek audio, tera air, dsb., mengikut kehendak anda.

Cubalah Untuk Windows 7 atau lebih baru
 Muat Turun Selamat
Muat Turun Selamat
Cubalah Untuk Mac OS X 10.13 atau lebih baru
 Muat Turun Selamat
Muat Turun SelamatSila masukkan cakera DVD ke dalam pemacu komputer dahulu. Kemudian, ikuti langkah untuk merobek DVD ke H.265.
Langkah 1Muatkan DVD sasaran
Muat turun dan jalankan DVD ke H.265 ripper pada desktop anda. Perisian akan memuatkan cakera secara automatik sebaik sahaja mengesannya. Jika tidak, anda boleh klik Muatkan DVD.
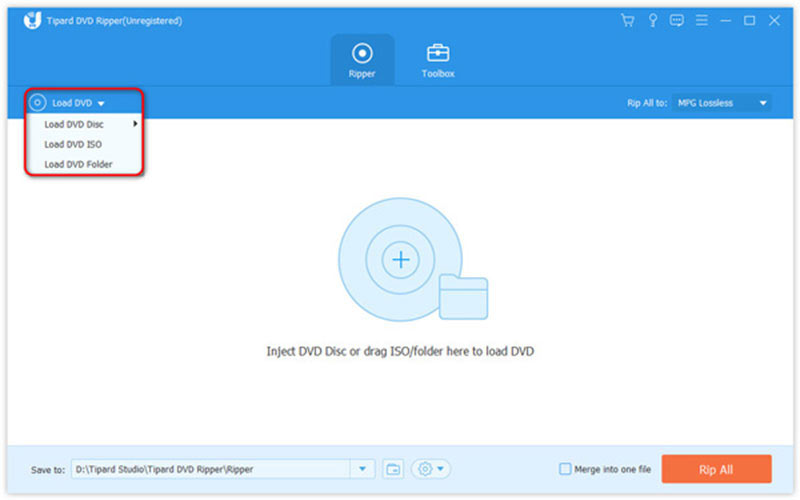
Langkah 2Tetapkan format output
Selepas memuatkan, pilih Tajuk utama atau Senarai Tajuk Penuh. klik okey untuk terus merobek. Kemudian, tetapkan format output daripada senarai di sebelah Koyakkan Semua ke.
Secara umum, anda boleh memilih daripada HEVC MP4 dan HEVC MKV tab.
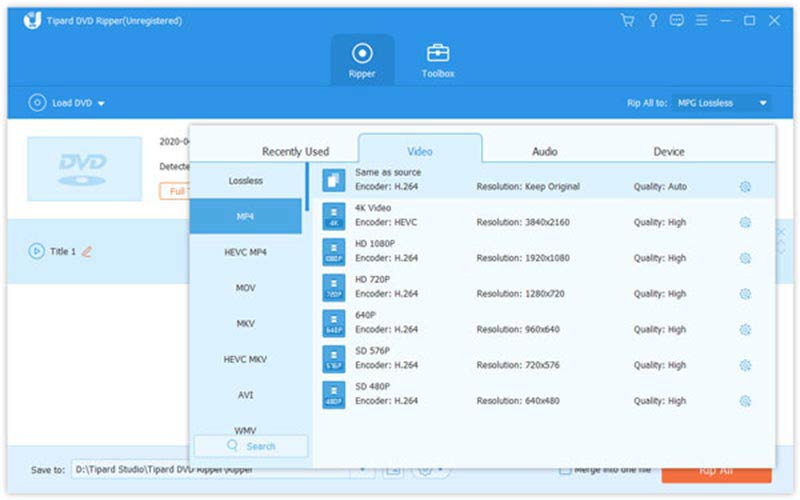
Langkah 3Koyakkan kandungan DVD
Klik pada Koyakkan Semua butang untuk merobek DVD anda kepada H.265.
Ripper DVD menyediakan tambahan Kotak alat untuk menyunting video H.265 daripada DVD. Jika anda memerlukan alat penyuntingan, anda boleh memilih Editor Metadata Media, Penambah Video, Pemampat Video, dan lain-lain.
Petua: Jika anda ingin mengoyakkan bab DVD kegemaran anda kepada H.265 untuk kegunaan peribadi, klik di sini untuk mengetahui caranya carik bab DVD.
2. WinX DVD Ripper
WinX DVD Ripper ialah satu lagi alat yang sangat baik untuk penukaran DVD kepada H.265. Ia boleh memuatkan DVD dan DVD ISO/folder buatan sendiri, komersial dan rosak. Dan ia boleh menukar fail DVD kepada 300 fail media, termasuk HEVC MP4. Sementara itu, ia menyediakan kelajuan transkoding yang pantas dan kualiti video yang luar biasa untuk DVD. Menggunakan WinX DVD Ripper, anda boleh menukar DVD kepada fail video berkod H.265 dengan mudah.
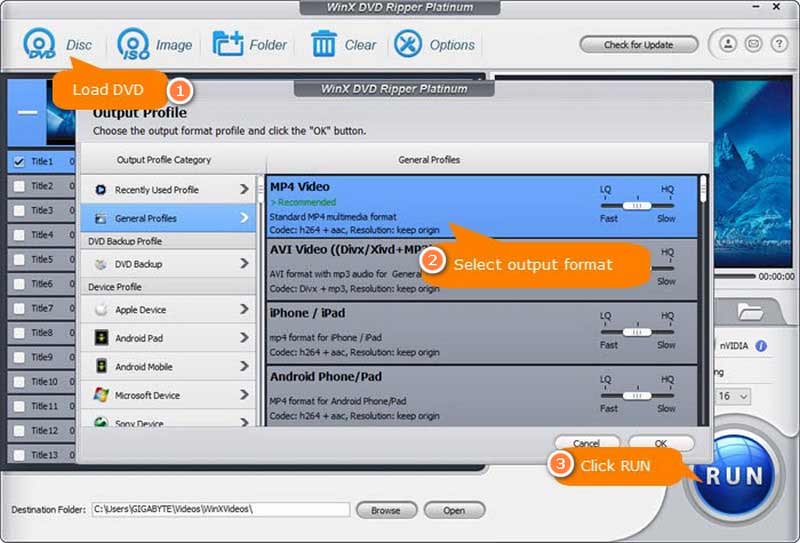
Berikut ialah beberapa langkah mudah untuk menukar DVD kepada H.265
Langkah 1Muatkan DVD
Muat turun ripper DVD dan masukkan DVD ke dalam pemacu komputer. Buka ripper dan klik Cakera untuk memilih DVD sasaran. Kemudian, klik okey untuk mengimbas cakera.
Langkah 2Pilih format HEVC MP4
klik Profil Umum daripada Profil Output tab. Awak boleh pilih Video MP4 dan kemudian klik okey.
Langkah 3Rip DVD ke H.265
klik Semak imbas untuk menetapkan laluan simpan. Kemudian, klik biru Lari butang untuk merobek DVD ke H.265.
Proses merobek boleh menjadi perlahan. Oleh itu, anda harus menunggu dengan sabar sehingga proses merobek selesai.
3. Brek Tangan
HandBrake ialah alat transkod video percuma dan berkuasa yang boleh mengekod DVD ke H.265. Ia boleh memproses DVD tanpa perlindungan salinan pada kelajuan yang pantas. Tetapi ia tidak boleh menyokong DVD komersial. Ia menawarkan berbilang pilihan dan tetapan, membolehkan anda menyesuaikan transkod anda berdasarkan keperluan anda. Walaupun operasinya lebih kompleks, setelah anda membiasakan diri dengan proses tersebut, anda boleh menukar DVD kepada video H.265 dengan cekap.
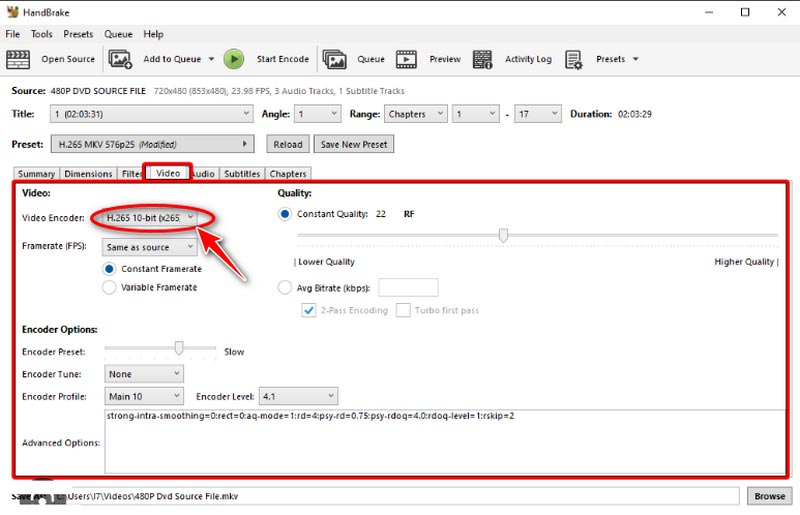
Ikuti langkah pantas untuk merobek DVD ke video H.265.
Langkah 1Muatkan DVD
Muat turun alat merobek pada desktop anda. Masukkan cakera ke dalam pemacu komputer dan jalankan program ini. Kemudian, klik nama DVD di bawah Pemilihan Sumber untuk mengimbas cakera.
Langkah 2Pilih H.265 MP4
Selepas memuatkan, cari Ringkasan tab dan tetapkan output di sebelah Format. Pilih MP4 sebagai output. Kemudian, klik pada Video tab dan pilih H.265 daripada senarai di sebelah Codec Video.
Langkah 3Tukar DVD kepada H.265
klik Mulakan Pengekodan dalam bar menu atas untuk menukar DVD kepada video H.265.
Sebelum merobek DVD, anda juga boleh menggunakan HandBrake untuk menyelak video atau tambah kesan video seperti yang anda perlukan.
Bahagian 3. Soalan Lazim DVD kepada H.265
Adakah H.264 atau H.265 lebih baik untuk penstriman video?
H.265 adalah lebih baik untuk penstriman video kerana ia boleh menyampaikan kualiti video yang sama pada kadar bit yang lebih rendah, mengurangkan penggunaan lebar jalur. Walau bagaimanapun, ia memerlukan lebih kuasa pemprosesan untuk menyahkod.
Bolehkah VLC Media Player memainkan fail video H.265?
ya. VLC ialah pemain media yang popular. Anda boleh menggunakan VLC untuk memainkan fail video H.265 secara percuma.
Bolehkah Windows Media Player memainkan video H.265?
Tidak. Windows Media Player tidak boleh memainkan fail HEVC secara langsung. Kerana video HEVC tiada dalam senarai format fail yang disokong Windows Media Player.
Menukar DVD anda kepada video H.265 ialah cara yang cekap untuk menjimatkan ruang storan dan menikmati main balik video berkualiti tinggi di mana-mana sahaja. Artikel ini berkongsi 3 ripper DVD terbaik kepada koyakkan DVD ke H.265. Setiap cara mempunyai kelebihan dan fungsi tersendiri. Pilih perisian yang paling sesuai dengan keperluan anda. Hanya ikut langkah yang digariskan, dan anda akan mempunyai keseluruhan DVD anda dalam output H.265 dalam masa yang singkat. Adakah anda rasa siaran ini membantu anda? Beritahu kami dalam ulasan di bawah.
Alat terbaik untuk merobek dan menukar fail imej Cakera DVD/Folder/ISO ke dalam pelbagai format.




