Sesetengah orang bertanya sama ada mereka boleh mengedit video DVD di media sosial. Memandangkan DVD ialah media fizikal, anda tidak boleh menukar video sebaik sahaja anda menulisnya pada cakera optik. Seperti yang berlaku apabila anda mendigitalkan DVD anda, ia memberi anda peluang untuk mengedit dan berkongsinya. Dalam erti kata lain, anda perlu menukar video DVD anda kepada fail digital dan kemudian memotong dan memangkas rakaman yang tidak diingini. Tutorial ini menunjukkan cara mudah untuk potong fail video DVD.
Bahagian 1: Potong Fail Video DVD dengan Ripper DVD AVAide
Apabila memotong fail video DVD, kualiti output adalah kebimbangan besar. DVD digunakan untuk menyimpan video HD. Kualiti video telah banyak berkembang dan 4K ada di mana-mana. Selain itu, anda boleh meningkatkan kualiti output jika anda memilih alat yang betul, seperti AVAide DVD Ripper. Manfaat lain ialah penyelesaian sehenti menyepadukan ciri peringkat pro dengan cara yang semua orang boleh belajar dengan cepat.
- Digitalkan video DVD dan editnya dalam satu aplikasi.
- Tingkatkan kualiti output video menggunakan teknologi AI.
- Menyokong pelbagai format video.
- Sertakan alat bonus yang banyak, seperti memangkas video DVD.
Cara Memotong Video DVD tanpa Kehilangan Kualiti
Langkah 1Muatkan video DVD
Jalankan perisian ripping DVD terbaik selepas anda memasangnya pada komputer anda. Ia serasi dengan Windows 11/10/8/7 dan Mac OS X. Masukkan DVD yang dikehendaki ke dalam komputer anda. Beralih kepada perisian, klik dan kembangkan Muatkan DVD menu di penjuru kiri sebelah atas, pilih Muatkan Cakera DVD, dan pilih cakera optik. Tekan ke Senarai Tajuk Penuh butang, dan pilih video DVD atau video yang anda ingin potong.
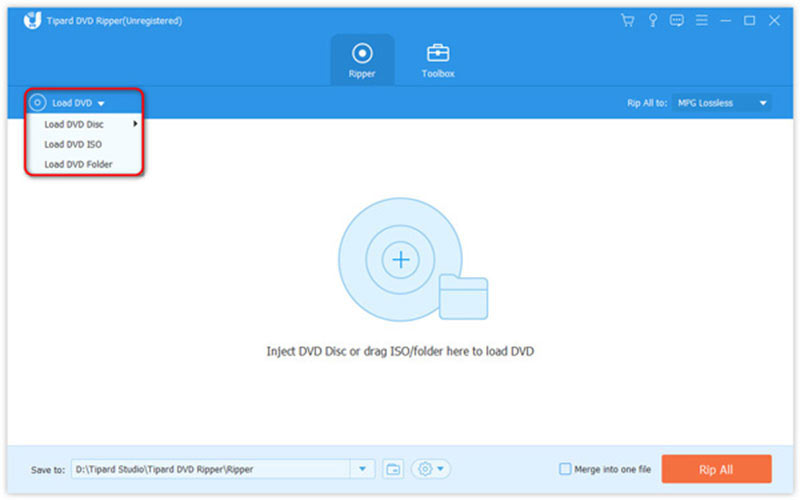
Langkah 2Potong video DVD
Seterusnya, klik pada potong butang dengan ikon gunting pada video DVD yang dikehendaki dalam antara muka utama. Itu akan membawa video ke tetingkap lain. Mainkan video pada garis masa, dan klik Tetapkan Mula pada permulaan baru. Teruskan memainkan video, dan tekan Tetapkan Tamat pada hujung yang dikehendaki. Tekan Tambah Segmen butang, dan kemudian anda boleh memangkas klip lain. Akhir sekali, klik pada Jimat butang.
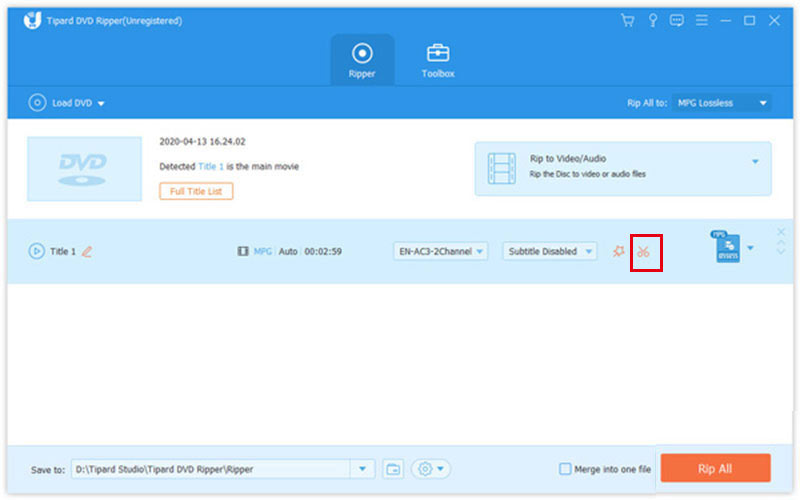
Langkah 3Koyakkan video DVD yang dipangkas
Apabila anda kembali ke antara muka utama, klik pada Koyakkan Semua ke menu di bahagian atas sebelah kanan, pergi ke Video tab, pilih format output, dan pilih pratetap. Kemudian bergerak ke bawah, dan tekan folder butang untuk menetapkan direktori khusus untuk menyimpan klip. Klik pada Koyakkan Semua butang dan anda akan mendapat video DVD yang dipangkas beberapa minit kemudian.
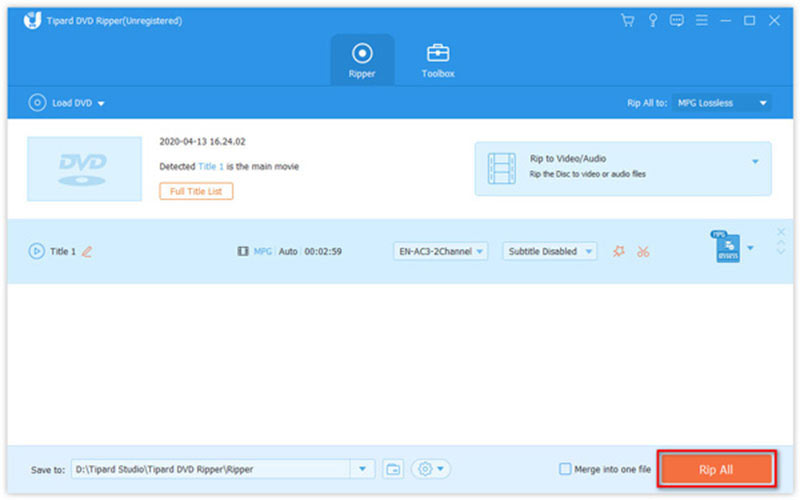
Bahagian 2: Cara Memangkas Video DVD dengan HandBrake
HandBrake ialah cara percuma untuk memangkas video DVD. Memandangkan ia adalah projek sumber terbuka, semua orang boleh memuat turun dan menggunakan perisian tanpa membayar sesen pun. Ramai yang celik teknologi lebih suka HandBrake, tetapi ia agak rumit untuk pemula. Kami menunjukkan butiran di bawah.
Langkah 1Buka ripper dan editor DVD percuma. Anda boleh memuat turun dan memasang perisian dari laman web rasmi secara percuma.
Langkah 2Letakkan DVD filem ke dalam komputer anda. Pergi ke HandBrake, pergi ke Sumber terbuka menu, dan pilih pemacu DVD anda.
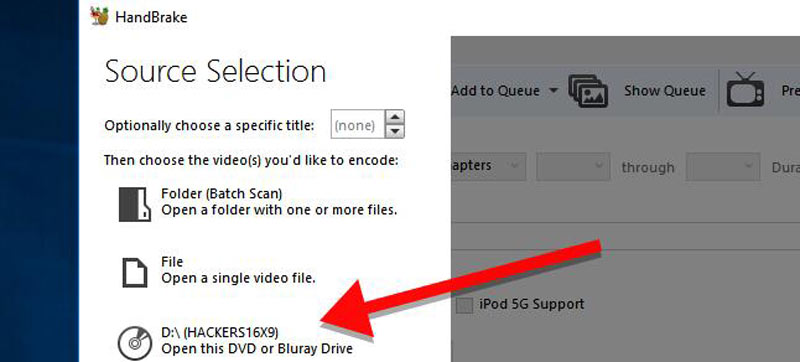
Langkah 3Cari Sumber bahagian, tarik ke bawah Tajuk pilihan, dan pilih tajuk video yang ingin anda pangkas. Kemudian tetapkan permulaan dan akhir baharu dalam kotak sebelum dan selepas melalui pilihan. Jika anda tidak pasti, klik pada Pratonton menu dan lihat video DVD.
Petua: HandBrake tidak menyediakan garis masa, jadi anda tidak boleh memangkas video DVD padanya. Selain itu, penukar DVD percuma hanya boleh memotong satu video setiap kali.
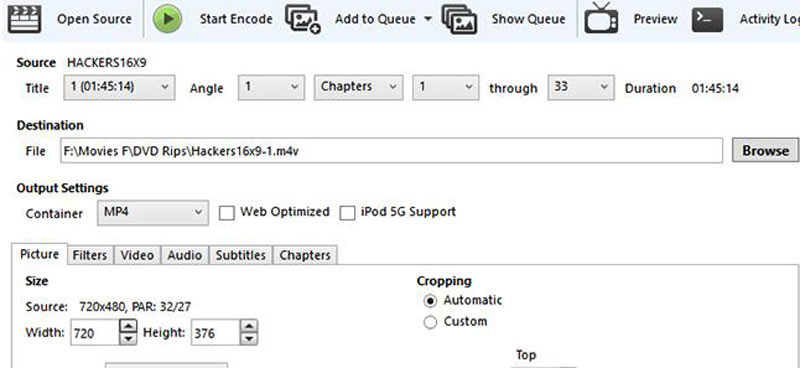
Langkah 4Seterusnya, klik pada Semak imbas butang, pilih folder lokasi untuk menyimpan klip, dan tinggalkan nama fail.
Langkah 5Bergerak ke Tetapan Output kawasan, tarik ke bawah bekas pilihan, dan pilih format output. Kemudian pergi ke Pratetap panel, dan pilih pratetap yang sesuai mengikut keutamaan anda.
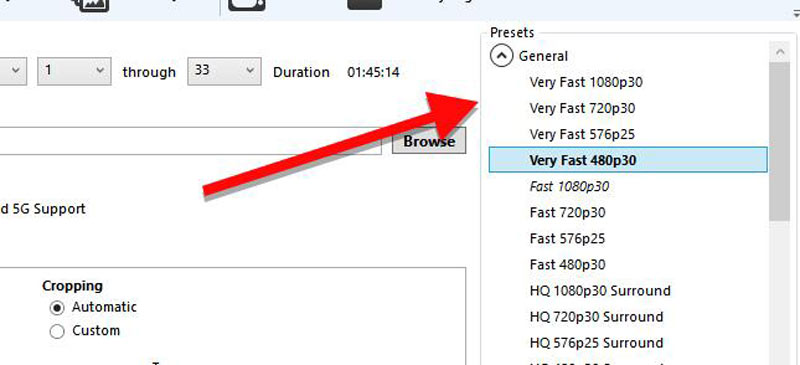
Langkah 6Akhir sekali, klik pada Mulakan Pengekodan menu di reben atas untuk mula memangkas video DVD. Proses ini mungkin mengambil sedikit masa dan anda hanya boleh bersabar.
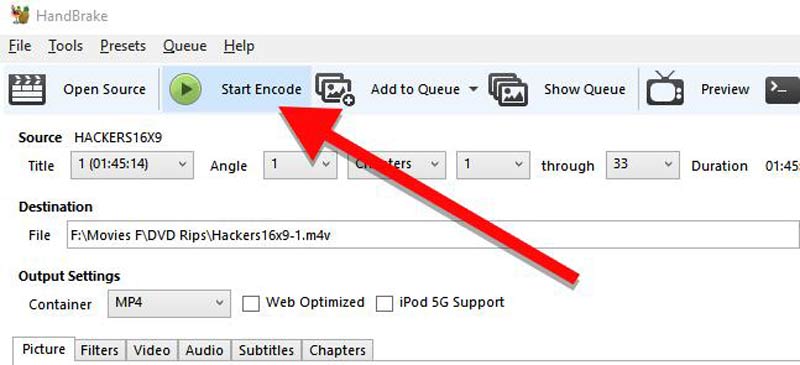
Nota: HandBrake tidak tersedia pada semua DVD komersial. Jika anda mendapat ralat semasa proses, cuba aplikasi lain.
Bahagian 3: Perbandingan antara DVD Ripper dan HandBrake
| AVAide DVD Ripper | Brek Tangan | |
|---|---|---|
| harga | Percuma/ $15.00/ $27.00 | Percuma |
| Resolusi video | 4K, HD 1080p, HD 720p, 480p | 1080p, 720p, 576p, 480p |
| Pengeditan tanpa rugi | ya | Tidak |
Bahagian 4: Soalan Lazim tentang Memotong Video DVD
Bolehkah anda memotong DVD dengan gunting?
Cara mudah untuk membuat cakera optik tidak boleh dibaca adalah dengan hanya memotongnya separuh dengan gunting. Dalam erti kata lain, anda boleh memotong DVD dengan gunting, tetapi ia akan rosak selama-lamanya dan tidak akan dimainkan lagi.
Bolehkah anda mengedit rakaman pada DVD?
Tidak. Selagi anda menulis video pada DVD, anda tidak boleh menukar rakaman itu semula. Jika anda ingin mengedit rakaman, anda perlu menulis semula pada DVD.
Adakah menyalahi undang-undang untuk mengedit video DVD anda sendiri?
Ramai orang tertanya-tanya adakah undang-undang merobek dan mengedit DVD untuk kegunaan peribadi. Ini secara teknikalnya menyalahi undang-undang. Walau bagaimanapun, kebanyakan agensi kerajaan tidak menumpukan pada perkara yang orang lakukan di luar talian di rumah untuk kegunaan peribadi mereka.
Tutorial ini telah menunjukkan dua cara untuk potong fail video DVD tanpa kehilangan kualiti. HandBrake ialah pilihan terbaik untuk yang mahir teknologi dan mereka yang mempunyai bajet terhad. Untuk pemula dan orang biasa, AVAide DVD Ripper ialah pilihan yang sangat baik. Reka bentuk yang mesra pengguna menjadikannya mudah dipelajari dan digunakan. Jika anda menghadapi masalah lain tentang topik ini, sila tuliskannya di bawah siaran ini dan kami akan membalasnya secepat mungkin.
Alat terbaik untuk merobek dan menukar fail imej Cakera DVD/Folder/ISO ke dalam pelbagai format.



 Muat Turun Selamat
Muat Turun Selamat


