Jika anda mempunyai banyak video pada DVD, anda mungkin bimbang tentang kehilangannya jika cakera rosak atau tercalar. Jadi, daripada menggunakan DVD, sesetengah daripada anda boleh menyalin video tersebut ke pemacu USB untuk memastikannya selamat. Tetapi bagaimana anda melakukannya? Tak perlu stress! Kami telah memberi anda dua kaedah hebat untuk membantu anda menyalin DVD ke pemacu USB. Jadi, mari kita tatal ke bawah dan pelajari cara menyalin DVD ke pemacu USB!
Bahagian 1. Salin DVD ke USB
Adakah anda mempunyai filem pada DVD tetapi tidak boleh menontonnya pada peranti tanpa pemacu DVD? Tipard DVD Copy membantu dengan menyalin DVD ke pemacu USB.
Navigasi yang mudah membolehkan pengguna memulakan proses penyalinan tanpa kerumitan. Ia menyediakan pelbagai mod penyalinan untuk disesuaikan dengan pilihan yang berbeza. Anda boleh menduplikasi keseluruhan DVD, menyalin hanya ciri utama dan menyalin kandungan tertentu. Bahagian yang mengagumkan? Ia mengekalkan kualiti asal kandungan DVD semasa proses penyalinan. Ia memastikan bahawa fail yang disalin pada pemacu USB mengekalkan integriti visual dan audio yang sama seperti DVD asal.
Langkah 1Mulakan dengan memuat turun dan memasang Tipard DVD Copy pada komputer anda. Setelah selesai, teruskan untuk melancarkannya.

Cubalah Untuk Windows 7 atau lebih baru
 Muat Turun Selamat
Muat Turun Selamat
Cubalah Untuk Mac OS X 10.13 atau lebih baru
 Muat Turun Selamat
Muat Turun SelamatLangkah 2Masukkan DVD yang anda ingin salin ke dalam pemacu DVD komputer anda. Selepas itu, sambungkan pemacu USB anda ke port USB pada komputer anda.
kepala Sumber menu lungsur. Pilih pemacu DVD sebagai sumber tempat DVD anda dimasukkan. Bergerak ke Sasaran menu lungsur. Pilih pemacu USB sebagai sasaran di mana anda ingin menyalin kandungan DVD.

Langkah 3Tipard DVD Copy menawarkan mod salinan yang berbeza: Penuh Salinan, Filem Utama, dan Sesuaikan. Daripada pilihan ini, sila pilih mod yang anda suka.

Langkah 4Sebaik sahaja anda telah memilih mod salin, klik butang Seterusnya butang. Tetingkap berikut akan membentangkan pilihan: Alih Keluar Menu, Langkau Menu, Alih keluar perlindungan kod wilayah, dan banyak lagi. Terpulang kepada anda perkara yang hendak didayakan dan perkara yang hendak dimatikan.
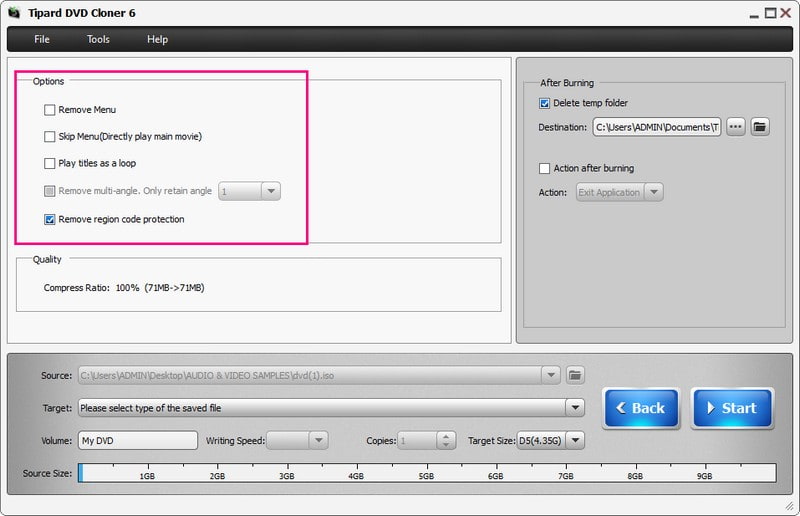
Langkah 5Akhirnya, tekan Mulakan butang, dan menyalin DVD ke USB akan bermula. Selepas proses penyalinan selesai, keluarkan pemacu USB dengan selamat dari komputer anda. Palamkan pemacu USB ke dalam peranti yang serasi, seperti TV, komputer atau pemain DVD. Ia adalah untuk memastikan kandungan DVD berjaya disalin.
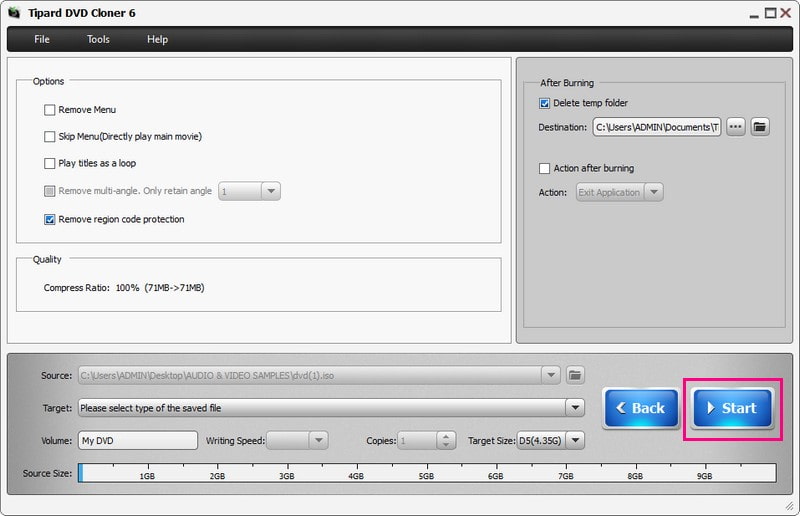
Bahagian 2. Tukar DVD kepada USB
Pernahkah anda mahu menonton filem DVD kegemaran anda pada peranti yang tidak mempunyai pemacu DVD? Atau anda mungkin mahu menjimatkan ruang dengan menyimpan koleksi DVD anda pada pemacu USB. Di situlah AVAide DVD Ripper berguna; ia adalah penukar DVD-ke-USB terbaik yang boleh anda miliki!
Anda boleh menukar kandungan DVD anda dengan cepat kepada pelbagai format digital seperti MP4, AVI, MKV dan banyak lagi. Ini bermakna anda boleh memindahkan koleksi DVD anda ke pemacu USB dan menontonnya pada peranti yang menyokong main balik USB. Anda boleh mengkonfigurasi tetapan video dan audio untuk disesuaikan dengan pilihan anda. Program ini memastikan bahawa kualiti output yang ditukar kekal sehampir mungkin dengan DVD asal. Dengan itu, anda boleh menikmati visual yang jelas dan audio yang jelas.
Langkah 1Sebagai permulaan, muat turun dan pasang AVAide DVD Ripper pada komputer anda. Setelah dipasang, jalankan program.

Cubalah Untuk Windows 7 atau lebih baru
 Muat Turun Selamat
Muat Turun Selamat
Cubalah Untuk Mac OS X 10.13 atau lebih baru
 Muat Turun Selamat
Muat Turun SelamatLangkah 2Letakkan DVD yang anda ingin tukar ke pemacu DVD komputer anda. Selepas itu, sambungkan pemacu USB anda ke port USB pada desktop anda. Dalam AVAide DVD Ripper, klik butang Muatkan DVD menu lungsur turun dan pilih Muatkan Cakera DVD.
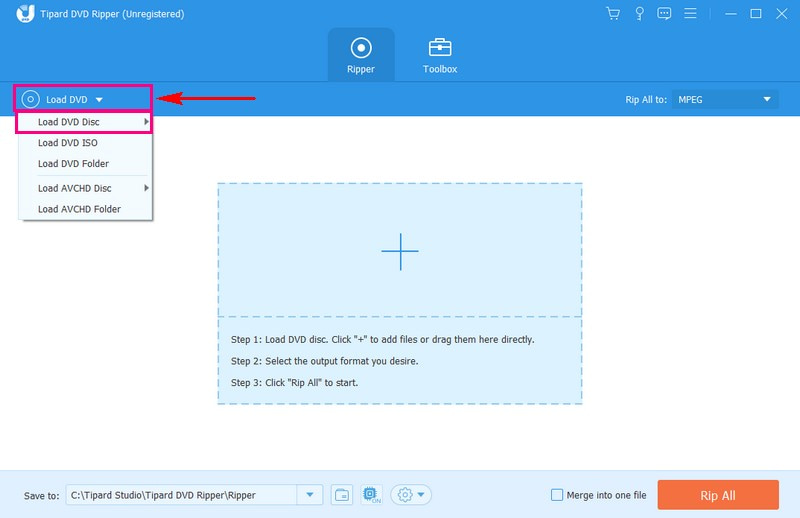
Langkah 3Pilih sama ada untuk membentangkan sahaja Tajuk utama atau Senarai Tajuk Penuh untuk memuatkan kandungan DVD anda. Setelah dipilih, klik pada okey butang untuk meneruskan.
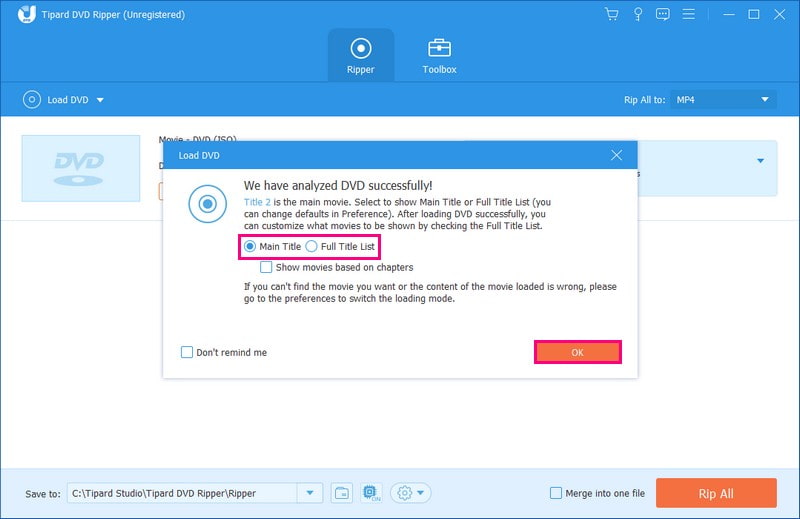
Langkah 4Menuju ke Koyakkan Semua ke butang dan pilih Video daripada pilihan. Di bawah Video, pilih format pilihan anda. Anda boleh memilih MP4, MOV, MXF, M4V, XVID, ASF, DV, MPEG, dsb. Di penjuru kanan, pilih peleraian yang anda inginkan. Anda boleh memilih Video 4K, HD 1080P, HD 720P, dsb, untuk keluaran yang lebih tepat.
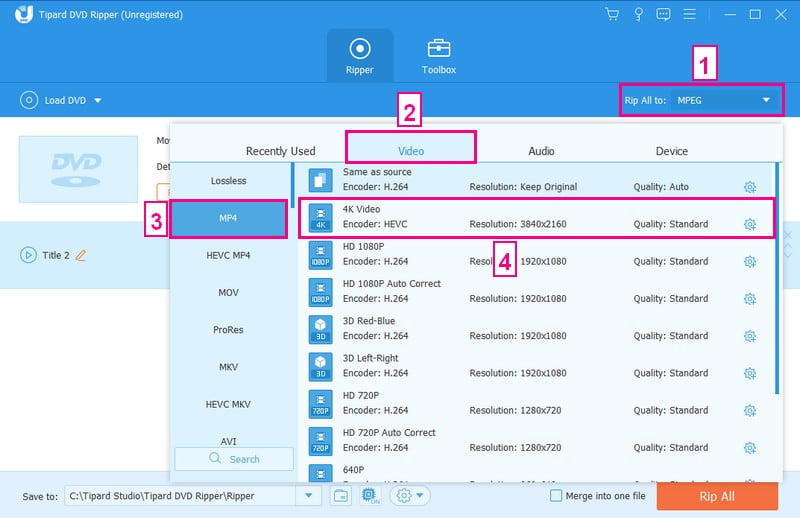
Langkah 5Jika anda ingin mengkonfigurasi output, klik butang Roda gigi butang di sudut kanan. Di bawah Video tetapan, anda boleh mengubah suai Pengekod, Resolusi, Kadar bit, dan Kadar bingkai. Selain itu, anda boleh mengubah suai Pengekod, Saluran, Kadar bit, dan Kadar Sampel di bawah Audio tetapan. Apabila selesai, tekan Buat baru butang untuk mengesahkan perubahan.
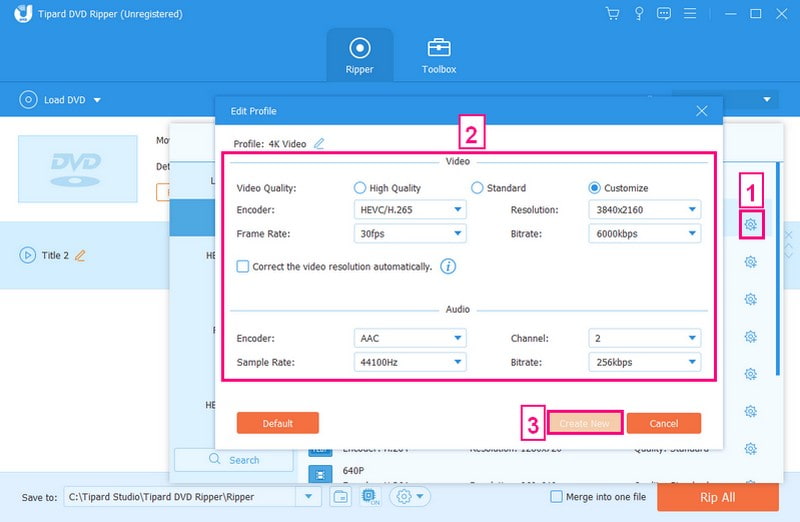
Langkah 6Pergi ke Simpan ke butang, dan tentukan destinasi di mana anda ingin menyimpan fail yang ditukar. Untuk USB, pilih pemacu USB yang disambungkan ke komputer anda.
Setelah semuanya ditetapkan, klik butang Koyakkan Semua butang untuk berjaya menukar DVD kepada USB. Apabila penukaran selesai, keluarkan pemacu USB dengan selamat dari komputer anda. Palamkan USB ke dalam peranti yang serasi dan semak sama ada fail yang ditukar dimainkan dengan betul.
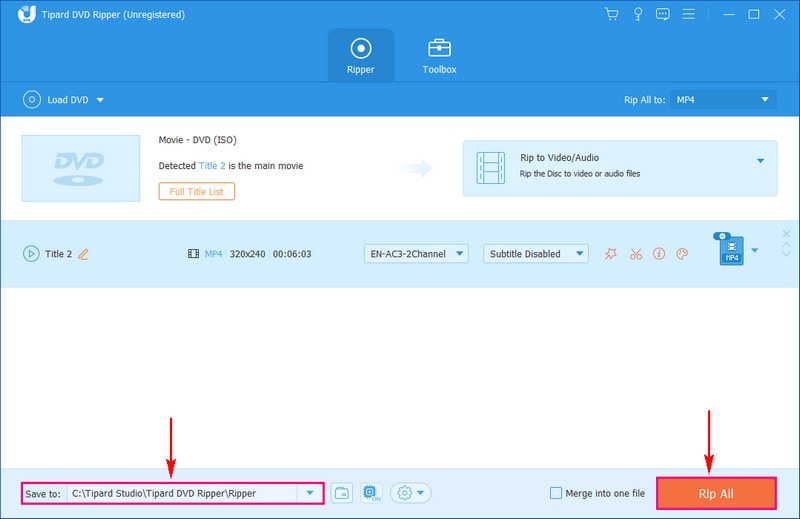
Bahagian 3. Soalan Lazim tentang Menyalin DVD ke USB
Mengapa pemain DVD saya tidak boleh membaca USB?
Jika pemain DVD anda tidak dapat membaca video daripada USB anda, ini mungkin kerana USB rosak atau tidak berfungsi dengan betul. Jika USB okey, ia mungkin kerana ia diformatkan dalam NTFS, dan sesetengah pemain tidak dapat membacanya. Cuba gunakan pemacu USB lain yang diformatkan dalam FAT32 atau NTFS untuk menjadikannya berfungsi dengan pemain anda.
Berapa lama masa yang diambil untuk menyalin DVD ke pemacu USB?
Masa yang diambil bergantung pada faktor seperti panjang DVD, kelajuan komputer anda dan perisian yang anda gunakan. Secara amnya, ia boleh mengambil masa beberapa minit hingga satu jam atau lebih.
Bolehkah saya menyalin DVD yang dilindungi salinan ke pemacu USB?
Sesetengah DVD disertakan dengan perlindungan salinan, yang mungkin menyekat penyalinan. Nasib baik, sesetengah perisian merobek DVD, seperti AVAide DVD Ripper, boleh memintas perlindungan ini untuk membantu anda menyalin kandungan.
Berapa banyak ruang yang akan diambil oleh DVD pada pemacu USB?
DVD biasa boleh mengambil masa sekitar 4.7 GB ruang. Walau bagaimanapun, saiz fail yang ditukar mungkin berbeza bergantung pada tetapan format dan kualiti.
Bagaimana jika kandungan DVD yang disalin tidak dimainkan pada peranti saya?
Jika kandungan yang disalin tidak dimainkan, ia mungkin disebabkan oleh format yang tidak serasi. Cuba tukar DVD kepada format lain atau semak sama ada peranti anda menyokong format yang telah anda gunakan.
Untuk menutup perbincangan, belajar untuk salin DVD ke USB ialah cara pintar untuk menyimpan filem kegemaran anda untuk akses mudah. Anda sedang menduplikasi maklumat dalam format yang lebih kecil dan mudah alih. Jadi, sama ada untuk melindungi kenangan terindah atau mencipta koleksi filem semasa dalam perjalanan anda, transformasi daripada DVD kepada USB membuka dunia kemungkinan semua di hujung jari anda!
Alat terbaik untuk merobek dan menukar fail imej Cakera DVD/Folder/ISO ke dalam pelbagai format.




