Ramai pemilik Blu-ray memilih untuk membuat sandaran digital cakera mereka. Ini kerana Blu-ray fizikal boleh mencabar untuk diurus dan merosot dari semasa ke semasa. MKV ialah pilihan pilihan apabila memilih format terbaik untuk sandaran Blu-ray. Ia mengekalkan kualiti Blu-ray asal dan boleh menyimpan audio, video, imej dan sari kata dalam satu fail. Jawatan ini akan memperkenalkan yang terkemuka Blu-ray kepada MKV penukar dan menyediakan panduan langkah demi langkah untuk mempelajari proses merobek.
Bahagian 1. Penukar Blu-ray Tipard
Anda mungkin mempunyai cakera Blu-ray, tetapi anda ingin menonton filem itu pada komputer anda atau peranti lain yang tidak mempunyai pemain Blu-ray. Penukar Blu-ray Tipard membantu anda menukar kandungan Blu-ray kepada format yang serasi dengan pelbagai peranti, seperti MKV. Ia boleh membantu anda merobek Blu-ray ke MKV dan memastikan kualiti filem anda kekal terkemuka. Anda boleh memilih bahagian Blu-ray yang ingin anda tukar. Anda boleh memilih keseluruhan filem atau bahagian tengah, bergantung pada keperluan anda. Program ini direka bentuk untuk berfungsi dengan cekap dan cepat untuk menyelesaikan proses penukaran.
Langkah 1Lawati laman web rasmi Tipard Blu-ray Converter untuk memuat turun dan memasang program untuk akses lengkap.

Cubalah Untuk Windows 7 atau lebih baru
 Muat Turun Selamat
Muat Turun Selamat
Cubalah Untuk Mac OS X 10.13 atau lebih baru
 Muat Turun Selamat
Muat Turun SelamatLangkah 2Letakkan Cakera Blu-ray dalam komputer anda. Kemudian, buka Tipard Blu-ray Converter dan klik Muatkan Blu-ray di sudut kiri atas. Pilih pilihan Muatkan Cakera Blu-ray dalam program tersebut.
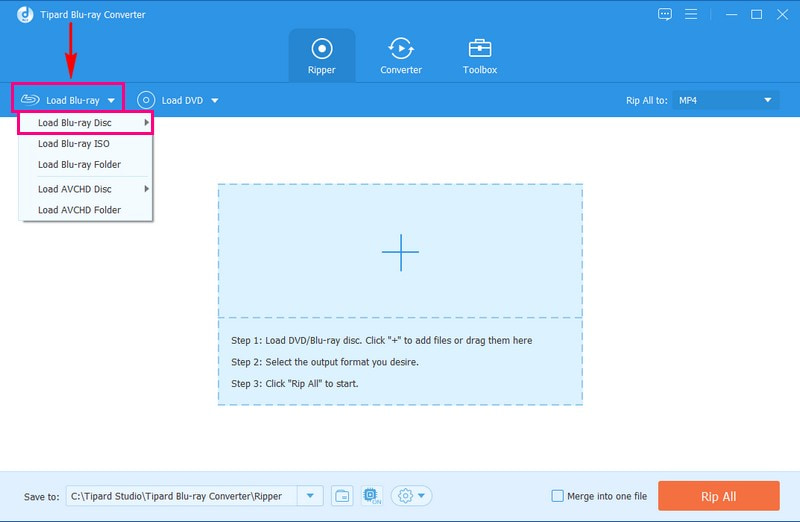
Langkah 3Setelah Blu-ray dimuatkan, klik pada Senarai Filem Penuh dan pilih filem daripada Blu-ray yang anda mahu robek ke MKV.
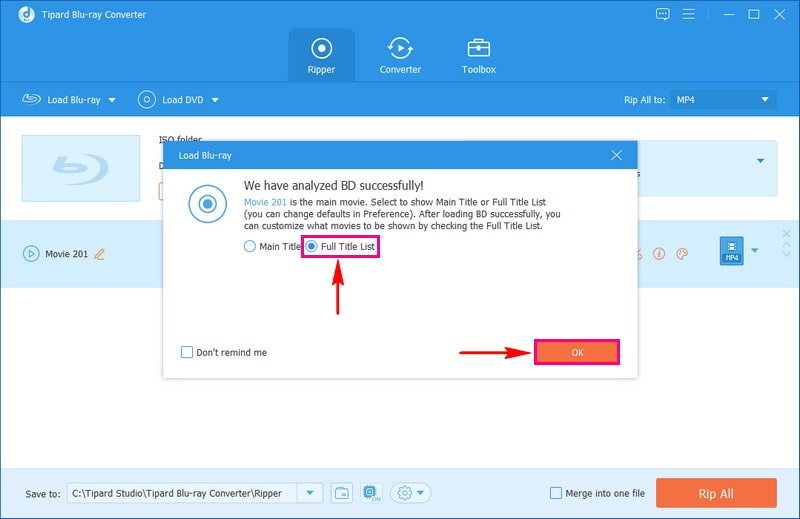
Langkah 4klik Koyakkan Semua ke dan pilih MKV sebagai format yang anda ingin cari. Jika anda menaip MKV dalam Cari Profil, anda akan menemui pilihan yang sesuai dipanggil Format MKV Tanpa Rugi untuk merobek Blu-ray. Selain itu, anda boleh mengubah suai tetapan seperti resolusi dan kadar bit dengan mengklik butang Roda gigi butang di sebelah Profil.
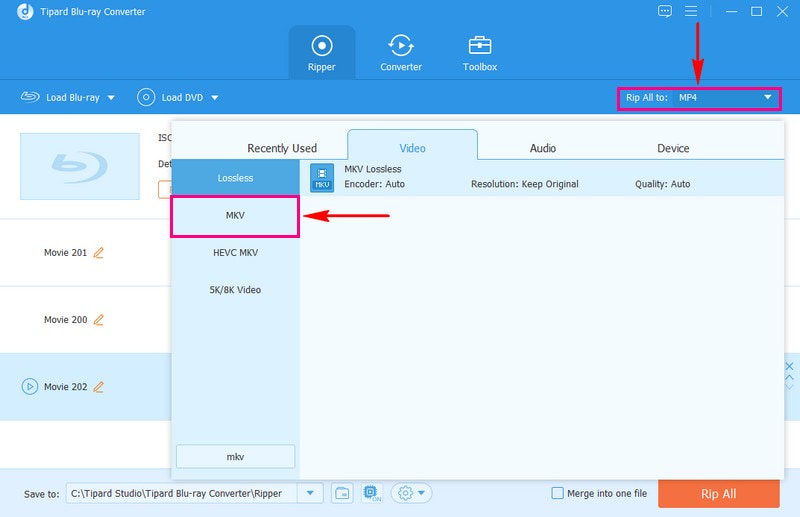
Langkah 5klik Koyakkan Semua untuk mula merobek Blu-ray ke MKV. Tipard Blu-ray Converter akan menggunakan teknologi unik untuk melakukan ini dengan cepat. Tunggu sekejap; filem Blu-ray anda akan disimpan sebagai fail MKV tanpa kehilangan kualiti!
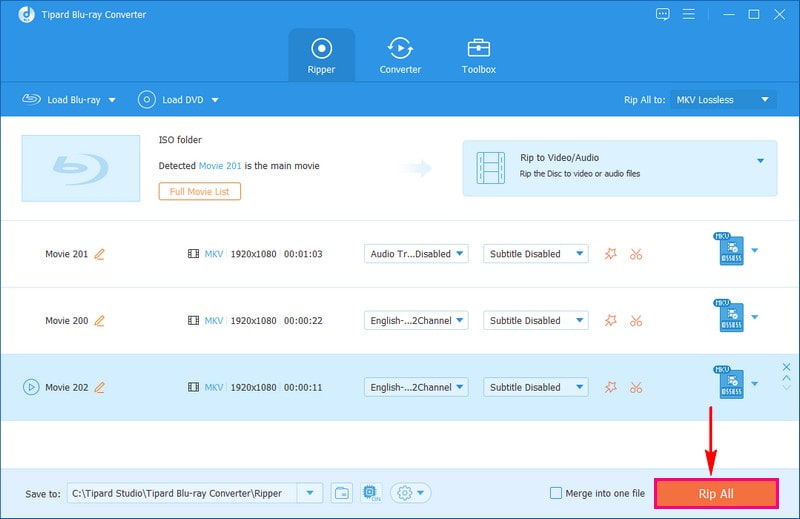
Bahagian 2. MakeMKV
MakeMKV ialah program percuma yang membolehkan anda merobek filem Blu-ray anda kepada format MKV sambil mengekalkan kualiti asalnya. Ia tidak memampatkan atau merendahkan video atau audio, memastikan bahawa filem yang anda robek adalah sama baiknya dengan yang asal. Selain itu, ia boleh mengendalikan cakera Blu-ray dengan perlindungan BD+ dan AACS, yang merupakan perkara biasa. Walau bagaimanapun, ia mungkin tidak berfungsi dengan jenis perlindungan salinan lain. Ketahui cara menukar imej ISO Blu-ray kepada MKV dengan MakeMKV tanpa berlengah lagi.
Langkah 1Letakkan cakera Blu-ray anda ke dalam komputer dan buka program untuk memuatkannya.
Langkah 2Setelah kandungan Blu-ray dimuatkan, anda boleh melihat senarai filem. Pilih yang anda mahu tukar dan pilih pilihan audio dan sari kata yang anda suka.
Langkah 3Seterusnya, cari Folder keluaran dan klik pada folder butang. Di sinilah kandungan yang ditukar akan disimpan; pilih tempat pada komputer anda untuknya.
Langkah 4Akhir sekali, klik pada Buat MKV butang di sebelahnya. Program ini akan mula menukar kandungan Blu-ray kepada format MKV. Bersabarlah; program mungkin mengambil sedikit masa untuk selesai.
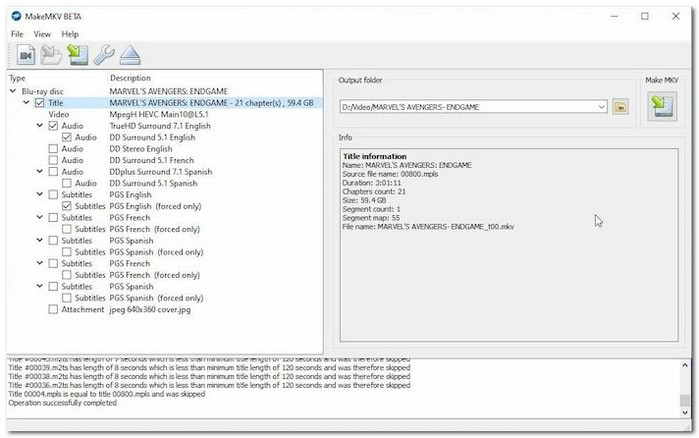
Bahagian 3. Brek Tangan
Jika anda mahukan cara yang lebih pantas untuk merobek filem Blu-ray anda ke dalam format MKV, anda harus menyemak HandBrake. Tetapi ingat bahawa program ini hanya boleh berfungsi dengan cakera Blu-ray buatan sendiri tanpa perlindungan salinan. Ia menyokong pelbagai format output yang lebih luas, memberikan anda lebih banyak pilihan untuk menyesuaikan tetapan untuk fail anda yang ditukar. Walau bagaimanapun, HandBrake tidak berfungsi dengan pantas, dan ciri penyuntingan dan pelarasannya agak asas. Setelah bersedia untuk menukar Blu-ray kepada MKV menggunakan HandBrake, teruskan membaca langkah-langkah pengajaran.
Langkah 1Buka HandBrake selepas anda memasangnya. Kemudian, masukkan cakera Blu-ray anda ke dalam komputer. Dalam program, klik Sumber terbuka untuk memuatkan filem Blu-ray.
Langkah 2Setelah filem Blu-ray dimuatkan, anda boleh memilih bahagian yang ingin anda tukar kepada MKV.
Langkah 3pilih MKV sebagai format untuk salinan akhir. Anda juga boleh mengubah suai beberapa tetapan sebelum anda bermula.
Langkah 4klik Mulakan Pengekodan, dan HandBrake akan mula menukar Blu-ray anda kepada MKV.
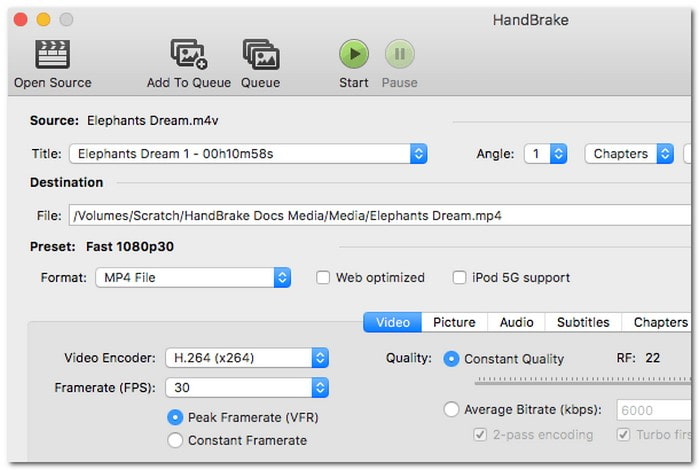
Bahagian 4. Ripper Blu-ray Pantas
Pemain Blu-ray Pantas boleh membantu anda menukar filem Blu-ray 2D/3D kepada filem 2D atau 3D yang popular, termasuk video H.265 dan 4K, termasuk pelbagai format. Ia boleh merobek mana-mana Blu-ray, sama ada Blu-ray komersial buatan sendiri atau dilindungi yang mengandungi perlindungan AACS, BD+ atau Cinavia. Selanjutnya, ia diselitkan dengan kelajuan pecutan 16x lebih pantas, yang menjadikan proses cepat. Ia boleh merobek Blu-ray kepada pelbagai format video, termasuk MKV, jadi adalah mungkin untuk merobek Blu-ray 3D ke MKV menggunakannya.
Langkah 1Buka Fast Blu-ray Ripper dan muatkan filem Blu-ray anda.
Langkah 2Masukkan cakera ke dalam pemacu Blu-ray luaran anda atau gunakan program Tambah butang.
Langkah 3Pilih format MKV dan pilih tajuk, audio dan sari kata yang anda mahukan. Secara pilihan, perhalusi tetapan video dan audio dalam Tetapan lanjutan.
Langkah 4klik Mulakan untuk mula menukar filem Blu-ray kepada format MKV. Anda akan melihat butiran kemajuan dan anda boleh menghentikan proses pada bila-bila masa.
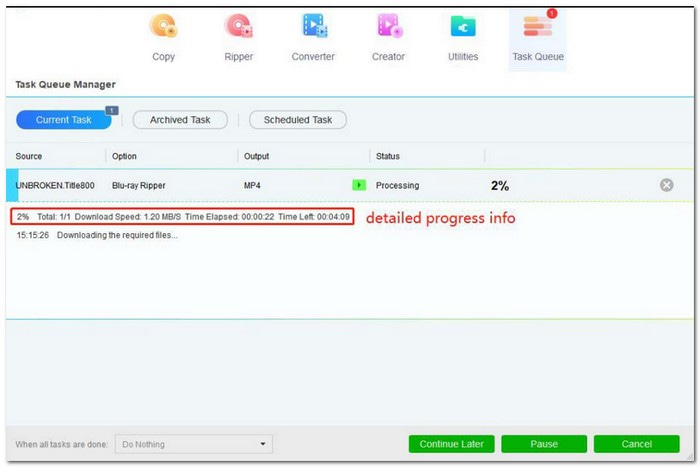
Bahagian 5. VLC
Selain sebagai pemain media, VLC boleh merobek Blu-ray dan mengubahnya menjadi format yang berbeza, termasuk MKV. Ia adalah salah satu program yang menawarkan cara paling mudah untuk menukar fail Blu-ray kepada format MKV. Walaupun ia boleh menjadi program yang berguna, terdapat satu perkara yang perlu diingat: VLC tidak berfungsi dengan Blu-ray dengan perlindungan salinan. Walau bagaimanapun, dengan beberapa fail dan konfigurasi tambahan, anda boleh menjadikannya berfungsi dengan cakera Blu-ray yang dilindungi.
Langkah 1Buka VLC dan masukkan cakera Blu-ray anda.
Langkah 2Klik pada media dalam menu, kemudian pilih Tukar/Simpan untuk membuka kotak dialog. Pilih yang Blu-ray pilihan, tetapkan tajuk dan bab yang anda ingin carik, dan klik Tukar/Simpan.
Langkah 3Tekan Tukar/Simpan butang dan pilih Profil Output. Cari yang MKV profil dalam menu lungsur. Jika tiada, klik pada gear butang, pilih MKV bawah Enkapsulasi, dan simpannya.
Langkah 4Pilih folder destinasi untuk output dan klik Mulakan untuk merobek Blu-ray anda kepada MKV menggunakan VLC.
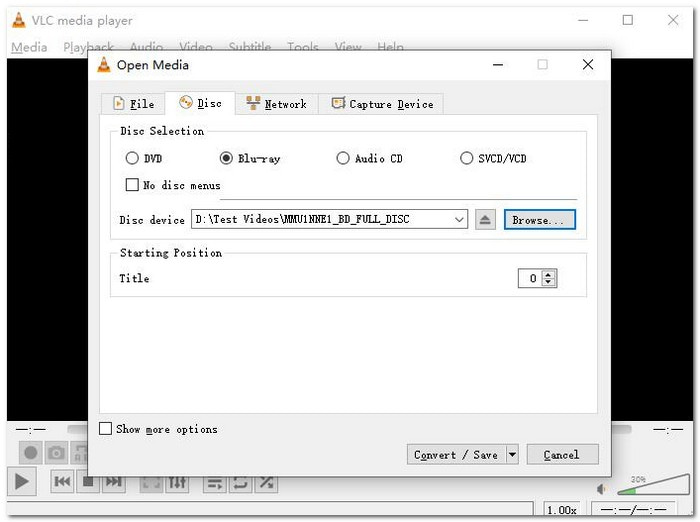
Bahagian 6. Soalan Lazim tentang Merobek Blu-ray ke MKV
Adakah MKV format terbaik untuk merobek Blu-ray?
Sudah tentu! Format MKV mengekalkan kualiti asal filem Blu-ray dan boleh menyimpan kedua-dua sari kata dan trek audio.
Adakah Blu-ray akan menjadi usang?
Walaupun perkhidmatan penstriman menjadi trend pada masa kini, orang ramai masih lebih suka menonton Blu-ray, terutamanya yang mempunyai koleksi.
Bagaimana untuk menyemak sama ada cakera Blu-ray dilindungi atau tidak?
Biasanya, anda boleh mencari kaedah penyulitan yang digunakan pada Cakera Blu-ray dengan melihat cakera itu sendiri. Cakera tidak mempunyai perlindungan jika tiada logo penyulitan pada cakera.
Adakah haram merobek Blu-ray?
Untuk merobek Blu-ray untuk koleksi anda atau melindunginya daripada kerosakan adalah sah. Walau bagaimanapun, jika anda menggunakan filem robek yang menyebabkan kemudaratan kewangan kepada pencipta, anda boleh didakwa melanggar undang-undang hak cipta.
Bolehkah saya berkongsi atau mengedarkan kandungan Blu-ray yang dirobek dalam format MKV?
Berkongsi atau memberikan kandungan Blu-ray yang disalin mungkin melanggar undang-undang hak cipta, terutamanya jika ia adalah untuk menjana wang. Biasanya lebih selamat menggunakan fail yang disalin sahaja untuk mengelakkan masalah undang-undang.
Dalam artikel ini, anda telah belajar bagaimana untuk koyakkan Blu-ray ke MKV; anda boleh memilih yang sesuai dengan keperluan anda. Jika anda inginkan penyelesaian yang berkualiti tinggi, pantas dan boleh disesuaikan, Tipard Blu-ray Converter ialah pilihan yang bagus. Anda boleh memasangnya dengan cepat dan mencubanya!
Pemain multimedia berciri penuh untuk memainkan Blu-ray, DVD, 4K UHD dan fail video/audio lain.




