"Saya mahu menggunakan VLC untuk membuka DVD filem, tetapi ia mengatakan VLC tidak dapat membuka MRL, bagaimana untuk membetulkan ralat?" Sebagai pemain media percuma, VLC popular di seluruh dunia. Biasanya, ia bebas daripada kekecohan, tetapi kadangkala pengguna mungkin menghadapi ralat semasa mengakses fail daripada Internet, DVD, CD atau pemacu keras luaran. Jika anda berhasrat untuk mengetahui lebih lanjut tentang ralat VLC dan cara menyelesaikan masalah ini, teruskan membaca.
Bahagian 1. Apakah MRL dan Isu MRL VLC Biasa
Apakah MRL dalam VLC? Pendek untuk Media Resource Locator, MRL ialah fail khusus untuk VLC Media Player. Walaupun fail MRL tidak termasuk sebarang kandungan media, ia membantu VLC untuk mencari sumber multimedia. Ia berfungsi sebagai peta, membawa VLC anda ke fail yang ingin anda mainkan. Selagi VLC tidak dapat mencari fail MRL, anda akan diberikan amaran yang mengatakan VLC tidak dapat membuka MRL.
Mengikut jenis fail video yang anda ingin buka, anda mungkin melihat ralat seperti berikut: VLC tidak dapat membuka dvd MRL:///d:/. Semak log untuk butiran.
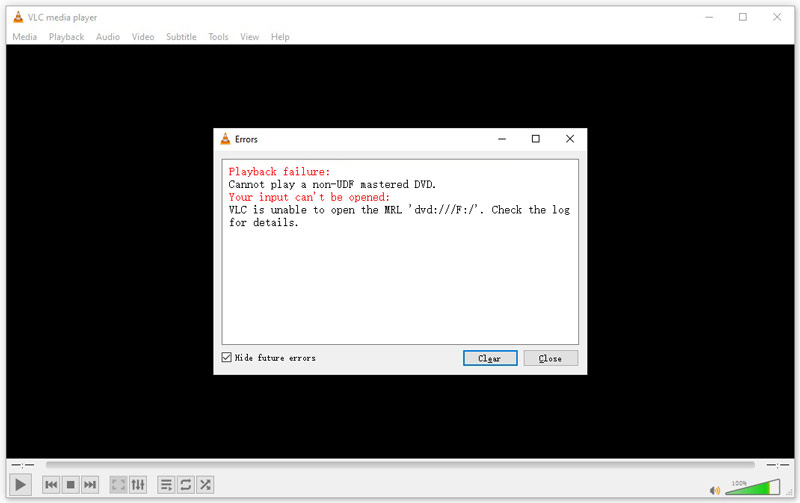
VLC tidak dapat membuka MRL https://. Semak log untuk butiran.
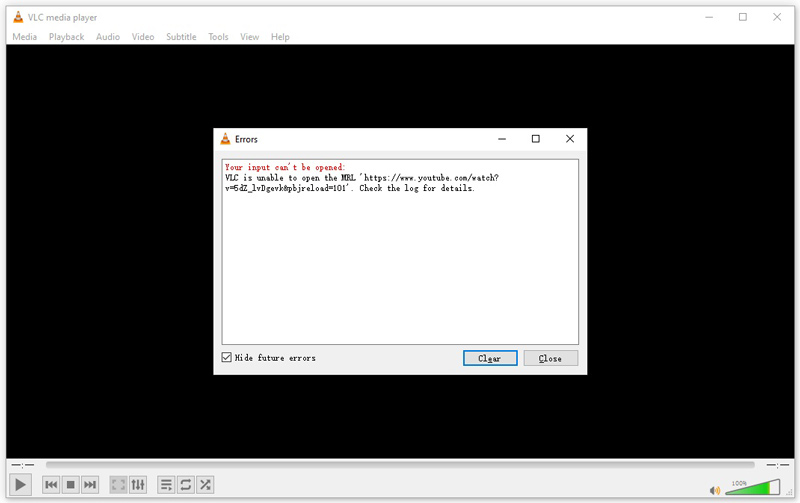
VLC tidak dapat membuka fail MRL. Semak log untuk butiran.
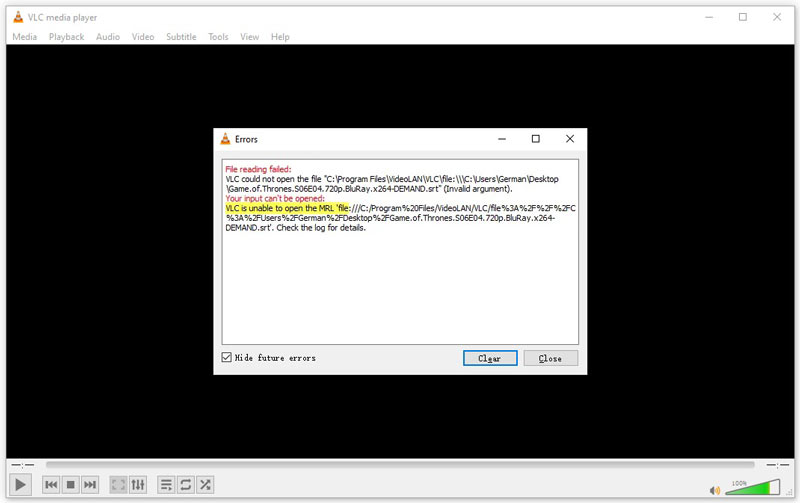
Bahagian 2. Mengapa VLC Tidak Dapat Membuka MRL
Terdapat banyak sebab mengapa ralat VLC tidak dapat membuka MRL berlaku pada komputer anda. Untuk membantu anda mengetahui punca ralat dan mengelakkannya, kami menyenaraikan sebab utama di sini:
1. Sumber URL yang salah
2. Isu pemilikan atau hak cipta.
3. Pelanggan VLC usang.
4. Tembok api yang terlalu melindungi.
5. Skrip YouTube yang rosak.
Bahagian 3. Cara Membaiki VLC Tidak Dapat Membuka MRL
Jika anda tidak pasti cara membetulkan VLC tidak dapat membuka ralat MRL, anda tidak bersendirian kerana kebanyakan orang juga tidak tahu cara melakukannya. Oleh itu, kami menunjukkan penyelesaian masalah untuk setiap situasi di bawah.
Cara Membetulkan VLC Tidak Dapat Membuka MRL pada DVD/Blu-ray
Penyelesaian 1: Mengecualikan VLC daripada Windows Defender
Langkah 1Buka Panel kawalan daripada Mulakan menu, pergi ke Sistem dan keselamatan, dan pilih Tembok Api Windows Defender.
Langkah 2klik Benarkan apl atau ciri melalui Windows Defender Firewall di sebelah kiri, dan tekan Tukar tetapan butang.
Langkah 3Cari Pemain media VLC pada senarai, nyahtanda kotak di bawah Persendirian lajur, dan tekan okey.

Nota: Jika anda menggunakan perisian antivirus pihak ketiga, nyahdayakannya apabila anda menemui VLC tidak dapat membuka ralat MRL.
Penyelesaian 2: Tuntut Pemilikan Fail
Langkah 1Klik kanan pada fail atau folder yang anda ingin tuntut pemilikan, dan pilih Hartanah.
Langkah 2Tukar kepada Keselamatan tab, klik pada Maju butang, dan tekan Ubah pautan.
Langkah 3Input Pentadbir dalam kotak di bawah Masukkan nama objek untuk dipilih, dan klik okey.
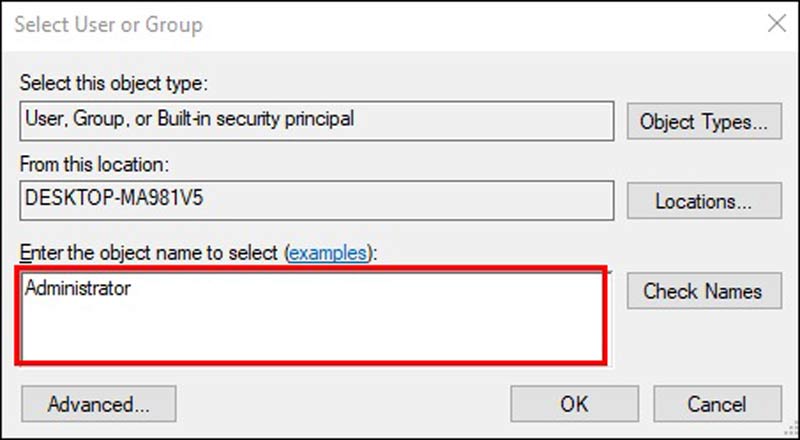
Langkah 4Tandai kotak Gantikan semua entri kebenaran objek kanak-kanak dengan entri kebenaran yang boleh diwarisi daripada objek ini. Pukul Mohon untuk menerapkan perubahan.
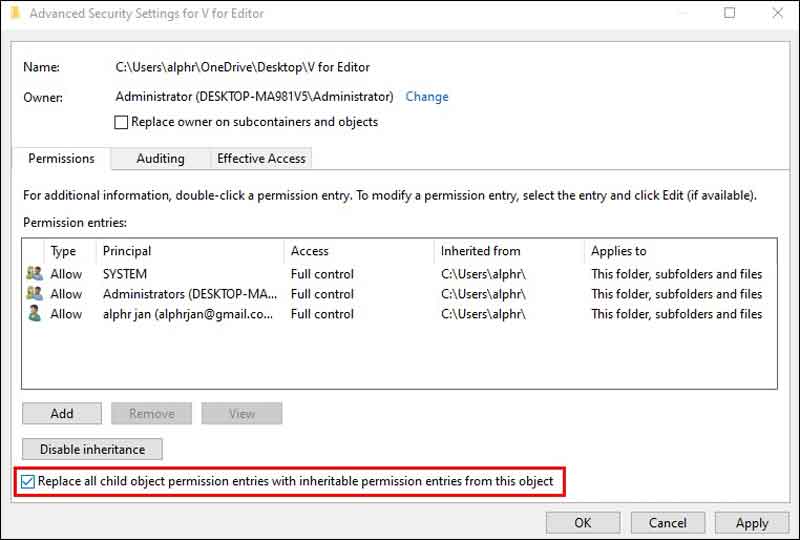
Langkah 5Sekarang, buka semula DVD dalam VLC anda untuk menyemak sama ada ralat hilang.
Cara Membetulkan VLC Tidak Dapat Membuka MRL di YouTube
VLC boleh membuka fail video dalam talian, seperti YouTube. Kemungkinannya ialah anda mungkin menghadapi ralat MRL tidak dapat dibuka oleh VLC semasa memainkan video YouTube. Berita baiknya ialah pasukan pembangun telah mengeluarkan penyelesaian untuk membetulkan ralat.
Langkah 1Akses https://github.com/videolan/vlc/tree/master/share/lua/playlist dalam penyemak imbas anda dan muat turun lua fail ke desktop anda. Kemudian namakan semula kepada youtube.luac.
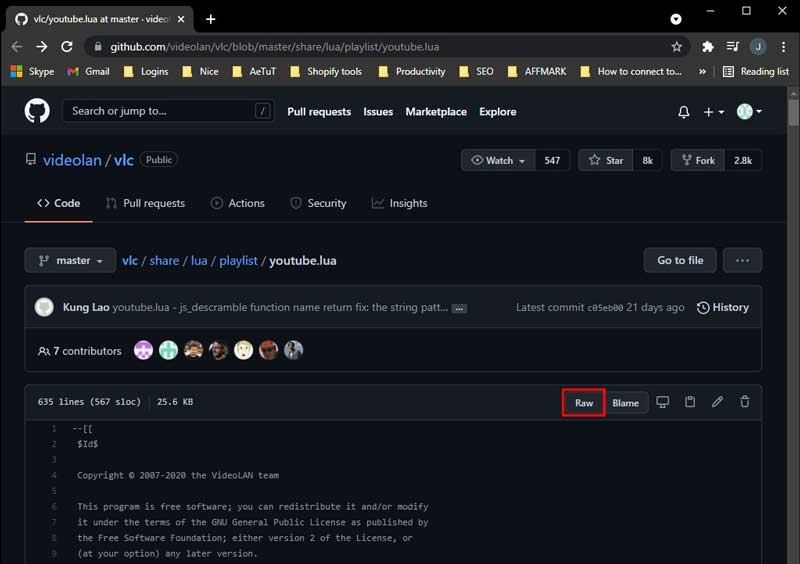
Langkah 2Buka tetingkap penjelajah fail, navigasi ke direktori tempat anda memasang VLC, dan buka fail lua folder. Buka senarai main, dan seret youtube.luac ke dalam subfolder.
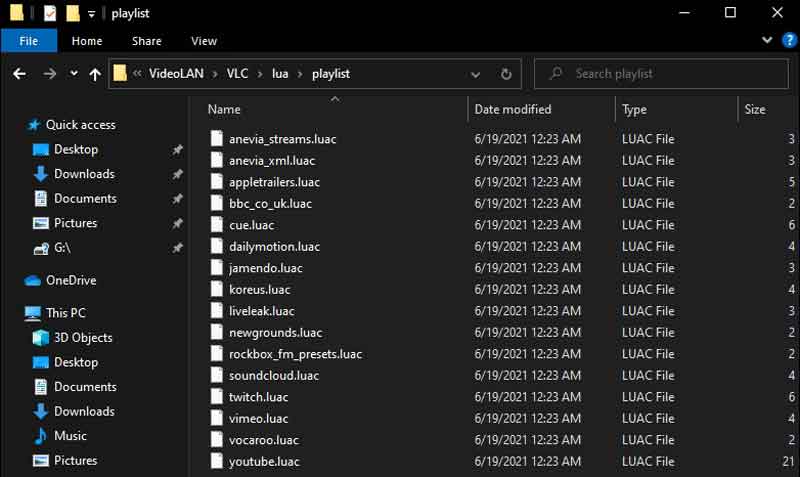
Langkah 3Kemudian buka VLC dan ia akan membenarkan anda menonton video YouTube seperti biasa.
Cara Membetulkan VLC Tidak Dapat Membuka MRL untuk Fail Media Tempatan
Penyelesaian 1: Ambil Pemilikan
Untuk membetulkan ralat VLC MRL untuk fail media tempatan, anda juga boleh menuntut pemilikan. Kami telah menunjukkan aliran kerja di atas. Anda boleh mengikut arahan untuk mengambil pemilikan fail media dan kemudian memainkannya dalam VLC sekali lagi.
Penyelesaian 2: Kemas kini dan Pasang Semula VLC
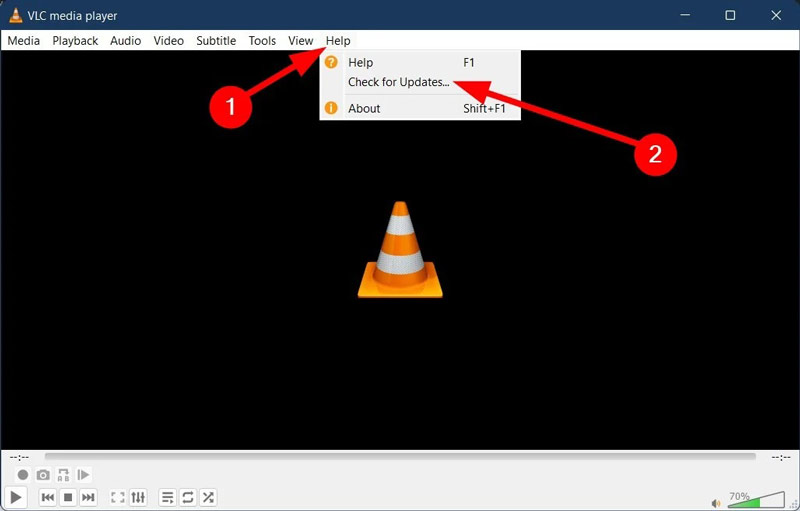
Langkah 1Buka VLC, pergi ke Tolong menu, dan klik Menyemak kemas kini pada PC. Untuk membetulkan VLC tidak dapat membuka ralat MRL pada Mac, klik butang VLC menu dan pilih Menyemak kemas kini.
Langkah 2Jika kemas kini baharu tersedia, tekan butang Pasang Kemas Kini butang. Kemudian lancarkan semula pemain media anda.
Langkah 3Selagi ralat MRL VLC berterusan selepas mengemas kini, nyahpasang VLC daripada komputer anda. Mulakan semula mesin anda, dan pasang semula dari tapak web rasmi.
Penyelesaian Sehenti untuk Membaiki VLC Tidak Dapat Membuka MRL
Penyelesaian lain untuk membetulkan VLC tidak dapat membuka MRL pada DVD atau fail media tempatan menggunakan pemain media lain, seperti Pemain Blu-ray AVAide. Reka bentuk yang diperkemas menjadikannya alternatif terbaik kepada VLC. Selain itu, pakej codec terbina dalam yang besar membolehkan anda membuka sebarang fail media dengan cepat.
- Mainkan fail media tanpa ralat MRL VLC.
- Menyokong DVD/Blu-ray, imej ISO, folder DVD/Blu-ray, dsb.
- Serasi dengan hampir semua format media.
- Menawarkan kawalan main balik yang fleksibel.
Berikut ialah langkah-langkah untuk menggunakan alternatif VLC:
Langkah 1Buka fail media
Lancarkan alternatif terbaik kepada VLC apabila ralat MRL berlaku. Pemain media alternatif serasi dengan Windows 11/10/8/7 dan Mac OS X 10.12 atau lebih tinggi. Klik pada Buka Cakera butang untuk memainkan DVD atau Blu-ray. Untuk memainkan fail video digital, tekan butang Buka fail butang.

Langkah 2Kawal main balik
Selepas video dimuatkan, main semula akan bermula. Butang kawalan pantas boleh didapati di bahagian bawah. Jika anda memerlukan kawalan lanjutan, pergi ke bar menu atas.
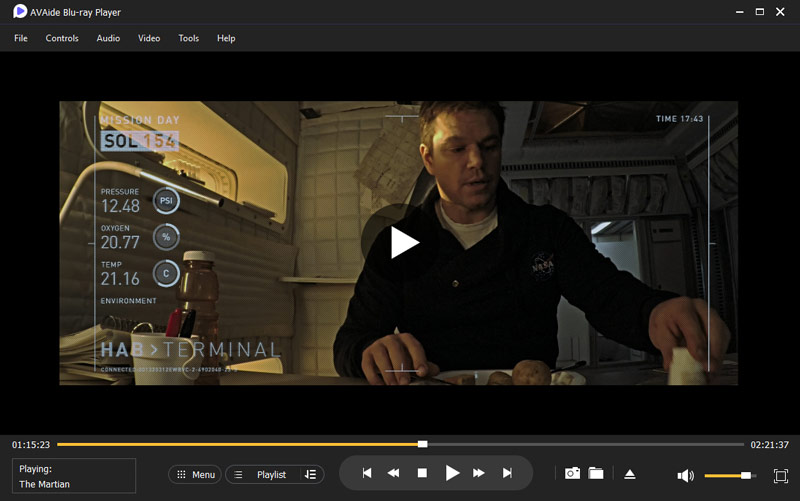
Bahagian 4. Soalan Lazim tentang VLC Tidak Dapat Membuka MRL
Adakah VLC menyokong memainkan DVD/Blu-ray yang disulitkan?
Untuk memainkan DVD atau cakera Blu-ray yang disulitkan, anda perlu memasang libaacs dan libbdplus dalam VLC anda. Kemudian anda boleh memainkan filem DVD komersial. Penyelesaian lain ialah dengan merobek DVD/Blu-ray yang disulitkan dan kemudian memainkan video dalam VLC.
Adakah terdapat pemain percuma yang boleh memainkan fail MRL?
Memandangkan fail MRL adalah khusus untuk VLC Media Player, hanya pemain media percuma ini boleh membacanya. Selain itu, fail MRL bukan fail media tetapi disimpan di mana VLC boleh mencari fail media.
Bolehkah VLC memainkan video 4K?
Ya, VLC boleh menyiarkan video 4K, Dengan keluaran VLC 3.0, ia membolehkan penyahkod perkakasan secara lalai kepada main balik 4K dan 8K. Walau bagaimanapun, kualiti video ditentukan oleh perkakasan anda juga.
Penyelesaian masalah ini telah membincangkan tentang cara membetulkan VLC tidak dapat membuka MRL ralat semasa memainkan DVD, cakera Blu-ray, video YouTube atau fail media tempatan. Anda boleh membaca pengenalan dan penyelesaian kami untuk menghapuskan ralat dengan cepat. Pemain Blu-ray AVAide ialah penyelesaian muktamad untuk menyelesaikan masalah. Jika anda mempunyai soalan lain tentang topik ini, sila tinggalkan mesej di bawah.
Pemain multimedia berciri penuh untuk memainkan Blu-ray, DVD, 4K UHD dan fail video/audio lain.



 Muat Turun Selamat
Muat Turun Selamat


