Kodi ialah apl main media untuk muzik, video, podcast dan fail media lain. Ia membenarkan peranti yang serasi melihat media daripada storan tempatan dan internet. Oleh itu, ia adalah aplikasi yang lucu untuk orang yang suka menonton media, terutamanya kerana ia menyokong pelbagai format. Walau bagaimanapun, kami tidak boleh mengatakan pemain media ini mempunyai semuanya, kerana ia tidak boleh memainkan Blu-ray tanpa alat tambah.
Oleh itu, bolehkah Kodi memainkan cakera Blu-ray? Nah, itu bergantung, tetapi jangan risau. Beberapa strategi tersedia untuk memainkan kandungan Blu-ray pada Kodi, antaranya menukarnya kepada format yang disokong. Dengan membaca artikel ini, anda akan mendapat pencerahan tentang maklumat yang diperlukan tentang pemain Kodi. Teknik untuk memainkan fail Blu-ray anda pada apl juga akan disertakan sebagai bonus.
Bahagian 1. Format Apakah yang Kodi Sokong
Seperti yang dinyatakan, Kodi menyokong pelbagai format, sama ada video, audio, bekas, foto/imej digital, dll. Ia boleh memainkan hampir semua format popular untuk jenis fail yang berbeza, dan berikut adalah kebanyakannya:
Media digital fizikal: CD, DVD, Pemacu Denyar USB, CD Audio (CDDA), DVD-Video, CD Video (termasuk VCD/SVCD/XVCD), Pemacu Cakera Keras tempatan.
Format video: MPEG-4 SP dan ASP, H.263, MPEG-1, MPEG-2, MJPEG, WMV, MPEG-4 AVC (H.264), RealVideo, H.265 (sebagai daripada Kodi 14) HuffYUV, Sorenson, Cinepak, RMVB, Indoo.
Format audio: MP3, MP2, WAV/WAVE, RealAudio, MIDI, WMA, AIFF, FLAC, AC3, DTS, AAC, AACplus (AAC+), SHN, Vorbis, AC3, Audio Monyet (APE), MPC/Musepack/Mpeg+, NSF (NES Format Bunyi), ALAC, AMR, XM, WavPack, MOD (Modul Amiga), Shorten, Speex, CDDA, SPC (SNES), IT, MOD (Modul Amiga), GYM (Genesis), S3M, ADPCM (Nintendo GameCube), SID (Komodore 64), YM (Atari ST), Adlib.
Format imej digital: JPEG, PNG, GIF, MNG, BMP, WebP, ICO, Targa/TGA, PCX.
Format bekas: MP4, AVI, WMV, AAC, MPEG, OGM, FLV, Ogg, MKV/MKA (Matroska), QuickTime, ASF, RealMedia RAM/RM/RV/RA/RMVB, NUT, M4A, DVR-MS, FLC, NUV, NSA, F4V, NSV, TRP, FLI, PVA.
Pelanggan protokol rangkaian: HTTP, HTTPS, AirPlay/AirTunes, TCP, RTSP (RTSPU, RTSPT), UPnP, UDP, Podcasting, SMB/SAMBA/CIFS, NFS, MMS (MMSU, MMST), DHCP, NTP, RTP, Zeroconf/Avahi/Bonjour, AFP, RTMP (termasuk RTMP, RTMPE, RTMPS, RTMPT, RTMPTE), WebDAV.
Format sari kata: SMI, SUB, PJS, AQTitle, VPlayer, MPsub, CC, ASS/SSA, VOBsub, MicroDVD, OGM, JACOsub, RT.
Bahagian 2. Rip Blu-ray ke Format Video Kodi
Beberapa orang telah mencuba memainkan fail Blu-ray di Kodi, tetapi malangnya, mereka telah gagal beberapa kali. Jika anda tidak mahu terus membuang masa mencuba dan gagal kerana ketidakserasian, cepat tukar video Blu-ray anda kepada format Kodi yang serasi dengan Tipard Blu-ray Converter. Program ini ialah penukar cekap yang boleh merobek dan menukar Blu-ray atau DVD anda kepada format MP4, AVI, MOV dan lain-lain yang disokong oleh Kodi. Selain itu, ia menawarkan fungsi penyuntingan yang boleh anda gunakan untuk menambah baik video anda, seperti pemampat, penambah kualiti video dan banyak lagi.
Yang berkata, inilah cara anda boleh merobek Blu-ray ke format video Kodi:
Langkah 1Lawati pegawai Penukar Blu-ray Tipard tapak dan muat turun fail pemasangnya. Selepas itu, bukanya dalam folder Muat Turun dan mulakan pemasangan. Selepas itu, lancarkan alat penukaran untuk memaparkan antara mukanya pada skrin desktop anda.

Cubalah Untuk Windows 7 atau lebih baru
 Muat Turun Selamat
Muat Turun Selamat
Cubalah Untuk Mac OS X 10.13 atau lebih baru
 Muat Turun Selamat
Muat Turun SelamatLangkah 2Masukkan cakera Blu-ray ke dalam komputer, tetapi tidak perlu berbuat demikian jika anda sudah mempunyai folder tempat fail Blu-ray disimpan. Sebaik sahaja ia dilancarkan, antara muka utama program Tipard akan memaparkan Ripper ciri. Arahan pada skrin juga akan dipamerkan pada penggunaan pertama anda, jadi beri perhatian untuk mengetahui cara ia berfungsi.
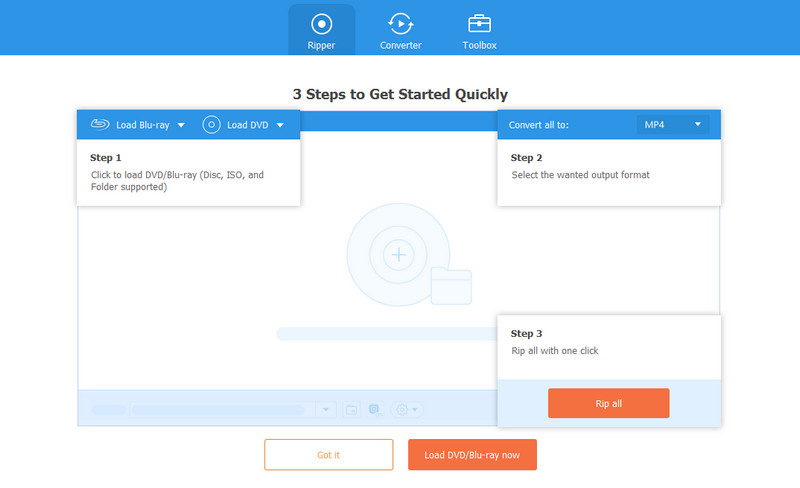
Langkah 3Selepas itu, pilih tambah (+) butang di tengah-tengah kotak, dan folder komputer anda akan muncul. Klik dua kali folder Blu-ray anda dan pilih video yang ingin anda robek. Anda juga boleh memilih berbilang item, kerana program ini menyokong merobek sekumpulan fail secara serentak. Setelah dipilih, tandakan pada Buka butang untuk mengimport fail media Blu-ray pilihan anda ke dalam antara muka.
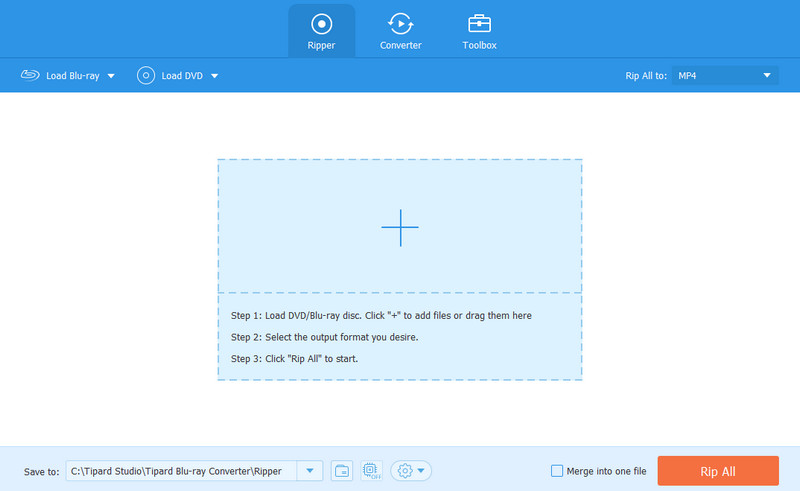
Langkah 4Setelah diimport, pilih Koyakkan Semua kepada pilihan dan teruskan ke Video tab di bahagian atas. Kemudian, pilih format output yang anda inginkan daripada format video yang disenaraikan. Pastikan format yang anda pilih disokong oleh Kodi supaya anda boleh mengaksesnya pada pemain selepas itu. Sila lihat bahagian sebelumnya untuk rujukan mengenai format video yang disokong oleh Kodi.

Langkah 5Seterusnya, jangan ragu untuk menyesuaikan pilihan pada antara muka, seperti bar Simpan ke di bahagian bawah untuk memilih folder destinasi output video anda. Apabila selesai, pilih butang Rip All di sebelah kanan paling bawah untuk merobek fail Blu-ray ke format video Kodi. Proses merobek hanya akan mengambil masa beberapa minit, membolehkan anda memainkan video di Kodi tidak lama lagi.
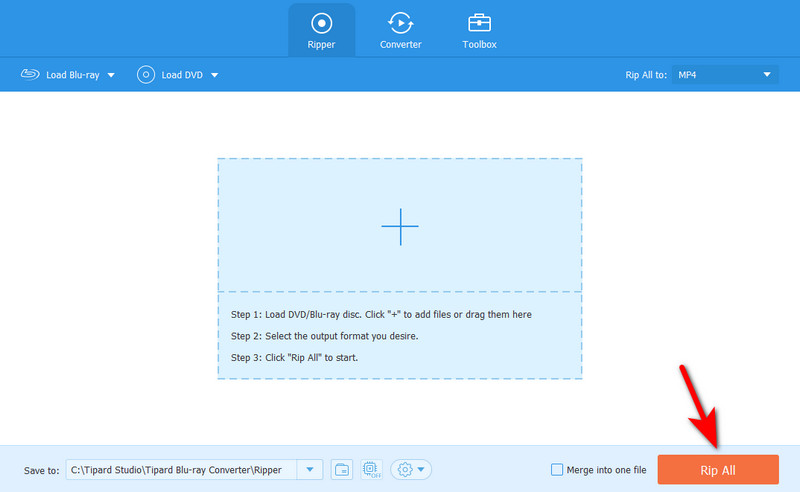
Bahagian 3. Pasang alat tambah Blu-ray pada Kodi
Sementara itu, anda juga boleh memasang alat tambah Blu-ray. Ia adalah salah satu komponen Add-on yang Kodi tawarkan untuk memudahkan penstriman video Blu-ray. Ia tersedia pada bahagian Alat tambah program Kodi, jadi anda tidak perlu melompat ke platform lain untuk mendapatkannya.
Oleh itu, lihat arahan tanpa kerumitan di bawah untuk memasang alat tambah Blu-ray pada Kodi:
Langkah 1Buka Kodi, kemudian pilih tetapan butang pada skrin Utama. Apabila antara muka berikut dibentangkan, klik Pengurus Fail dan pilih Tambah sumber dalam anak tetingkap kiri skrin. Dialog Tambah sumber fail akan muncul, jadi klik dua kali pada tiada pemilihan untuk diteruskan.
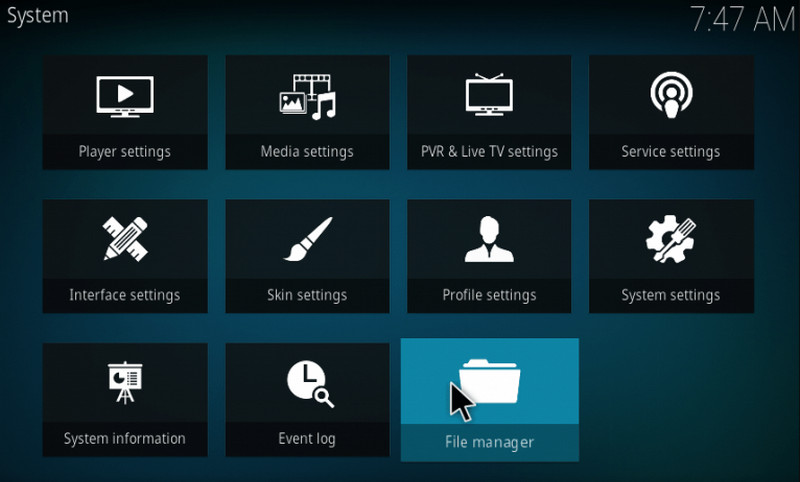
Langkah 2Apabila diminta untuk memasuki laluan, taip http://srp.nu dalam medan teks dan klik okey. Seterusnya, masukkan nama yang anda inginkan pada medan teks berikut dan pilih okey sekali lagi. Selepas itu, tekan butang ESC kekunci untuk kembali ke skrin Utama. Klik pada Alat tambah pemilihan di lajur kiri.
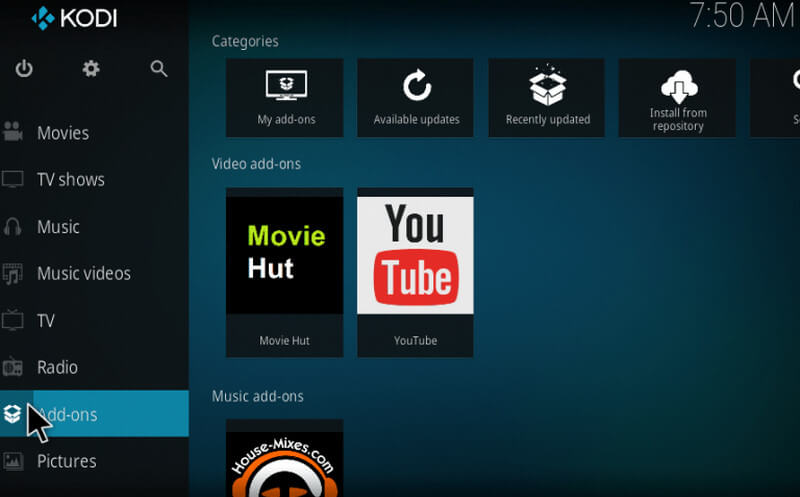
Langkah 3Pilih butang kotak di bahagian atas sebelah kiri antara muka, kemudian klik Pasang dari fail zip pada halaman seterusnya. Sekarang, pilih fail yang anda namakan sebelum ini dan pilih versi Kodi terkini pada kotak dialog. Akhir sekali, klik semua > Fail Kodi > okey untuk memasang alat tambah Blu-ray.
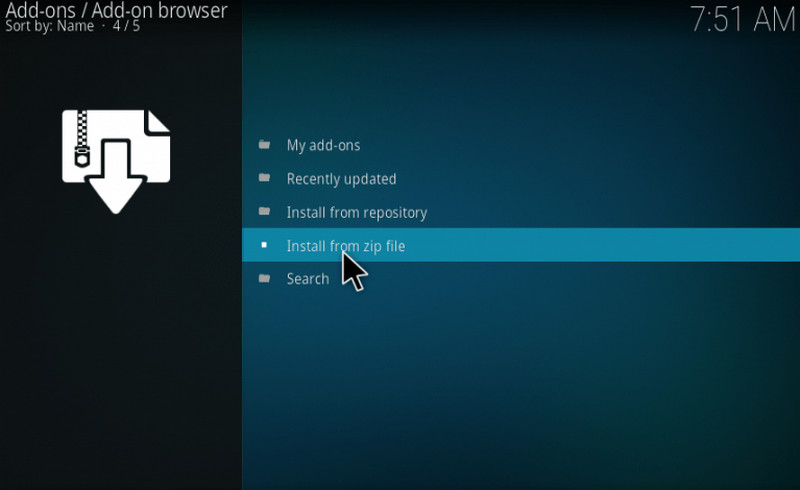
Bahagian 4. Soalan Lazim tentang Memainkan Blu-Ray pada Kodi
Bolehkah saya memainkan DVD pada Kodi?
Ya awak boleh. Kodi menyokong pelbagai jenis data, termasuk media digital fizikal. Oleh itu, ia mampu memainkan DVD. Walau bagaimanapun, ini tidak selalu berlaku. Sesetengah fail media, seperti Blu-ray, memerlukan pemasangan alat tambah untuk Kodi memainkannya. Atau anda boleh merobek DVD dan Blu-ray anda yang tidak disokong dengan alat merobek seperti Tipard Blu-ray Converter untuk merobek dan melihatnya dengan cepat dan mudah di Kodi.
Bagaimanakah saya boleh memainkan Blu-ray tanpa pemain Blu-Ray?
Pilih pemain media yang anda suka, seperti Kodi, kemudian koyakkan Blu-ray ke format video yang disokongnya. Anda boleh menggunakan program Penukar Video Blu-ray Tipard untuk memprosesnya dalam masa yang singkat sahaja. Kemudian, mainkan Blu-ray dalam hampir semua format yang anda mahukan tanpa pemain Blu-ray.
Adakah pemain media VLC akan melihat Blu-ray?
Ya ia akan. Pemain media VLC menyokong Blu-ray, tetapi ciri ini hanya tersedia pada versi terkini. Selain itu, anda perlu membuka fail anda terus dari folder berasingan mereka, yang mungkin menyusahkan.
Mudah-mudahan, artikel ini dapat menjawab soalan anda mengenai Pemain Blu-ray Kodi. Setiap kali anda menghadapi kesukaran memainkan media pada Kodi atau mana-mana pemain media, merobek atau menukarnya kepada format yang disokong sentiasa menjadi pilihan terbaik. Ia bukan sahaja membenarkan anda memainkan semula fail; ia juga menjadikan mereka fleksibel dengan mempunyai keupayaan untuk disokong oleh pelbagai pemain.
Pemain multimedia berciri penuh untuk memainkan Blu-ray, DVD, 4K UHD dan fail video/audio lain.




