Memainkan DVD pada Windows 10/11 mungkin kelihatan mudah – masukkan DVD dan tekan main, bukan? Malangnya, tidak semua versi Windows disertakan dengan pemain DVD prapasang. Ketiadaan ini disebabkan oleh Microsoft tidak membayar yuran pelesenan untuk sokongan main balik DVD dalam sistem pengendalian dan pemain media mereka, termasuk Windows 10 dan 11.
Tidak perlu risau kerana anda masih boleh memainkan DVD pada Windows secara percuma tanpa pemacu DVD. Kami akan menyediakan kaedah yang berguna pada bagaimana untuk memainkan DVD pada Windows 10 dan 11. Kami akan memperkenalkan anda kepada pemain media yang biasa digunakan dan mengesyorkan ripper DVD terbaik untuk kemudahan anda.
- Bahagian 1. Cara Memainkan DVD pada Windows 10/11 Menggunakan Perisian Pemain DVD Terbaik
- Bahagian 2. Cara Memainkan DVD pada Windows Media Player
- Bahagian 3. Cara Memainkan DVD pada Laptop melalui VLC
- Bahagian 4 Cara Menukar DVD kepada Digital untuk Dimainkan pada Windows 10/11
- Bahagian 5. Cara Betulkan DVD Tidak Dimainkan pada Windows 10/11
- Bahagian 6. Soalan Lazim tentang Cara Memainkan DVD pada Windows 10/11
Bahagian 1. Cara Memainkan DVD pada Windows 10/11 Menggunakan Perisian Pemain DVD Terbaik
Untuk kesan pengeditan yang dipertingkatkan, sokongan untuk pelbagai format media dan kawalan main balik serba boleh apabila memainkan DVD pada Windows 10/11 anda, pertimbangkan untuk menggunakan Pemain Blu-ray AVAide. Pemain media profesional ini membolehkan anda memainkan cakera Blu-ray, cakera DVD, folder atau fail ISO pada Windows 10/11, memberikan pengalaman main balik yang komprehensif dan fleksibel.
- Mainkan semua jenis Blu-ray & DVD/fail/folder ISO, video dan audio.
- Mainkan cakera Blu-ray/fail ISO/folder dengan menu dan resolusi asal.
- Ia menyokong DVD dan semua format media, seperti MP4, VOB, WMV dan MP3.
- Pilihan lanjutan untuk menyesuaikan senarai main, kesan video, dsb.
- Kawalan main balik yang fleksibel, seperti ke hadapan pantas, ke belakang pantas, dsb.
Cara Memainkan cakera DVD dengan Pemain Blu-ray AVAide:
Langkah 1Mulakan Pemain Blu-ray AVAide, mulakan pemain, sambungkan pemacu Blu-ray atau DVD ke komputer anda dan masukkan cakera ke dalam pemacu.
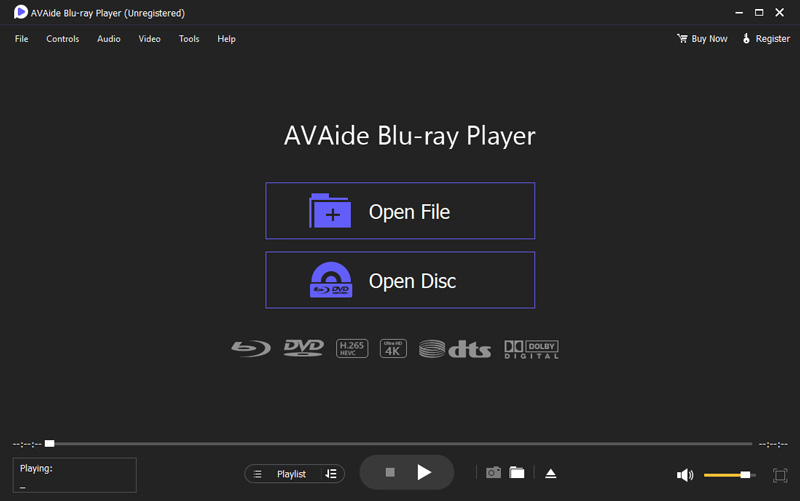
Langkah 2Pilih Cakera Blu-ray atau DVD. Untuk memainkan Blu-ray atau DVD, gunakan Buka Cakera butang untuk memuatkan filem anda. Kemudian, pilih cakera Blu-ray atau DVD tertentu yang anda mahu mainkan.
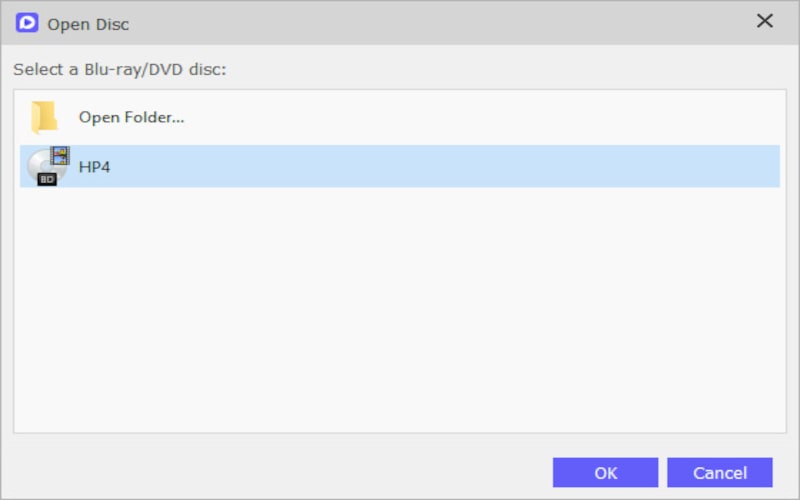
Langkah 3Setelah menyelesaikan proses pemuatan, filem anda akan mula dimainkan secara automatik.
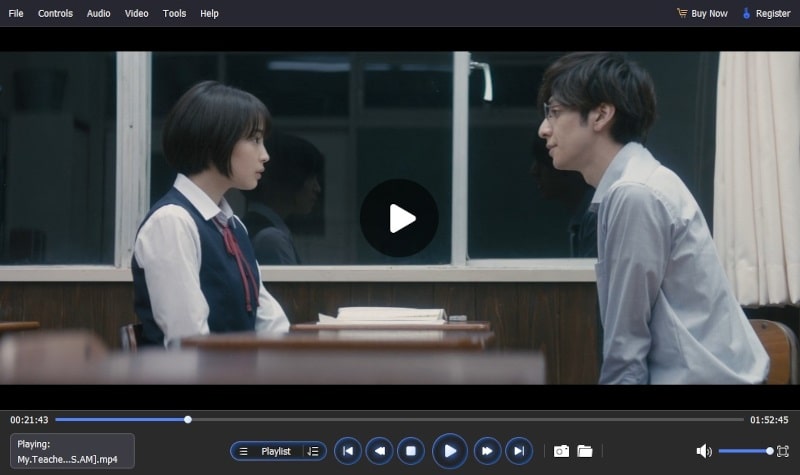
Bahagian 2. Cara Memainkan DVD pada Windows Media Player
Jika anda tidak mahu memuat turun sebarang perisian pada PC Windows anda, anda boleh menggunakan Windows Media Player terbina dalam untuk memainkan DVD. Walau bagaimanapun, anda perlu memasang penyahkod DVD yang serasi terlebih dahulu. Jika tidak, anda mungkin menghadapi ralat apabila anda memainkan DVD pada Windows 10/11. Sila ikuti langkah-langkah untuk mainkan DVD pada Windows Media Player.
Langkah 1Pergi ke Mulakan menu > Panel kawalan > Penyelesai masalah > Lihat semua > Windows Media Player. Ikut arahan untuk memasang penyahkod DVD pada Windows Media Player.
Langkah 2Masukkan DVD anda ke dalam pemacu dan ia akan dimainkan secara automatik pada Windows 10/11 anda. Jika ia gagal dimainkan secara automatik, klik nama DVD ini dalam panel Pustaka Pemain untuk bermain.

Bahagian 3. Cara Memainkan DVD pada Laptop melalui VLC
Jika anda sudah biasa menggunakan VLC untuk main balik video standard, anda mungkin ingin tahu tentang kesesuaiannya sebagai pemain DVD. Sesungguhnya, VLC mempunyai fungsi yang mantap untuk main balik DVD yang lancar pada Windows 10/11. Langkah seterusnya akan membimbing anda memainkan DVD pada Windows 11/10 menggunakan VLC. Jika anda sudah biasa menggunakan VLC untuk main balik video standard, anda mungkin ingin tahu tentang kesesuaiannya sebagai pemain DVD. Sesungguhnya, VLC mempunyai fungsi yang mantap untuk main balik DVD yang lancar pada Windows 10/11. Selain itu, anda boleh menggunakan VLC untuk mainkan DVD pada Mac. Langkah seterusnya akan membimbing anda memainkan DVD pada Windows 11/10 menggunakan VLC.
Cara Memainkan cakera DVD dengan Pemain VLC:
Langkah 1Muat turun dan buka VLC, dan masukkan DVD anda ke dalam pemacu cakera.
Langkah 2Navigasi ke media > Buka Cakera, dan pilih pilihan DVD. Sebagai alternatif, anda boleh mengklik Semak Imbas untuk memilih peranti Cakera atau folder VIDEO_TS, yang akan dikesan secara automatik oleh VLC.
Langkah 3Setelah anda mengkonfigurasi tetapan, klik Main. Kini, anda boleh menikmati main balik DVD pada Windows 10/11 menggunakan VLC.
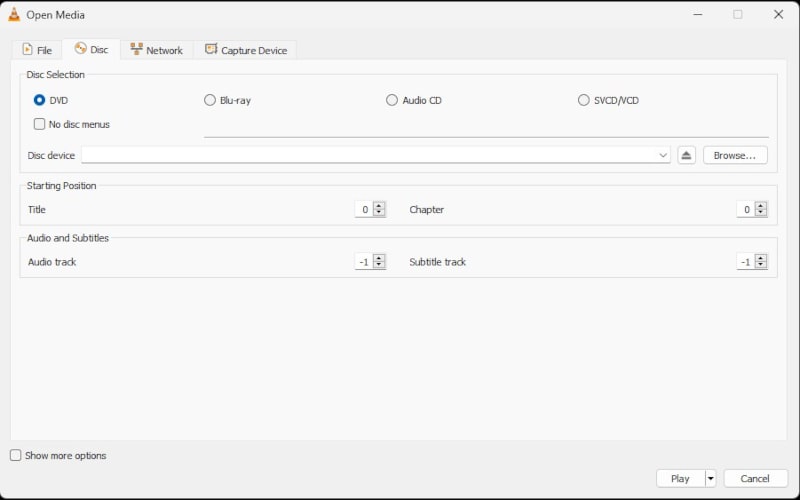
Bahagian 4 Cara Menukar DVD kepada Digital untuk Dimainkan pada Windows 10/11
Walaupun Windows Media Player dalam Windows 10/11 tidak boleh memainkan DVD secara langsung, ia menyokong pelbagai format video seperti WMV, AVI, MP4 dan MOV. Jika anda tidak mahu memasang penyahkod DVD untuk Windows Media Player, pertimbangkan untuk menukar DVD kepada format fail yang serasi dengan Windows Media Player. Pertimbangkan untuk menggunakan AVAide DVD Ripper, perisian yang boleh dipercayai yang mengoyakkan DVD kepada format alternatif tanpa menjejaskan kualiti, termasuk VOB, MP4, MOV, AVI, WMV, WebM dan banyak lagi. Selain itu, ia mengekstrak trek audio, bunyi atau muzik latar belakang dengan lancar daripada DVD.
- Tukar filem DVD kepada pelbagai format video dan audio, termasuk yang serasi dengan peranti popular.
- Ia memuatkan video dalam pelbagai resolusi: 4K, HD 1080p, HD 720p, 480p.
- Ekstrak trek audio, bunyi atau muzik latar belakang daripada DVD dengan mudah.
- Memangkas, memangkas, menggabungkan dan memampatkan video DVD anda secara bebas.
Cara merobek DVD ke format video lain:
Langkah 1Hanya masukkan DVD ke dalam komputer anda dan klik Muatkan DVD untuk memulakan import.
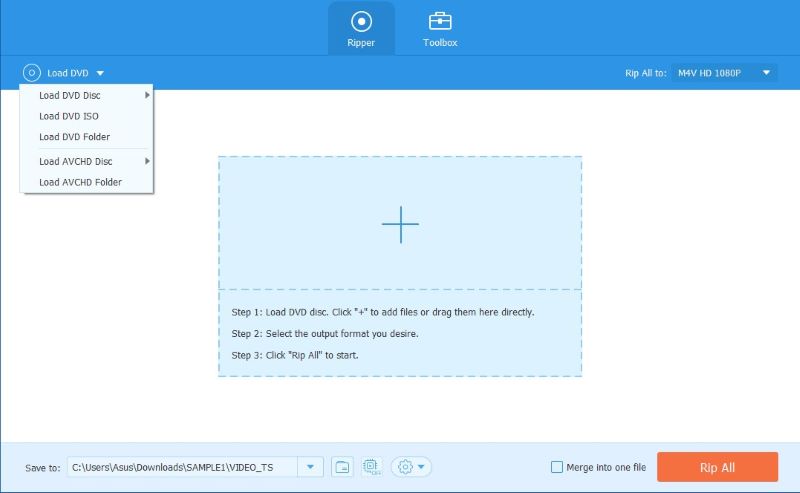
Langkah 2Pilih format yang dikehendaki untuk fail output anda, seperti MP4, VOB, MOV, dsb.
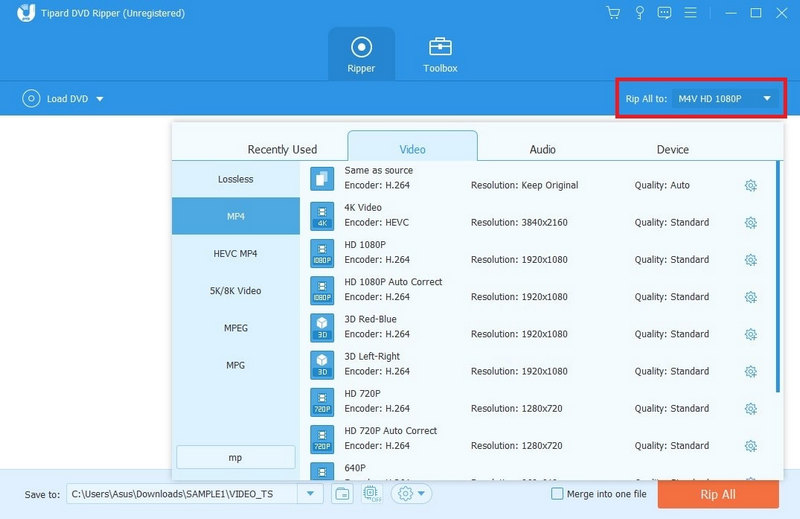
Langkah 3Untuk melancarkan proses, tekan butang Koyakkan Semua butang, dan fail akan siap dalam masa beberapa minit.

Bahagian 5. Cara Betulkan DVD Tidak Dimainkan pada Windows 10/11
DVD tidak akan dimainkan pada Windows Media Player selepas menaik taraf kepada Windows 10/11 kerana Microsoft mengalih keluar codec DVD terbina dalam dalam WMP untuk menjimatkan yuran pelesenan. Sebagai tindak balas, Microsoft memperkenalkan Pemain DVD Windows di Gedung Windows. Walau bagaimanapun, perisian ini hanya boleh diakses oleh mereka yang menaik taraf daripada Windows 7 Home Premium, Professional atau Ultimate, serta Windows 8 atau 8.1 dengan Windows Media Center. Bagi pengguna yang tidak memenuhi kriteria ini, caj akan dikenakan untuk mendapatkan perisian pemain DVD.
Berikut ialah beberapa penyelesaian berpotensi yang boleh membantu:
Penyelesaian 1. Semak Keserasian Wilayah
Jika DVD anda daripada wilayah yang berbeza, anda harus menyemak kod wilayahnya daripada kulitnya. Kemudian, anda boleh menukar kawasan pemacu DVD anda untuk memainkan DVD. Walau bagaimanapun, terdapat had untuk menetapkan semula kod rantau untuk pemacu DVD anda. Dalam kes ini, anda perlu menggunakan AVAide DVD Ripper untuk membantu anda mengalih keluar kod rantau DVD.
Penyelesaian 2. Kemas kini Pemacu untuk Pemacu DVD
Jika anda telah memasang aplikasi pemain DVD tetapi masih menghadapi kesukaran memainkan DVD, boleh dibayangkan bahawa pemacu pemacu DVD mungkin sudah lapuk. Untuk menangani isu ini, kami akan mengemas kini pemacu untuk pemacu DVD. Mengekalkan pemandu anda semasa adalah penting untuk memastikan kefungsian dan keserasian optimum dengan pelbagai aplikasi perisian, termasuk pemain DVD. Mengemas kini pemacu pemacu DVD meningkatkan keserasiannya dengan aplikasi pemain DVD, yang berpotensi menyelesaikan isu yang berkaitan dengan main balik DVD.
Penyelesaian 3. Pasang Codec DVD
Pasang codec tambahan yang mungkin diperlukan untuk main balik DVD. Sesetengah pemain pihak ketiga menyertakan codec yang diperlukan, tetapi jika anda menggunakan pemain asas, anda mungkin perlu memasang pek codec.
Penyelesaian 4. Gunakan Mod Keserasian
Klik kanan pada pintasan perisian pemain DVD, pergi ke Hartanah, dan navigasi ke Keserasian tab. Cuba jalankan perisian dalam mod keserasian untuk versi Windows yang lebih awal.
Penyelesaian 5. Cuba DVD Lain
Semak sama ada isu itu khusus untuk DVD tertentu. Cuba mainkan DVD lain untuk melihat sama ada masalah berterusan.
Petua: Jika tiada penyelesaian ini berfungsi, kemungkinan terdapat masalah perkakasan dengan pemacu DVD anda atau DVD itu sendiri mungkin rosak. Dalam kes sedemikian, anda mungkin perlu mempertimbangkan bantuan profesional atau penggantian perkakasan.
Penyelesaian 6. Betulkan Pemacu DVD Tidak Dikenali pada Windows 10/11
Jika pemacu DVD anda tidak dipaparkan pada Windows 10/11, anda boleh menggunakan arahan untuk menyelesaikan isu ini: Buka Panel Kawalan pada Windows 10/11 > Sistem dan keselamatan > Alat Pentadbiran > Konfigurasi Sistem > Alatan > Arahan prompt. Tekan okey dan tampal arahan berikut:
reg.exe tambah "HKLMSystemCurrentControlSetServices tapiController0" /f /v EnumDevice1 /t REG_DWORD /d 0x00000001. Kemudian, tekan Masuk dan mulakan semula Windows 10/11 anda untuk membetulkan pemacu DVD anda yang tidak dikenali pada Windows 10/11.
Penyelesaian 7. Rip Copy-protected DVDs
Jika DVD anda tidak dapat dimainkan pada Windows 10/11 kerana perlindungan salinannya, anda boleh menggunakannya AVAide DVD Ripper untuk merobek kandungan daripada DVD yang dilindungi salinan ke Windows 10/11 anda untuk main balik yang lebih baik.
Bahagian 6. Soalan Lazim tentang Cara Memainkan DVD pada Windows 10/11
Mengapa saya tidak boleh memainkan DVD pada Windows Media Player dalam Windows 10/11?
Microsoft mengalih keluar codec DVD terbina dalam dalam Windows Media Player (WMP) untuk menjimatkan yuran pelesenan, menjadikan main balik DVD tidak disokong. Walau bagaimanapun, anda boleh memasang penyahkod DVD yang serasi untuk membenarkan Windows Media Player membaca DVD anda.
Bagaimanakah saya boleh memainkan DVD pada Windows 10/11 tanpa pemacu DVD?
Anda masih boleh memainkan DVD pada Windows 10/11 tanpa pemacu DVD dengan menggunakan pemain media profesional seperti AVAide Blu-ray Player atau menukar DVD kepada format digital menggunakan alatan seperti AVAide DVD Ripper.
Adakah sambungan Internet diperlukan untuk memainkan DVD pada Windows 10/11?
Tidak, sambungan Internet tidak diperlukan untuk memainkan DVD pada Windows 10/11. Apa yang diperlukan ialah pemacu DVD dan perisian Windows Media Player yang disertakan. Hanya Masukkan DVD, dan Windows Media Player akan mengesannya dan memulakan main balik secara automatik tanpa memerlukan sambungan internet.
Artikel ini terutamanya membincangkan cara memainkan DVD pada komputer dengan mudah. Ia termasuk maklumat tentang Windows Media Player, cara menukar DVD kepada format digital untuk main semula pada Windows 10/11 dan penyelesaian untuk menyelesaikan masalah jika DVD gagal dimainkan pada sistem pengendalian ini. Kami percaya bahawa anda telah berjaya menyelesaikan sebarang isu dan kini boleh menikmati filem DVD anda dengan lancar, mengalami visual definisi tinggi dengan cepat dan kesan bunyi yang menawan.
Pemain multimedia berciri penuh untuk memainkan Blu-ray, DVD, 4K UHD dan fail video/audio lain.



 Muat Turun Selamat
Muat Turun Selamat


