Pemain media VLC mungkin merupakan salah satu perisian yang paling popular untuk main balik media. Ia adalah perisian mudah alih sumber terbuka dan percuma untuk menstrim video dan fail audio. Tambahan pula, kita boleh mengatakan bahawa ia juga merupakan salah satu perisian yang paling fleksibel hari ini kerana selain daripada menjadi pemain media yang baik, ia juga boleh digunakan sebagai penukar media fail. Oleh itu, ramai yang ingin tahu jika VLC juga boleh memainkan Blu-ray. Jadi, jika anda juga salah seorang yang ingin menggunakan VLC untuk memainkan filem kegemaran anda pada cakera Blu-ray, ini boleh menjadi salah satu hari bertuah anda. kenapa? Kerana kami akan mendedahkan kaedah yang boleh anda perolehi untuk melakukan tugas dengan cekap. Oleh itu, mari kita selesaikan analisis ini, dan selesaikan kerja dengan segera selepas membaca maklumat di bawah.
- Bahagian 1. Bolehkah VLC Memainkan Blu-ray?
- Bahagian 2. Langkah Cara Menggunakan VLC untuk Memainkan Blu-ray (Windows)
- Bahagian 3. Langkah Cara Menggunakan VLC untuk Memainkan Blu-ray (Mac)
- Bahagian 4. Cara Yang Lebih Mudah untuk Memainkan Filem Blu-ray Komputer Peribadi Anda
- Bahagian 5. Soalan Lazim Mengenai VLC dan Blu-ray
Bahagian 1. Bolehkah VLC Memainkan Blu-ray?
Bolehkah pemain VLC memainkan Blu-ray? Yang menghairankan, jawapannya adalah ya. Oleh itu, jika anda menggunakan versi lama pemain media ini, anda mungkin mengalami masalah dengan memainkan Blu-ray kerana ketidakserasian. Akibatnya, mereka yang menggunakan versi 2.0 dan ke atas akan dapat menikmati sokongan VLC ini untuk main balik Blu-ray dan beberapa operasi tambahan yang ditawarkannya. Dengan ini dikatakan, jika anda mahu pemain media ini sebagai cara anda untuk memainkan filem pada Blu-ray, dapatkan versi terkini. Walau bagaimanapun, ia tidak akan mengelakkan anda kerana mempunyai prosedur yang rumit dan menyusahkan dalam tugas itu.
Lagipun, ia adalah salah satu kelemahan VLC yang paling terkenal. Oleh itu, dengan melihat garis panduan komprehensif di bawah tentang cara memainkan Blu-ray pada VLC, kami pasti bahawa anda akan menyelesaikan tugas dengan segera.
Bahagian 2. Langkah Cara Menggunakan VLC untuk Memainkan Blu-ray (Windows)
Langkah 1Pastikan anda menggunakan versi VLC yang diperlukan. Jika tidak, tingkatkan atau pasang VLC Windows 3.0 dengan 64bit untuk anda mungkin memainkan Blu-ray pada peranti Windows anda.
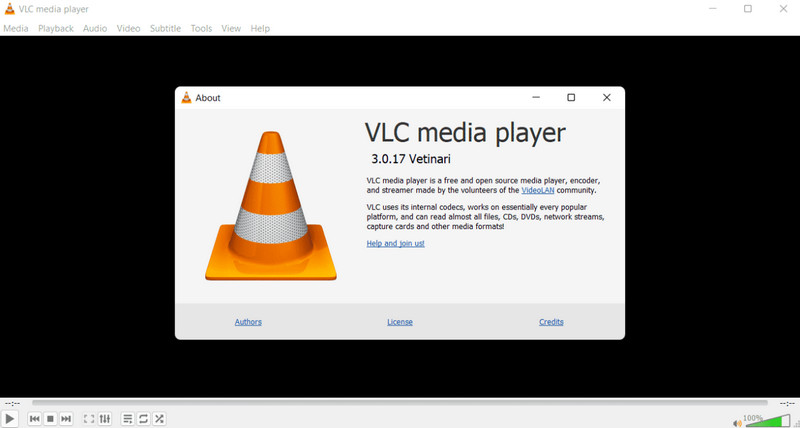
Langkah 2Seterusnya, anda perlu memuat turun perpustakaan AACS dan pangkalan data kunci. Ini akan mengelakkan isu memainkan Blu-ray yang disulitkan. Jadi, lawati http://vlc-bluray.whoknowsmy.name/ untuk memperoleh kunci dan perpustakaan tersebut. Sekarang, anda harus memastikan bahawa fail pangkalan data, iaitu KEYDB.cfg, bersama dengan perpustakaan dinamik, iaitu libaacs.dll, selepas mendapatkan VLC untuk memainkan Blu-ray hendaklah pada komputer Windows anda.
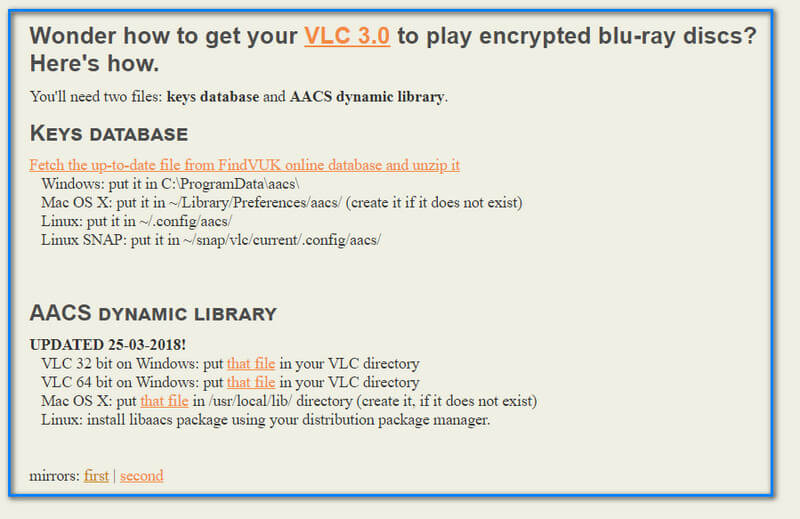
Langkah 3Namakan semula folder yang dimuat turun sebagai AACS dan memindahkan KEYDB.cfg fail di sana. Selepas itu, pergi ke pemanduan tempatan anda C:Program FileVideoLANVLC untuk menggugurkan libaacs.dll failkan ke dalam.
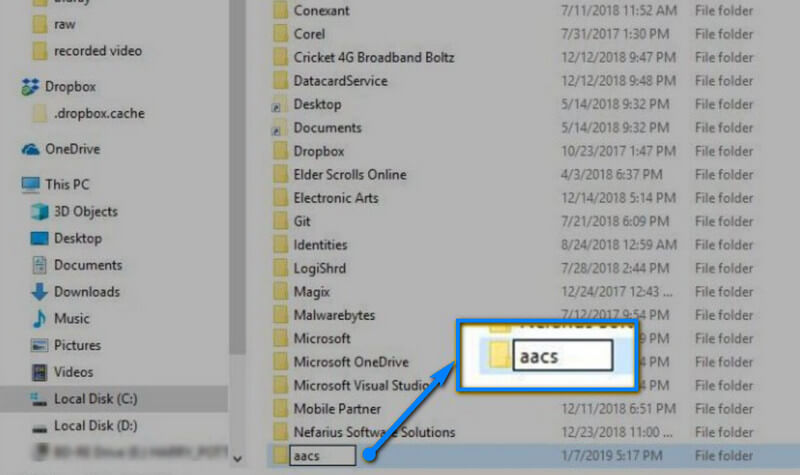
Langkah 4Akhir sekali, anda kini boleh membuka VLC dan memasukkan cakera Blu-ray anda pada komputer anda. Kemudian, pergi ke media, dan pilih Buka Cakera. Togol Blu-ray, pilih cakera Blu-ray anda, kemudian klik Main pada tetingkap timbul.
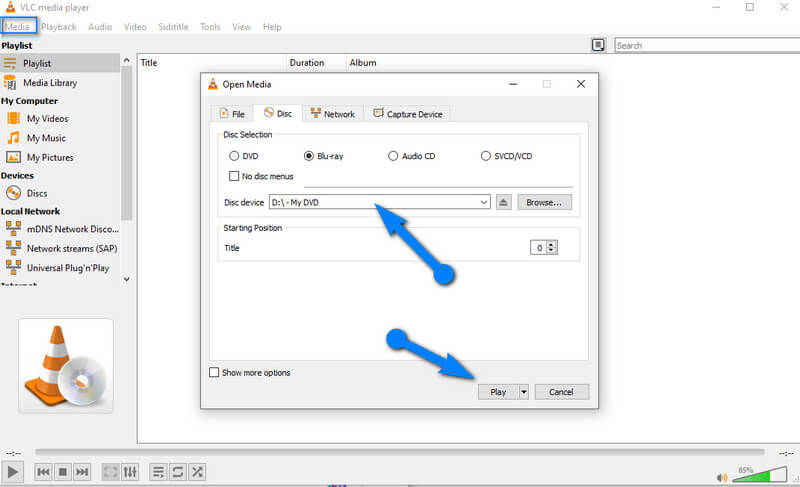
Bahagian 3. Langkah Cara Menggunakan VLC untuk Memainkan Blu-ray (Mac)
Untuk pengguna Mac, keperluan yang tepat berikut. Dengan cara ini, anda boleh menggunakan pemain VLC untuk memainkan Blu-ray. Anda akan perasan bahawa langkah-langkah di bawah adalah sama seperti langkah sebelumnya untuk komputer Windows.
Langkah 1Pergi ke Apple Store dan dapatkan versi terkini VLC untuk Mac.
Langkah 2Kini sama untuk Windows; lawati http://vlc-bluray.whoknowsmy.name/ dan mula mendapatkan fail yang diperlukan. Sila ambil perhatian bahawa untuk Mac OS, anda sepatutnya mempunyai /Library/Preference/aacs/ nama fail di mana anda meletakkan KEYDB.cfg fail. Kemudian, untuk pustaka AACS, pergi ke VLC dan klik kanan untuk memilih Tunjukkan Kandungan Pakej untuk mencari Kandungan/MacOS/lib/, dan letakkan libaacs.dll fail kepadanya.
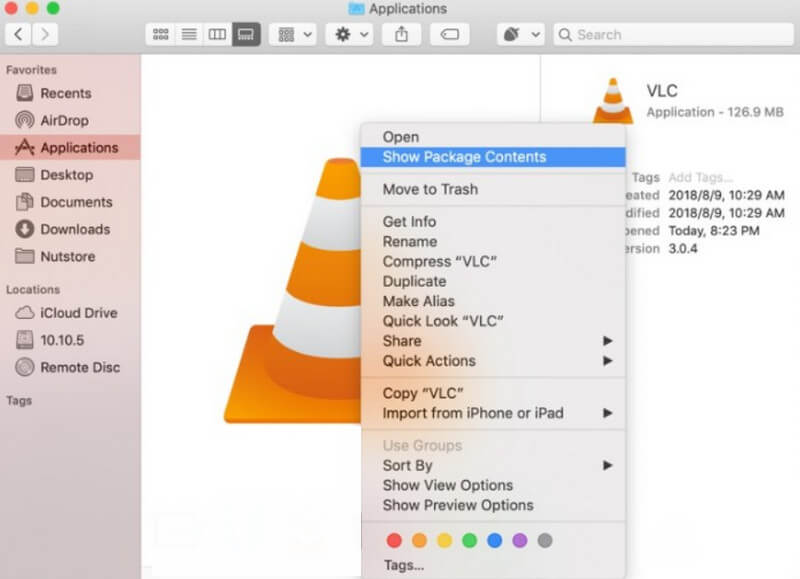
Langkah 3Anda kini boleh memainkan Blu-ray pada VLC dengan memasukkan cakera pada Mac anda, melancarkan pemain media dan meneruskan ke prosedur main balik.
Bahagian 4. Cara Yang Lebih Mudah untuk Memainkan Filem Blu-ray Komputer Peribadi Anda
Jika garis panduan di atas membuktikan kepada anda prosedur rumit VLC dalam memainkan Blu-ray, anda harus beralih kepada master Blu-ray dan DVD yang lebih mudah dan serba boleh, iaitu Pemain Blu-ray AVAide. Perisian terkemuka ini memberikan pengguna tahap kualiti yang sama pada peranti Mac dan Windows OS. Tambahan pula, ia didatangkan dengan antara muka yang boleh anda fahami dan kenali dengan cepat pada pandangan pertama, kerana ia mempunyai kawalan main balik yang paling mudah. Jika pemain VLC boleh memainkan Blu-ray dengan bantuan versi terkini dan perpustakaan AACS, Pemain Blu-ray AVAide ini boleh memainkan Blu-ray tanpa memasang sebarang fail lain. Ini bermakna ia berfungsi dengan sempurna dengan sendirinya.
- Ia membolehkan anda memainkan cakera DVD dan Blu-ray, fail ISO dan folder tanpa perlu bersusah payah.
- Membolehkan pengguna menyesuaikan kecerahan, rona, kontras, gamma dan ketepuan video semasa bermain.
- Datang dengan ciri tangkapan skrin untuk menangkap pemandangan yang luar biasa daripada video.
- Dengan pilihan nisbah bidang, bab dan deinterlace.
Cara Memainkan Blu-ray Dengan Mudah
Langkah 1Dapatkan pemain Blu-ray yang berkuasa ini ke komputer peribadi anda. Dapatkannya dengan mengklik butang muat turun yang dibentangkan.
Langkah 2Tidak seperti cara yang dilakukan oleh VLC untuk memainkan Blu-ray, anda sudah boleh melakukan tugas itu sejurus selepas pemasangan. Jadi, masukkan cakera Blu-ray anda sekarang, kemudian lancarkan perisian dan klik pilihan Open Disc.
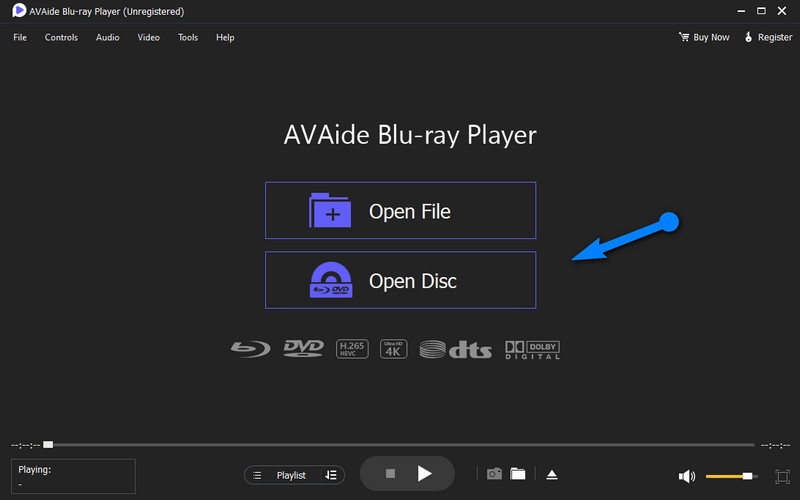
Langkah 3Selepas itu, pilih cakera anda pada tetingkap timbul, dan klik butang okey butang. Selepas itu, alat ini akan membawa anda ke tetingkap seterusnya untuk main semula.
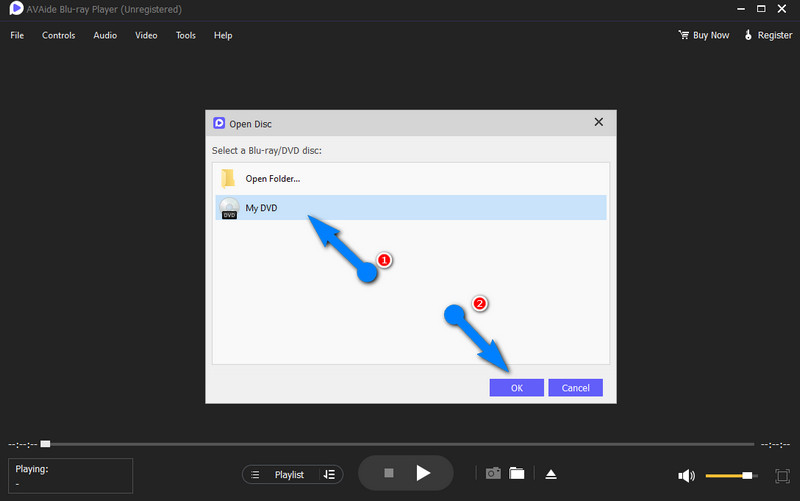
Langkah 4Anda boleh menyemak dan menggunakan kawalan main balik, dan pratetap yang dibentangkan pada antara muka kali ini. Dengan cara ini, anda akan dapat mengenali semua ciri cantik yang ditawarkan oleh alat ini.
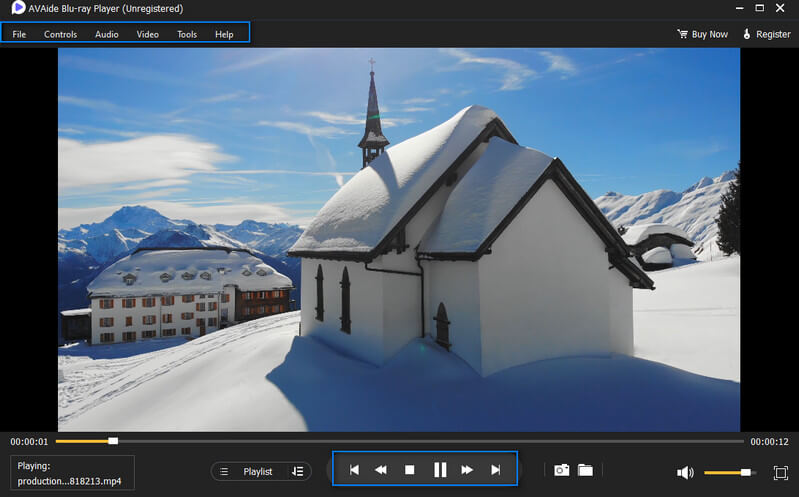
Bahagian 5. Soalan Lazim Mengenai VLC dan Blu-ray
Apakah codec Blu-ray untuk pemain media VLC?
VLC menyokong pelbagai codec. Walau bagaimanapun, codec utama yang blu-ray telah disokong sepenuhnya oleh VLC ialah H.264, juga dikenali sebagai MPEG-4.
Bagaimanakah saya akan memainkan codec yang berbeza pada VLC?
Jika anda ingin memainkan codec yang berbeza pada VLC, pergi ke Alatnya dan klik Keutamaan. Kemudian, klik pada Input/Codec dan mula menggunakan codec lain yang anda mahu pada tetingkap tetapan.
Mengapa saya melihat ralat mengatakan ia tidak boleh membuka input saya dalam VLC?
Ralat ini biasanya berlaku kerana VLC mungkin tidak menyokong cakera komersial yang anda gunakan.
Sekarang anda tahu cara bermain Blu-ray pada VLC dan prasyarat yang diperlukan, anda mesti berfikir jika ia masih praktikal untuk digunakan, bukan? Sesungguhnya, ia memerlukan masa dan usaha untuk memenuhi tugas mudah ini menggunakan VLC. Inilah sebabnya kami memberi anda cara yang lebih baik, mudah dan cepat untuk berbuat demikian. Terpulang kepada anda sekarang yang mana antara mereka akan anda gunakan. Tetapi jika anda mengejar kualiti selain daripada prosedur, kami memberi jaminan kepada anda bahawa Pemain Blu-ray AVAide lebih cekap hari ini.
Pemain multimedia berciri penuh untuk memainkan Blu-ray, DVD, 4K UHD dan fail video/audio lain.
Mainkan Blu-ray & DVD
- Adakah Xbox One, Xbox 360 dan Siri XPlay Blu-ray
- Bolehkah PS4 Memainkan Blu-ray 4K
- Adakah PS4 Memainkan Blu-ray
- Adakah PS5 Memainkan Blu-ray 4K
- Adakah PS3 Memainkan Blu-ray
- Bolehkah VLC Mainkan Blu-ray
- Bolehkah Pemain DVD Memainkan Blu-ray
- Pemain Blu-ray 4K Terbaik
- Pemain Blu-ray Terbaik untuk Windows 10/11 dan Mac OS
- Perisian Pemain Blu-ray Percuma Terbaik
- Perisian Pengarang Blu-ray Terbaik
- Pemain Blu-ray Bebas Wilayah Terbaik
- Cara Memainkan Filem Blu-ray pada Windows 10/11 dan Mac
- Cara Memainkan Filem Blu-ray 4K pada PC: Diselesaikan dalam Dua Cara


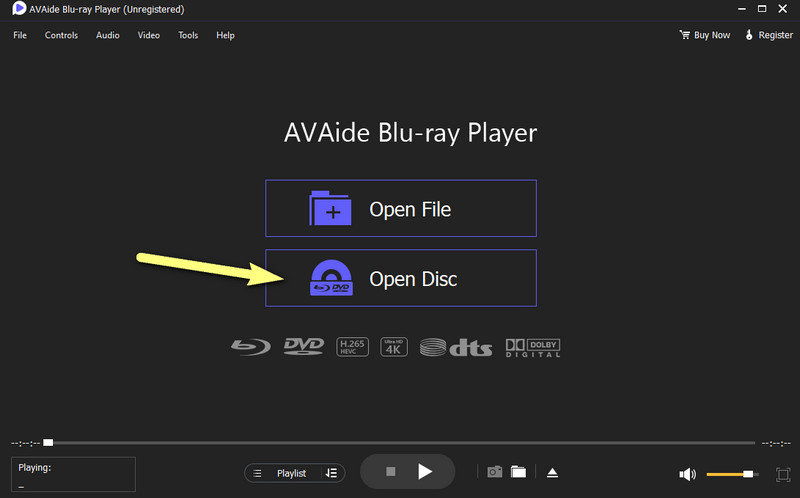


 Muat Turun Selamat
Muat Turun Selamat


