Memampatkan fail imej dilakukan apabila anda perlu mengecilkan saiz untuk menjadikan lebih banyak ruang pada storan anda atau menjadikan perkongsian fail lebih pantas. Walaupun terdapat alat dalam talian yang boleh melakukan kerja dengan lancar, anda boleh memampatkan imej terus pada perisian penyuntingan foto seperti Photoshop. Jika anda seorang pemula dan takut menavigasi alat, artikel ini akan membantu anda menyedari betapa mudahnya untuk memampatkan imej menggunakan perisian yang sangat luas. Oleh itu, mari kita hentikan semua usaha dan belajar bagaimana untuk mengecilkan imej dalam Photoshop.
Bahagian 1. Cara Memampatkan Gambar dalam Photoshop
Photoshop, seperti yang kita semua tahu, adalah salah satu standard, jika tidak, perisian manipulasi foto terbaik di pasaran. Alat ini membolehkan orang ramai mengedit foto dan melancarkan kreativiti, kerana langit adalah hadnya. Walau bagaimanapun, memandangkan Photoshop sangat disyorkan untuk imej berkualiti tinggi, anda juga harus mengharapkan untuk menghasilkan saiz fail yang tinggi. Syukurlah, alat ini membolehkan pengguna mengurangkan saiz imej dengan melaraskan piksel imej sebaik sahaja dipaparkan, menjadikan saiz fail lebih kecil. Jika anda ingin tahu cara mengecilkan imej dalam Photoshop, rujuk panduan di bawah.
Langkah 1Setelah perisian Photoshop dilancarkan pada peranti anda, anda harus mengimport imej yang anda ingin kecilkan saiz fail. Klik pada Fail tab dan pilih Import. Dari folder fail, pilih foto sasaran anda dan tekan okey.
Langkah 2Seterusnya, pergi ke sudut atas skrin dan klik butang Imej tab. Sebaik sahaja anda melepaskan tab, pilih Saiz gambar. Sebagai alternatif, anda boleh menekan Alt+Ctrl+I pada papan kekunci anda.
Langkah 3Selepas itu, panel lain akan muncul apabila anda boleh melaraskan Piksel imej anda. Pergi ke Dimensi dan masukkan nilai Piksel yang anda ingin miliki dalam imej anda. Sebagai peraturan, piksel yang anda akan letakkan tidak boleh lebih tinggi daripada nilai asal.
Langkah 4Akhirnya, pukul okey pada skrin, dan fail imej anda harus dikurangkan dalam Photoshop. Untuk menyimpan output anda, pergi ke Fail > Eksport dan simpan imej anda sebagai JPEG.
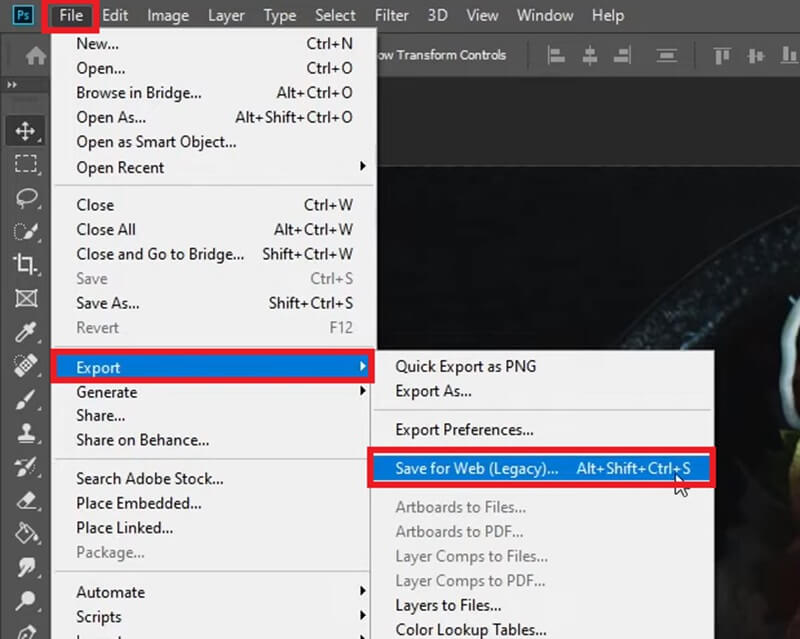
Bolehkah saya memampatkan imej Photoshop secara berkelompok?
Sememangnya Ya! Dengan pemampatan kelompok, anda boleh mengurangkan saiz imej dalam kuantiti yang banyak pada masa yang sama.
◆ Untuk melakukan ini, anda boleh pergi ke Fail > Skrip > Pemproses Imej.
◆ Selepas itu, pilih folder tempat foto anda berada dan tandakan pada Buka imej pertama untuk menggunakan tetapan.
◆ Pergi ke Ubah saiz kepada Fit tetapan dan pilih piksel sasaran anda.
Setelah parameter ditetapkan, tekan butang Lari butang untuk proses pemampatan bermula.
Bahagian 2. Had Penggunaan Photoshop untuk Memampatkan Imej
Perisian Photoshop ialah penyelesaian yang sangat baik untuk profesional dan juga pemula yang bercita-cita untuk meningkatkan kemahiran menyunting foto mereka. Walau bagaimanapun, apabila memampatkan imej adalah apa yang anda cari, Photoshop mungkin bukan alat pertama yang anda akan gunakan. Memandangkan ini berfungsi paling baik untuk memanipulasi imej, anda boleh menggunakan alatan dalam talian untuk memampatkan imej dengan mudah. Selain fakta bahawa Photoshop mungkin tidak dapat dilayari dengan mudah oleh pemula, berikut adalah batasan berikut yang mungkin anda hadapi.
Terhad kepada peranti komputer- perisian ini hanya boleh dipasang pada peranti komputer apabila memampatkan imej dalam Photoshop. Oleh itu, memampatkan imej adalah mustahil apabila anda hanya mempunyai telefon bimbit. Selain itu, alat itu akan dinaik taraf kepada versi berbayar sebaik sahaja percubaan tamat.
Memerlukan kemahiran Photoshop- Bagi individu yang tidak mahir teknologi, ini mungkin menakutkan untuk digunakan apabila Photoshop mengurangkan saiz gambar. Selain itu, pengguna mesti mempunyai latar belakang ringkas tentang menetapkan nilai Pixel dalam foto mereka.
Cara berbeza untuk pemampatan kelompok- imej memampatkan kumpulan dalam Photoshop boleh dilaksanakan tetapi anda perlu mengambil langkah yang berbeza. Dengan mengambil kira perkara ini, pemula mungkin perlu mempertimbangkan semula menggunakan perisian kerana ia boleh mengambil masa yang lama untuk memproses imej apabila memampatkan imej secara manual.
Bahagian 3. Pemampat Terbaik Dalam Talian: Alternatif Photoshop
Dengan semua had yang disebutkan di atas untuk memampatkan imej dalam Photoshop, ini tidak sepatutnya membatalkan kelayakan perisian daripada pilihan alat pemampatan anda. Walau bagaimanapun, jika anda ingin menyingkirkan sebarang kemungkinan penyimpangan dalam keperluan pemampatan anda, alat dalam talian seperti Pemampat Imej AVAide adalah apa yang anda perlukan. Alat ini berfungsi dengan sempurna pada mana-mana peranti, menjadikan pemampatan boleh diakses pada komputer, tablet dan telefon mudah alih. Selain itu, AVAide Image Compressor Online sesuai untuk bekerja dengan folder imej, terima kasih kepada ciri mampatan kelompoknya. Anda boleh memampatkan sehingga 40 imej dan mengurangkan saiz fail imej dalam satu klik.
Lebih-lebih lagi, AVAide Image Compressor Online didedikasikan untuk mengekalkan kualiti yang hampir hampir dengan fail asal anda. Menggunakan algoritma lanjutan, alatan secara automatik memampatkan piksel pada imej anda tanpa mengawal peleraian secara manual. Dengan cara ini, anda mendapat output yang sangat baik dengan saiz fail minimum yang diambil pada peranti anda. Setelah mempelajari cara memampatkan foto dalam Photoshop, berikut ialah cara AVAide Image Compressor Online berfungsi.
Langkah 1Land on AVAide Image Compressor Online
Pada peranti anda, buka penyemak imbas pilihan anda dan buka pemampat imej. Sebagai alternatif, anda boleh melawati pautan yang disediakan di atas.
Langkah 2Memuat naik fail
Setelah alat dilancarkan pada skrin anda, ketik butang Semak imbas butang di tengah untuk mengakses direktori fail tempatan anda. Selepas itu, pilih foto yang ingin anda mampatkan dan kemudian tekan okey. Anda boleh memuat naik foto dalam pelbagai format seperti JPG, PNG dan GIF.
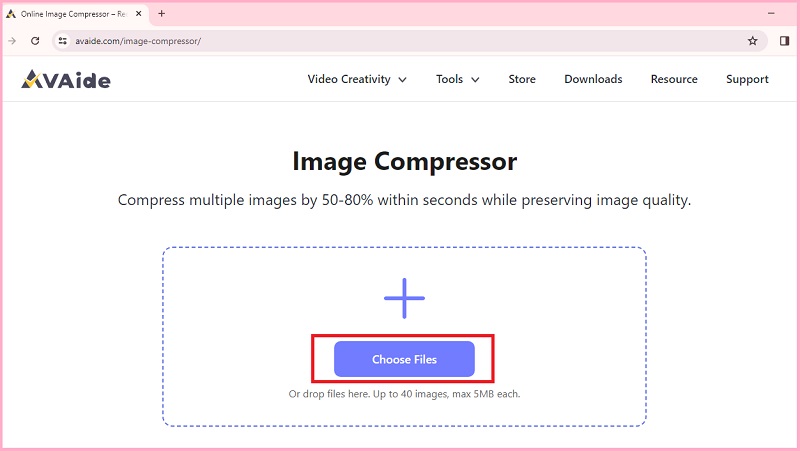
Langkah 3Mulakan Pemampatan
Selepas memilih foto, Pemampat Imej AVAide akan memangkas fail secara automatik dengan algoritmanya. Anda boleh melihat pada Status bar untuk melihat foto yang sedang dalam proses pemampatan.
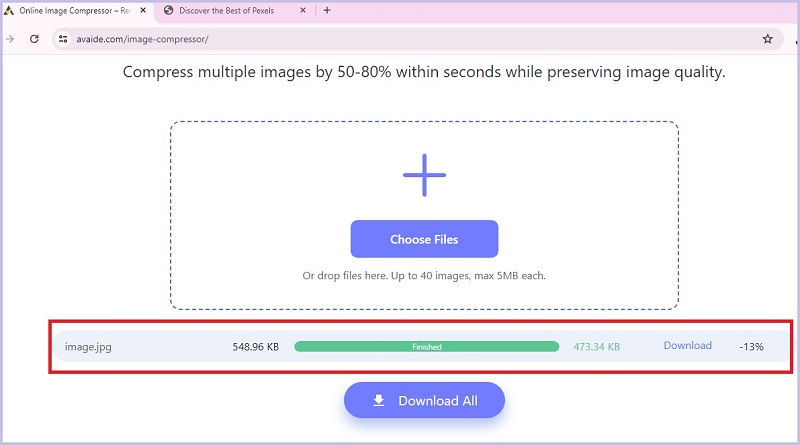
Langkah 4Muat turun Imej Berkurangan
Setelah foto berjaya dimampatkan, anda juga boleh melihat jumlah skrin saiz imej yang dikurangkan. Untuk mencari imej, tekan butang Muat turun butang.

Bahagian 4. Soalan Lazim tentang Mengecilkan Imej dalam Photoshop
Bagaimanakah saya boleh mengubah saiz imej tanpa memotongnya?
Jika anda ingin mengecilkan saiz imej anda tanpa memangkas foto itu sendiri, anda boleh mengikut kaedah pemampatan yang disediakan di atas. Dengan cara ini, anda hanya menukar piksel pada imej anda, yang meminimumkan saiz fail.
Mengapa Photoshop sangat mahal?
Photoshop ialah perisian profesional terbaik untuk mengedit foto. Ini adalah alat utama yang menawarkan ciri lanjutan apabila bekerja pada projek yang lebih penting. Selain itu, dengan penyelenggaraan dan pembangunan yang diperlukan untuk memberikan pengalaman yang memuaskan kepada pelanggan mereka, alat ini mungkin memerlukan sumber yang lebih menonjol.
Apa yang lebih baik, Lightroom atau Photoshop?
Lightroom dan Photoshop ialah pilihan yang baik untuk melepaskan kawalan kreatif anda ke atas imej. Walau bagaimanapun, menentukan yang paling berkesan bergantung pada objektif anda. Lightroom biasanya lebih disukai oleh jurugambar apabila menambah baik foto mereka, tetapi untuk kerja yang lebih kompleks, Photoshop mungkin mempunyai kelebihan yang lebih baik.
Dan itu bagaimana untuk membuat imej lebih kecil dalam Photoshop. Dengan perisian yang sangat baik ini, anda mempunyai dua pilihan semasa memampatkan gambar, sama ada satu foto atau bekerja dengan berbilang fail. Apabila membuat kerja kreatif anda pada alat, anda boleh mengecilkan imej fail secara terus dan mengawal sepenuhnya kualiti output. Walau bagaimanapun, jika had yang dinyatakan di atas mengehadkan kebebasan anda untuk memampatkan imej, alatan dalam talian seperti AVAide Image Compressor ialah alternatif terbaik untuk keperluan pemampatan fail anda.

Kurangkan saiz fail imej dalam talian dalam beberapa saat sambil mengekalkan kualiti. Kami menyokong JPG, PNG, WEBP, GIF dan banyak lagi.
CUBA SEKARANG



