Tiada siapa yang mahu menyiarkan gambar mereka kabur, terutamanya apabila kami cuba berkongsi sorotan. Daripada permainan dan sukan kepada acara, anda ingin menunjukkannya sejelas mungkin untuk orang lain melihat atau mempamerkan sorotan. Oleh itu, gambar kabur tidak mempunyai tempat di suapan media sosial kami. Di sini, kami akan mengajar anda bagaimana untuk menajamkan imej kabur dalam Photoshop dengan langkah mudah. Sebagai alternatif, alat yang hebat untuk bukan teknologi juga akan ditunjukkan untuk menajamkan gambar kabur.
Bahagian 1. Cara Menajamkan Imej dalam Photoshop
Jika kita bercakap tentang membaiki dan memulihkan foto, tidak ada keraguan bahawa Photoshop adalah raja. Ia datang dengan banyak alat canggih yang membolehkan untuk mencipta GIF dan foto profesional. Memang benar jika anda mempunyai gambar kabur yang perlu anda perbaiki. Program ini menawarkan ciri topeng unsharp yang membantu pengguna mencapai foto yang kelihatan lebih jelas. Ia menjadikan foto kelihatan bahawa terdapat lebih banyak butiran dalam foto, walaupun ia hanya ilusi. Dan ia dilakukan dengan melaraskan kontras foto.
Tambahan pula, ciri topeng unsharp meningkatkan kontrak foto sebagai tambahan kepada tepi objek dalam foto untuk kelihatan terperinci dan segar. Cara alat itu melakukannya ialah dengan mengesan nilai piksel dan membandingkannya dengan piksel jiran dengan jumlah tertentu. Ya, ia sebenarnya tidak mengesan tepi mengikut piksel. Jika anda ingin meningkatkan piksel, cuba Resolusi Super Photoshop. Melalui peningkatan kontras, objek lebih kelihatan dan boleh dikenal pasti. Namun begitu, inilah cara untuk mencerahkan dan menajamkan imej dalam Photoshop.
Langkah 1Pertama sekali, muatkan fail imej anda dalam Photoshop dan tukar lapisan imej kepada Objek Pintar. Untuk berbuat demikian, tekan menu ikon di penjuru kanan sebelah atas yang terletak di Lapisan panel. Dari sini, pilih Tukar kepada Objek Pintar. Selepas itu, anda kini boleh menggunakan topeng unsharp sebagai penapis pintar. Ini juga menjadikan kesan penajaman boleh diedit.
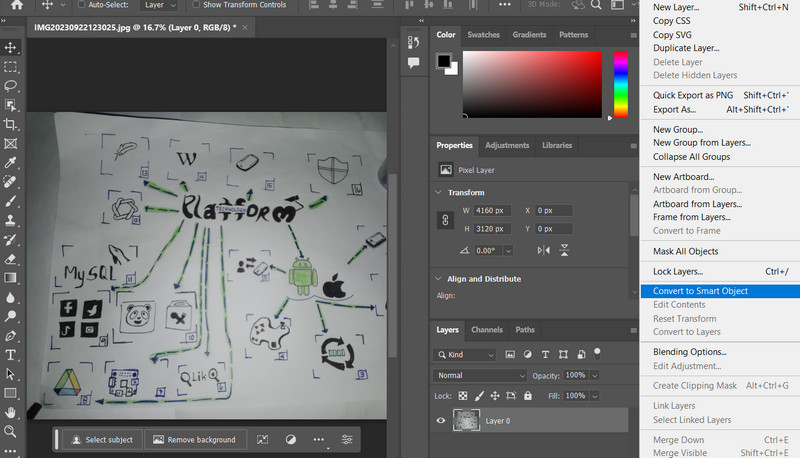
Langkah 2Kini, tiba masanya untuk memohon dan melaraskan penapis Unsharp Mask. Untuk berbuat demikian, pergi ke Penapis > Tajam > Topeng Unsharp. Pada masa itu, ciri ini akan memberi anda akses kepada beberapa pilihan peluncur, termasuk Amaun, Jejari dan Ambang. Anda boleh melaraskan lebar tepi kontras tepi dan tajamkan tepi mengikut kesukaan anda.
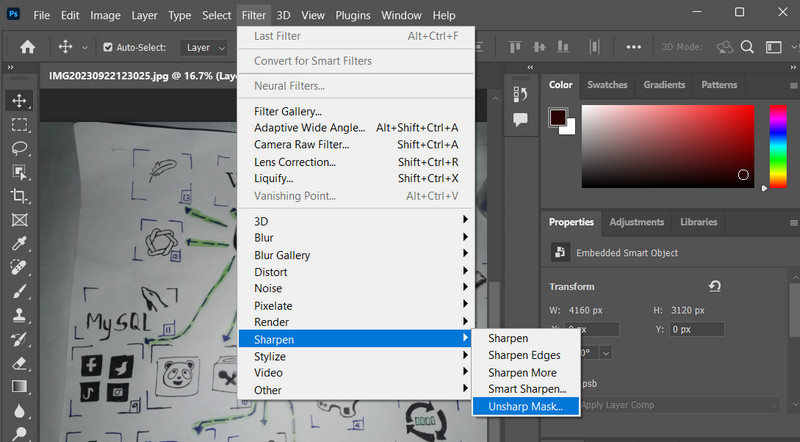
Langkah 3Laraskan Jumlah peluncur jika anda ingin meningkatkan jumlah kontras dalam piksel objek anda. Kemudian, ia akan kelihatan lebih tajam daripada sebelumnya. Seterusnya, anda boleh menyeret Jejari peluncur untuk mengenal pasti bilangan piksel yang bersebelahan dengan piksel tepi, yang menjejaskan kesan penajaman dalam foto. Laraskan Ambang peluncur untuk membantu anda menunjukkan betapa berbezanya piksel yang dipertajamkan daripada piksel sekelilingnya.
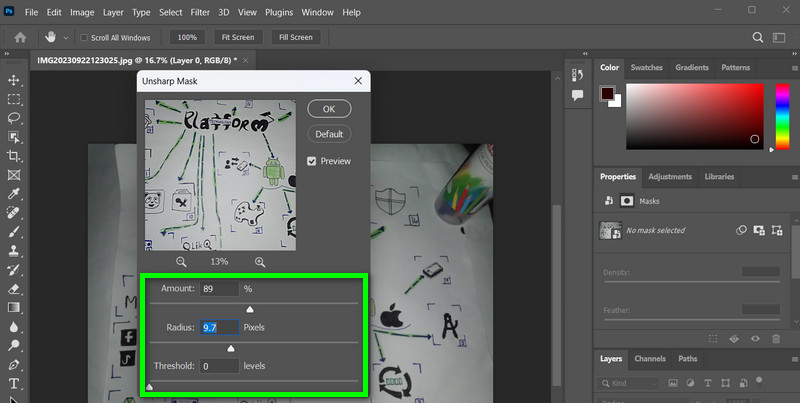
Langkah 4Ia tidak boleh dielakkan bahawa proses itu mempengaruhi warna piksel dan kecerahan jika anda perasan. Walaupun butiran halus dan tekstur warna kompleks meningkat, beberapa nilai warna berkurangan. Anda boleh menghalang peralihan warna dengan menukar mod campuran Topeng yang tidak tajam. Klik dua kali pada Pilihan Campuran ikon di sebelah kanan nama penapis. Kemudian, tukar mod campuran penapis daripada kepada Kecerahan dalam kotak dialog Pilihan Campuran.
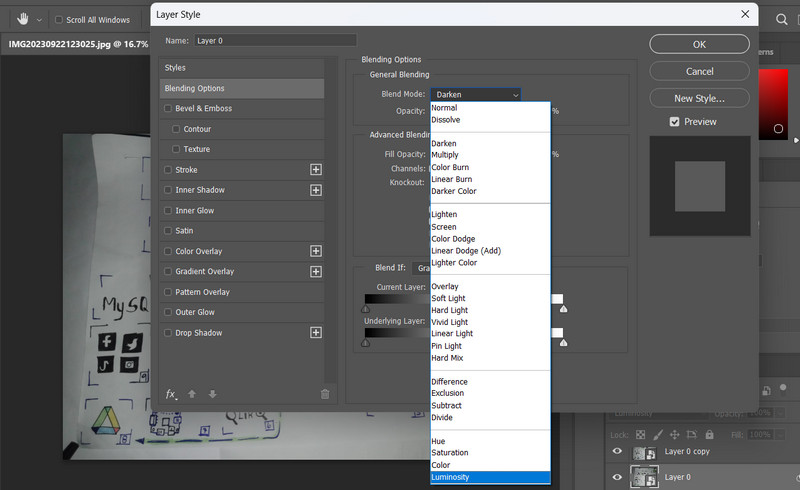
Bahagian 2. Cara Yang Lebih Mudah untuk Menajamkan Imej
Dengan penggunaan Photoshop untuk menajamkan imej, ia benar-benar berkesan. Walau bagaimanapun, ia diperlukan untuk mempunyai kepakaran teknikal untuk menguruskan untuk melakukannya. Bagi kebanyakan, program lanjutan, seperti Photoshop, boleh menjadi rumit dan rumit untuk dinavigasi. Itulah sebabnya pengguna mencari program yang mudah tetapi berkesan untuk menajamkan imej. Dalam kes ini, Penskala Imej AVAide adalah yang paling sesuai untuk keperluan ini. Anda mendengarnya dengan betul. Program ini akan membantu anda mengasah foto tanpa memerlukan sebarang kepakaran teknikal.
AVAide Image Upscaler ialah alat program berasaskan web percuma untuk membantu pengguna menyelesaikan isu kabur dalam foto. Dari namanya sendiri, ia akan meningkatkan skala foto untuk kelihatan lebih tajam dan segar juga. Selain itu, ia cekap kerana alat ini disepadukan dengan teknologi AI. Melalui penyepaduan ini, adalah mungkin untuk mengeluarkan bunyi dan meningkatkan kualiti foto. Alat ini boleh mengecam banyak objek dalam foto, seperti kereta, orang atau produk. Untuk membantu anda menajamkan imej anda dengan alternatif Photoshop, berikut ialah arahan yang boleh anda ikuti.
Langkah 1Buka penyemak imbas komputer anda dan lawati tapak web rasmi program. Anda sepatutnya melihat halaman utama program yang ringkas namun elegan.
Langkah 2Sebaik sahaja anda mendarat di halaman, tekan Pilih Foto butang dan muatkan foto yang anda ingin betulkan imej kabur. Apabila anda perlu membetulkan banyak foto, anda boleh menandai Muat Naik Foto dalam Kelompok muat naik pautan untuk berbuat demikian. Selepas memuat naik foto, program akan meningkatkan skala foto anda secara automatik.
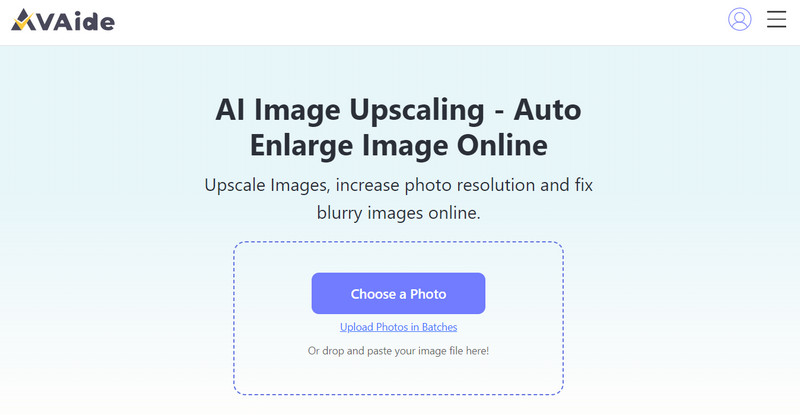
Langkah 3Selepas itu, anda boleh menggerakkan kursor tetikus anda ke fail hasil untuk melihat perubahan selepas memproses foto. Setelah berpuas hati, tandakan pada Jimat butang untuk memuat turun fail output.
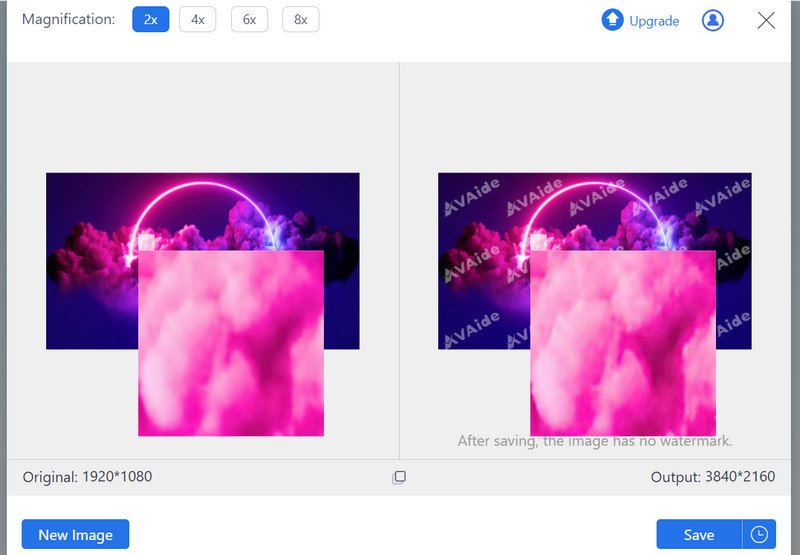
Bahagian 3. Soalan Lazim tentang Mengasah Imej dalam Photoshop
Penajaman laluan tinggi ialah teknik yang melibatkan mencipta lapisan penapis Laluan Tinggi dan menggabungkannya dengan imej asal. Ia berkesan untuk mengasah halus. Anda boleh menemuinya di bawah Penapis > Lain > Lulus Tinggi.
Adakah terdapat sebarang tetapan yang disyorkan untuk mengasah dalam Photoshop, atau adakah semuanya subjektif?
Tetapan yang ideal untuk mengasah boleh berbeza-beza dari imej ke imej, tetapi titik permulaan biasa ialah menggunakan Jumlah 100-150% dan Jejari 1-2 piksel. Adalah penting untuk melaraskan nilai ini berdasarkan keperluan khusus imej anda.
Apakah cara terbaik untuk menyemak sama ada saya terlalu mengasah foto dalam Photoshop?
Zum masuk dan periksa imej anda dengan teliti untuk mencari artifak, seperti lingkaran cahaya atau bunyi yang berlebihan. Anda juga boleh menggunakan pilihan Pudar untuk mengurangkan kesan penajaman dan memperhalusi hasilnya jika anda mengesyaki anda telah terlalu mengasah.
Begitulah cara anda menajamkan imej dalam Photoshop. Anda boleh melaraskan beberapa tetapan untuk meningkatkan kontras untuk membetulkan kekaburan dalam foto dengan berkesan. Photoshop, sebaliknya, sesuai untuk profesional. Namun, jika anda mahukan kemudahan, alternatifnya, AVAide Image Upscaler, adalah jalan keluar terbaik anda.

Penskala Imej
Teknologi AI kami secara automatik akan meningkatkan kualiti imej anda, mengeluarkan bunyi bising dan membetulkan imej kabur dalam talian.
CUBA SEKARANG



