Menukar latar belakang foto telah menjadi trend popular. Ia boleh memberikan foto anda kesan visual baharu dan kemungkinan kreatif. Selain itu, ia boleh menyerlahkan subjek foto, meningkatkan daya tarikan visual dan banyak lagi. Terdapat banyak aplikasi dan perisian untuk anda menggantikan latar belakang foto. Artikel ini terutamanya bercakap tentang bagaimana untuk menggantikan latar belakang imej dalam Photoshop. Selepas membacanya, anda akan mempelajari dan menguasai beberapa kemahiran dan kaedah pengendalian. Jadi, mari kita mulakan sekarang!
Bahagian 1. Gantikan Latar Belakang Gambar Menggunakan Photoshop
Photoshop ialah perisian profesional untuk mengedit foto. Ia menggunakan teknologi AI untuk menjana foto secara automatik. Ia mempunyai banyak fungsi berkuasa, termasuk penyingkiran dan penggantian latar belakang, fungsi lapisan, fungsi lukisan dan ilustrasi, dan banyak lagi. Bagi menggantikan latar belakang foto dalam Photoshop. Anda boleh menukar latar belakang foto anda dalam talian. Ia menyediakan alat praktikal, seperti alat pemilihan, penyuntingan teks, penapis dan kesan, dan sebagainya. Jadi, anda boleh memilih kawasan tertentu bagi imej, mencipta banyak reka bentuk teks dan menukar rupa dan gaya imej. Pendek kata, ia adalah perisian yang baik untuk orang profesional menggantikan latar belakang foto.
Bagaimana Mengganti Latar Belakang Foto dalam Photoshop
Langkah 1Buat Pilihan
Mengikut keperluan anda, gunakan alat Pilih untuk memilih kawasan subjek. Terdapat alatan tentang Alat Pemilihan Pantas, Alat Tongkat Sihir, Alat Lasso dan banyak lagi. Anda boleh mendapatkan latar belakang foto yang lebih baik dengan memilih subjek yang tepat.
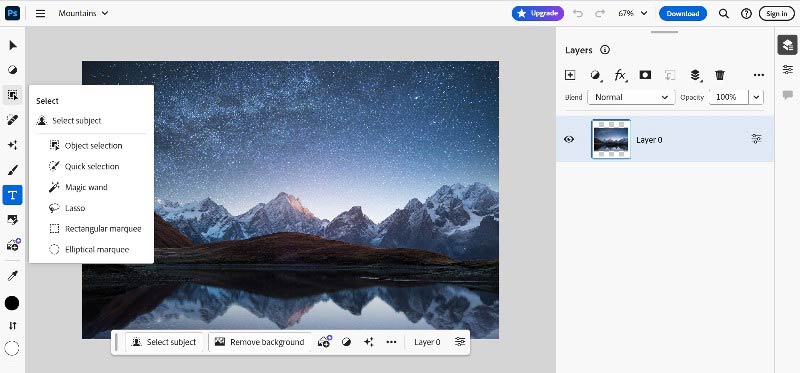
Langkah 2Mencipta Layer Mask
Selepas memilih subjek, anda perlu membuat topeng lapisan. Anda boleh melakukan ini dengan mengklik pada Tambah Layer Mask butang dalam panel Lapisan. Topeng membolehkan anda mengawal tepi antara subjek dan latar belakang dengan mudah.
Langkah 3Alih Keluar dan Tukar Latar Belakang
Gunakan alat yang sesuai untuk Pilih kawasan latar belakang yang ingin anda padamkan. Kemudian klik Keluarkan Latar Belakang untuk mengeluarkannya.
Langkah 4Gantikan Latar Belakang
Selepas mengalih keluar latar belakang, anda boleh menggantikan latar belakang baharu dalam lapisan baharu. Ini boleh jadi foto lain, latar belakang warna pepejal atau sebarang imej yang anda mahu gunakan. Letakkan lapisan latar belakang baharu di bawah lapisan subjek.
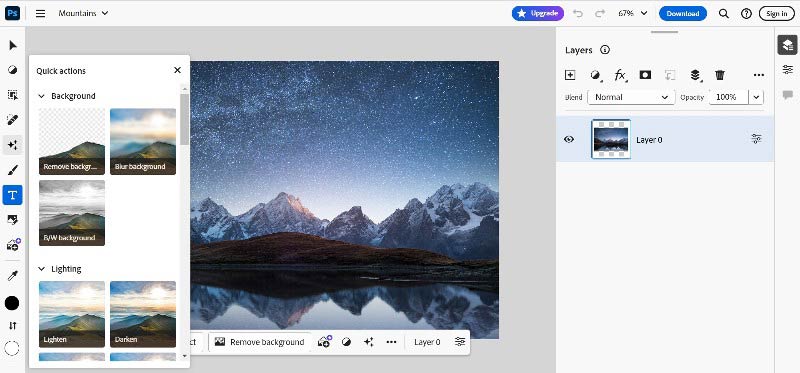
Langkah 5Pilih Pengisian Generatif
Sebaik sahaja anda membuat keputusan, pilih Isian generatif pilihan.
Langkah 6Laraskan Imej Generatif
Mengikut keperluan anda, anda boleh laraskan kecerahan, kontras dan keseimbangan warna latar belakang baharu. Ia akan menjadikan gabungan imej generatif lebih baik dengan subjek anda.
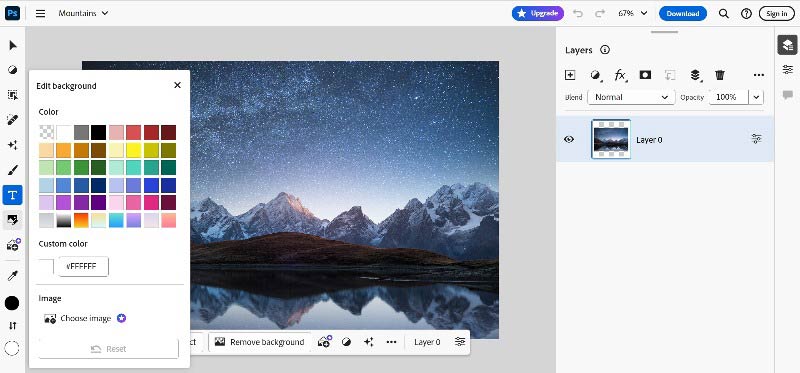
Langkah 7Eksport dan Simpan
Selepas selesai mengedit, anda boleh menyimpan imej anda dalam format Photoshop atau format biasa. Untuk format Photoshop, anda boleh menyimpan lapisan juga.
Kelebihan dan Kekurangan Photoshop
- Anda boleh menyesuaikan tetapan mengikut keperluan dan pilihan anda.
- Ia boleh membuat pelarasan yang tepat dan ubah suai pada imej.
- Ia mempunyai fungsi pemprosesan kelompok yang berkuasa yang boleh meningkatkan kecekapan kerja.
- Photoshop menawarkan banyak ciri yang boleh menjadi terlalu rumit pada masa-masa tertentu.
- Photoshop mempunyai keperluan perkakasan komputer yang tinggi.
Bahagian 2. Cara Alternatif Menggunakan Photoshop: Pemadam Latar Belakang AVAide
Pemadam Latar Belakang AVAide ialah perisian percuma dan pelbagai fungsi. Anda boleh menggunakannya dalam talian untuk menggantikan latar belakang foto. Ia juga merupakan perisian yang mudah digunakan dan mempunyai antara muka yang intuitif. Walaupun anda seorang pemula, anda boleh menggunakan Pemadam Latar Belakang AVAide dengan mudah untuk menggantikan latar belakang gambar. Ia mengalih keluar latar belakang foto JPG, JPEG, PNG dan GIF oleh teknologi AI. Disebabkan teknologi AI, anda boleh menangkap latar belakang yang kompleks secara automatik dan menggantikan latar belakang daripada foto untuk menjadikannya telus serta-merta. Jadi, anda boleh melihat hasil perubahan latar belakang foto dalam masa nyata dan tidak perlu menunggu seketika. Jadi AVAide Background Eraser ialah perisian dalam talian yang baik dan berguna untuk menggantikan latar belakang foto.
Bagaimana untuk menggunakan AVAide untuk menukar latar belakang foto?
Langkah 1Muat Naik Imej
Buka laman web rasmi. Klik butang Pilih Foto untuk memuat naik imej anda. Anda boleh menukar latar belakang foto daripada JPG, JPEG, PNG, GIF dan banyak lagi.

Langkah 2Padam dan Pilih Latar Belakang Imej
Seterusnya, latar belakang imej anda akan dialih keluar secara automatik. Kemudian, anda boleh bertukar kepada pilihan Edit untuk menukar latar belakang.
Jika anda mahu tukar warna latar belakang foto anda kepada putih, hitam atau lain-lain, sila klik Warna. Jika anda ingin menggantikan latar belakang gambar dengan imej lain, klik Imej.
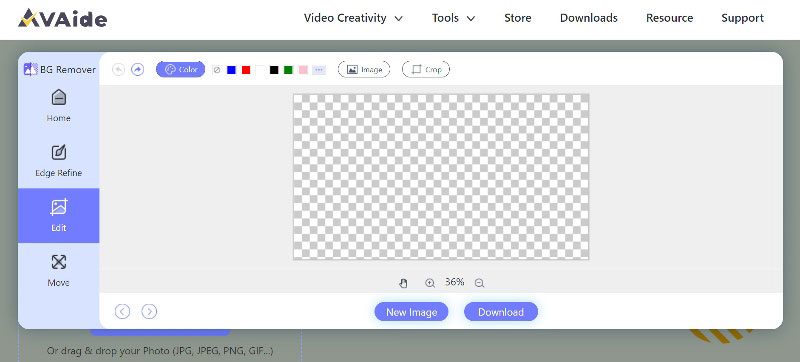
Langkah 3Muat turun dan Simpan
Selepas melengkapkan pemprosesan latar belakang, anda boleh memuat turun atau menyimpan imej yang diproses ke peranti anda dengan mengklik butang Muat turun butang.
Bahagian 3. Soalan Lazim Menukar Latar Belakang Foto dalam Photoshop
Apakah kegunaan menukar latar belakang imej?
Terdapat banyak kegunaan untuk menukar latar belakang imej. Ia boleh memberikan foto anda kesan visual baharu, kemungkinan kreatif, menyerlahkan subjek, meningkatkan daya tarikan visual dan banyak lagi.
Adakah Photoshop percuma?
Tidak. Adobe Photoshop bukan percuma. Ia mempunyai percubaan percuma selama 7 hari. Jika anda memerlukan fungsi dan alatan Photoshop yang lebih maju, anda perlu membeli pelan Adobe Creative Cloud yang sesuai. Kadang-kadang ada diskaun.
Bagaimanakah cara menggantikan gambar dalam Photoshop dengan gambar lain?
Mula-mula, pilih kawasan subjek dengan menggunakan alat Pilih. Kedua, klik butang Tambah Layer Mask untuk membuat topeng lapisan. Ketiga, alih keluar dan tukar Latar Belakang. Keempat, anda boleh menggantikan gambar dalam lapisan baharu sebagai latar belakang baharu. Kemudian letakkan lapisan latar belakang baharu di bawah lapisan subjek. Selepas ini, anda boleh melaraskan, mengedit dan menyimpan gambar yang diproses.
Itu semua tentang bagaimana untuk menggantikan latar belakang imej dalam Photoshop. Ramai orang menggunakannya kerana ia mempunyai banyak fungsi dan alatan profesional. Walau bagaimanapun, ia agak mahal dan tidak mudah untuk pemula menggunakannya. Terdapat perisian alternatif yang baik. Pemadam Latar Belakang AVAide ialah pemadam latar belakang dalam talian secara percuma. Ia boleh mengalih keluar latar belakang foto secara automatik dan menggantikannya serta-merta. Ia menawarkan banyak fungsi dan alatan yang mudah digunakan. Walaupun anda seorang pemula, anda boleh menggunakannya dengan baik. Jadi Pemadam Latar Belakang AVAide lebih mudah, lebih murah dan lebih mudah daripada Photoshop.

Menggunakan AI dan teknologi penyingkiran latar belakang automatik untuk menangkap latar belakang yang kompleks daripada JPG, JPEG, PNG dan GIF.
CUBA SEKARANG



