Kadangkala, kami hanya memerlukan bahagian tertentu gambar untuk kreativiti yang lebih baik dan ilustrasi yang lebih baik dalam pembentangan kami. Dalam kes sedemikian, PowerPoint menawarkan lebih banyak kemudahan daripada yang anda fikirkan dan mengalih keluar latar belakang imej dengan mudah semasa mengatur slaid. Sesetengah mungkin telah melihat alat penyingkiran latar belakang dalam PowerPoint dan bergelut untuk mencari tempat untuk bermula. jangan risau! Artikel ini menyediakan pengenalan terperinci yang menunjukkan bagaimana untuk membuat latar belakang imej telus dalam PowerPoint langkah demi langkah, menyampaikan arahan yang jelas untuk membantu anda mendapatkan imej lutsinar yang jelas dan kemas dalam pembentangan anda. Sekarang, ucapkan selamat tinggal kepada semua latar belakang imej anda yang tidak kemas dalam PowerPoint. Selain itu, jika anda lebih suka yang boleh berfungsi pada kedua-dua komputer dan telefon anda, kami juga mendapati anda alternatif terbaik untuk PowerPoint, yang boleh digunakan dalam talian pada mana-mana penyemak imbas.
Bahagian 1. Langkah-Langkah Membuat Latar Belakang Gambar Telus dalam PowerPoint
PowerPoint ialah program yang direka untuk pembentangan, bukan menyunting foto, tetapi sebenarnya, ia juga menyediakan beberapa ciri untuk menyunting gambar yang lebih baik, kerana ia berfungsi sebagai ilustrasi yang sangat baik untuk pembentangan. Daripada bar alatnya di bahagian atas, anda boleh menemui alat yang dipanggil Pembuangan Latar Belakang, yang membantu anda menjadikan latar belakang foto telus. Dengan teknologi canggihnya, Pembuangan Latar Belakang boleh mengenal pasti dan memadamkan latar belakang dan kawasan yang serupa secara automatik, yang bermaksud ia boleh mengendalikan butiran terkecil gambar, terutamanya tepi antara bahagian yang berbeza. Anda tidak perlu mengesan sempadan bahagian yang ingin anda simpan secara manual. Hanya buat beberapa tanda di sekelilingnya, dan kemudian ia akan mengenali dengan tepat bahagian mana yang hendak dikeluarkan dan disimpan. Pendek kata, ia benar-benar pilihan yang baik, terutamanya untuk gambar dengan latar belakang yang rumit. Di bawah ialah langkah terperinci untuk menjadikan imej telus dalam PowerPoint.
Langkah 1Buka PowerPoint dan buat satu slaid sekurang-kurangnya. Klik pada Gambar butang di bawah lajur Sisip untuk memilih imej yang anda mahu.
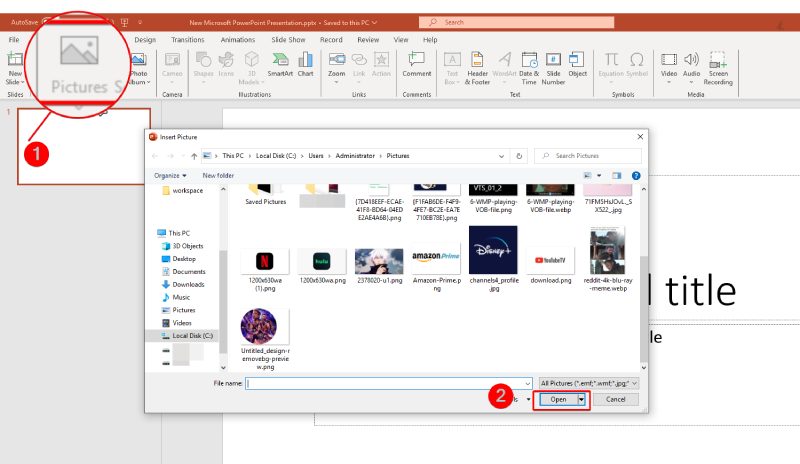
Langkah 2Tab yang dipanggil Picture Tools kemudiannya dibuat semasa anda memasukkan imej dengan jayanya. Seterusnya, klik pada Alih Keluar Latar Belakang butang, dan ia akan memproses imej secara automatik.
Langkah 3Laraskan bahagian gambar secara manual dengan mengklik sama ada butang Tandakan Kawasan untuk Disimpan atau Tandakan Kawasan untuk Dialih Keluar. Anda boleh melihat output dari slaid di sebelah kiri.
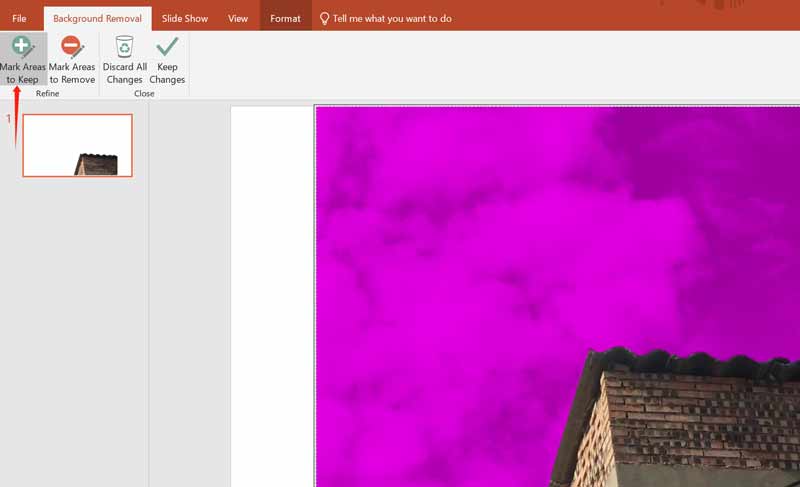
Langkah 4Akhir sekali, klik pada Simpan Perubahan butang untuk mengalih keluar latar belakang. Pastikan anda memilih Simpan imej sebagai dengan klik kanan untuk memuat turun gambar terakhir ke komputer anda.

Petua: Apabila mengalih keluar latar belakang imej dalam PowerPoint. Anda tidak perlu klik pada semua bahagian. Ia secara automatik boleh memilih kawasan yang sama yang serupa dengan kawasan yang anda klik. Untuk mempercepatkan, anda boleh mengklik beberapa kali dahulu pada kedua-dua kawasan yang anda ingin simpan dan alih keluar secara sama rata dan kemudian sempadannya. Selepas mengalih keluar latar belakang, jika anda mendapati kualiti imej menurun selepas mengeksportnya dalam PowerPoint, berikut ialah beberapa helah penyuntingan yang mungkin membantu.
Bahagian 2. Alternatif Optimum untuk Mengalih Keluar Latar Belakang
Jika anda bukan pengguna PowerPoint yang kerap dan tidak mahu memuat turun perisian, atau anda lebih suka alat yang boleh digunakan pada komputer dan telefon, maka pilihan terbaik anda hendaklah Pemadam Latar Belakang AVAide, alternatif optimum kepada PowerPoint untuk menjadikan latar belakang gambar telus. Anda tidak perlu memuat turun apa-apa. Untuk menjadikan latar belakang imej telus, anda boleh menggunakan Pemadam Latar Belakang dalam bahagian Alat pada tapak web AVAide, yang serasi dengan semua pelayar web. BG Eraser juga mempunyai AI canggih dan teknologi penyingkiran latar belakang automatik, membolehkan ia memadamkan saat latar belakang selepas memuat naik gambar, menyokong semua format imej. Tambahan pula, ia juga menyediakan fungsi penyuntingan tambahan, seperti menukar warna latar belakang dan imej serta memotong gambar. Pemadam BG tidak dicas dan sangat mudah digunakan. Kemudian, semak arahan menyeluruh di bawah.
Langkah 1Buka pelayar web anda dan cari tapak web AVAide, dan kemudian pilih Pemadam Latar Belakang dalam bahagian Alat di bahagian atas antara mukanya.
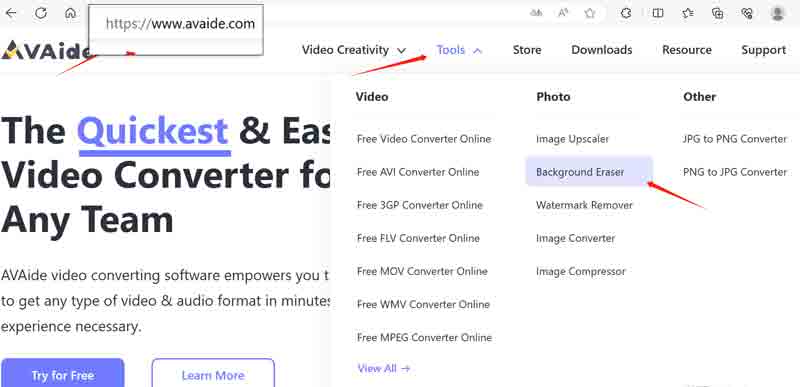
Langkah 2Pada halaman Pemadam Latar Belakang, klik butang Pilih Foto butang untuk memuat naik imej anda. Tunggu beberapa saat. Alat ini akan mengalih keluar latar belakang secara automatik. Anda kemudian akan melihat halaman BG Remover dan imej yang diproses dengan latar belakang lutsinar.
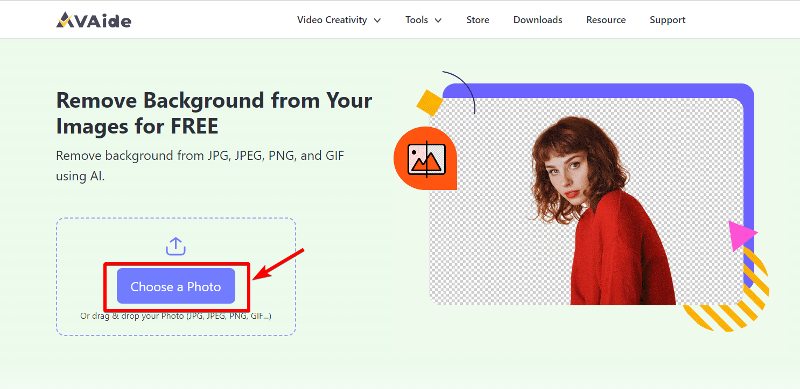
Langkah 3Jika anda perlu menyimpan bahagian tertentu latar belakang, anda boleh memilih Simpan atau Padam, dan kemudian laraskan saiz berus untuk memilih kawasan yang anda inginkan dengan lebih baik.
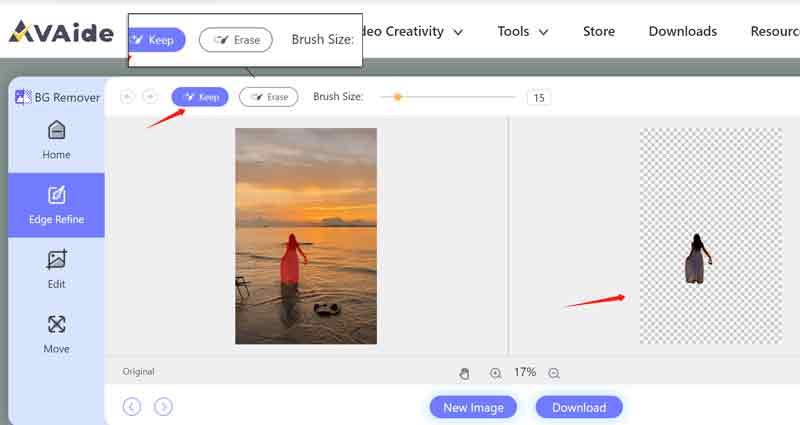
Langkah 4Jika anda mahir dengan foto output, klik butang Muat turun butang untuk memuat turun imej lutsinar ke peranti anda.
Petua: Anda boleh klik butang Mengezum masuk atau Zum keluar untuk memilih butiran gambar dengan lebih baik. Butang bentuk tangan adalah untuk mengalihkan foto. Bahagian Edit dan Alih di sebelah kiri adalah untuk mengedit foto keluaran sahaja, seperti menukar imej latar belakang, memotong gambar, dll. Jangan ragu untuk mencubanya.
Bahagian 3. Soalan Lazim tentang Membuat Latar Belakang Imej Telus
Adakah terdapat sebarang alat untuk menjadikan latar belakang foto telus secara percuma?
ya. Pemadam Latar Belakang AVAide adalah 100% percuma untuk pengguna, dan ia menyokong sebarang jenis format imej.
Adakah semua versi PowerPoint mempunyai alat penyingkiran latar belakang imej?
Tidak, hanya PowerPoint versi terkini yang mempunyai alat penyingkiran latar belakang imej. Anda boleh memilih versi dari 2010 dan seterusnya. Seperti PowerPoint 2019,2022.
Adakah semudah itu untuk saya menjadikan latar belakang foto telus tanpa pengalaman?
Ya betul. Mengalih keluar latar belakang imej anda dalam PowerPoint tidak pernah semudah ini dengan bantuan langkah terperinci di sini. Selain daripada ini, anda juga boleh menemui banyak alat penyingkiran latar belakang imej yang ringkas lagi berguna dalam talian.
Ia tidak sesukar yang anda jangkakan jadikan latar belakang imej telus dalam PowerPoint dan alternatifnya, bukan? Tiada alat yang sempurna yang boleh memenuhi keperluan setiap pengguna. PowerPoint mungkin agak mahal dan mencabar untuk sesetengah individu, dan AVAide Background Eraser mungkin tidak sekuat perisian penyuntingan imej khusus. Walau bagaimanapun, kedua-duanya boleh memenuhi keperluan asas ramai pengguna apabila ia datang untuk menjadikan latar belakang foto telus. Jika anda memilih untuk tidak memuat turun sebarang perisian, jangan ragu untuk mencuba Pemadam Latar Belakang AVAide.
Penyelesaian Penyuntingan Foto

Cuba Pembuang Latar Belakang Imej Terbaik Dalam Talian
Menggunakan AI dan teknologi penyingkiran latar belakang automatik untuk menangkap latar belakang yang kompleks daripada JPG, JPEG, PNG dan GIF.
CUBA SEKARANG



