Bagaimana jika anda perlu menukar DPI imej untuk tugas tertentu, seperti menyediakannya untuk projek cetakan atau memuat naiknya ke tapak web? Melaraskan DPI imej adalah penting untuk memastikan keseimbangan yang betul antara kualiti imej dan saiz fail. Dalam panduan ini, kami akan meneroka cara menukar DPI imej menggunakan AVAide Image Upscaler untuk meningkatkan DPI dan Adobe Photoshop untuk mengurangkannya, membantu anda mencapai resolusi yang sempurna untuk sebarang tujuan.
Bahagian 1. Cara Semak DPI Imej
DPI berkaitan dengan resolusi pencetak dan penting untuk kualiti keseluruhan imej yang dicetak. Oleh itu, untuk anda mencapai imej berkualiti tinggi yang akan mencetak dengan baik, adalah penting anda menyemak DPI. Terdapat tiga kaedah untuk menyemak DPI imej: Photoshop, Windows dan Mac.
Kaedah 1: Semak DPI dalam Photoshop
Menyemak DPI dalam Photoshop adalah pantas dan mudah untuk memastikan imej anda mempunyai resolusi yang betul untuk output atau cetakan berkualiti tinggi. Ikuti langkah ini:
Langkah 1Lancarkan aplikasi Photoshop pada komputer anda.
Langkah 2Pergi ke Fail > Buka Imej dan pilih fail yang anda ingin buka.
Langkah 3Selepas imej berada di ruang kerja, klik Imej > Saiz gambar.
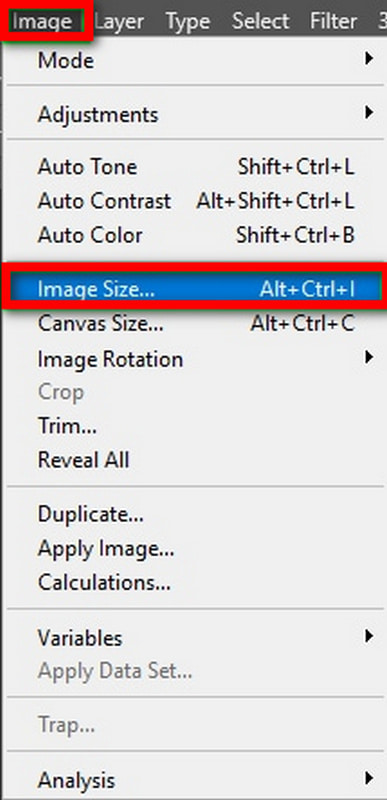
Langkah 4Dalam kotak dialog yang dilabelkan Saiz gambar, anda akan melihat DPI di bawah Resolusi Piksel/Inci.

Kaedah 2: Menyemak DPI pada Windows
Untuk pengguna Windows, semak dpi imej secara langsung menggunakan sifat fail. Kaedah ini pantas dan mudah, membenarkan operasi tanpa program sokongan tambahan.
Prosedur Terperinci:
Langkah 1Pergi ke Fail dan buka fail imej.
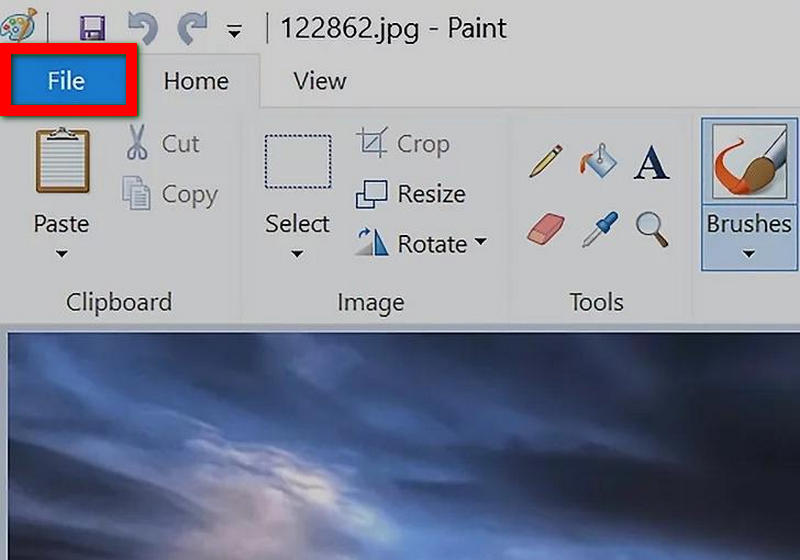
Langkah 2Klik kanan pada imej dan klik pada Hartanah.
Langkah 3Di dalam Hartanah tetingkap, klik pada Butiran tab.
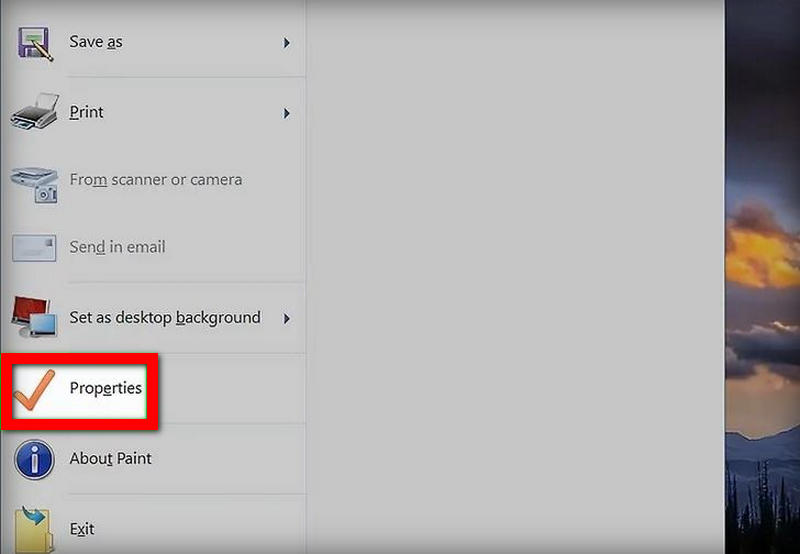
Langkah 4Perubahan dalam resolusi ini akan ditemui di bawah bahagian resolusi, di mana DPI akan disebut sebagai resolusi mendatar dan menegak.
Kaedah 3: Semak DPI pada Mac
Pengguna Mac boleh menggunakan apl Pratonton untuk menyemak dpi imej, dan ia berfungsi dengan sempurna. Ini memberi anda cara cepat untuk melihat Resolusi gambar supaya anda tahu ia akan dicetak atau digunakan dalam kualiti tinggi.
Prosedur Terperinci:
Langkah 1Cari di mana fail imej disimpan dalam pencari.
Langkah 2Klik atau Control-klik pada imej dan kemudian Buka Dengan > Pratonton.
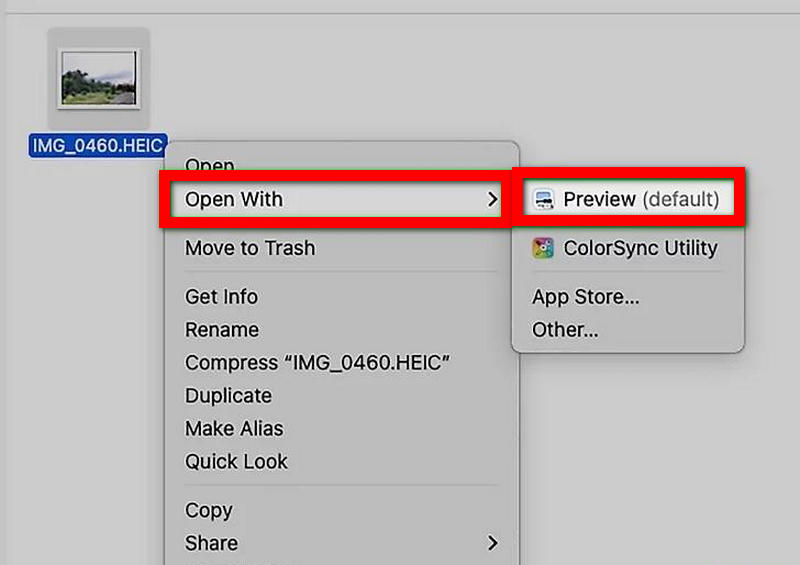
Langkah 3Pergi ke Alatan > Tunjukkan Inspektor untuk memaparkan pratonton.
Langkah 4Beralih ke tetingkap Inspektor dan klik Maklumat Am. Resolusi umum akan dipaparkan di sana.
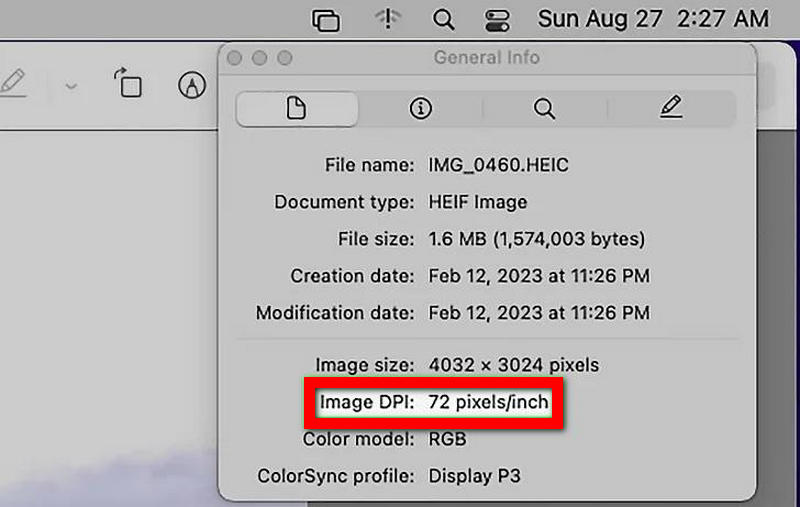
Bahagian 2. Cara Menukar DPI Imej
Bagaimana jika anda terpaksa mengubah DPI imej kerana keperluan projek berkenaan menuntutnya? Perubahan yang dilakukan pada DPI mungkin bertujuan untuk meningkatkan kualiti imej untuk tujuan pencetakan atau mengurangkan saiz imej untuk kegunaan merentas web. Jika anda meningkatkan DPI, akan ada butiran yang lebih halus daripada jika nilainya lebih rendah; begitu juga, mengurangkan DPI akan membantu memampatkan saiz imej untuk digunakan pada kemudahan digital. Di bawah ialah langkah praktikal tentang cara anda boleh menaikkan atau mengurangkan DPI imej anda.
1. Tingkatkan DPI Imej
Terdapat senario di mana anda dikehendaki meningkatkan DPI imej. Nasib baik, Penskala Imej AVAide datang untuk menyelamatkan. Selain itu, satu-satunya misinya adalah untuk meningkatkan kualiti imej dan meningkatkan saiz dan kesempurnaan imej surtout, alat berkuasa AI ini juga berguna dalam meningkatkan DPI apabila diperlukan untuk cetakan atau resolusi berkualiti tinggi.
Prosedur Terperinci:
Langkah 1Pergi ke AVAide Image Upscaler dan pilih Pilih Foto ciri untuk memuat naik imej yang memerlukan peningkatan.
Langkah 2Selepas memuat naik, pilih tahap peningkatan dari 2×, 4×, 6×, atau 8×, yang sama ada akan menukar saiz imej atau DPI.
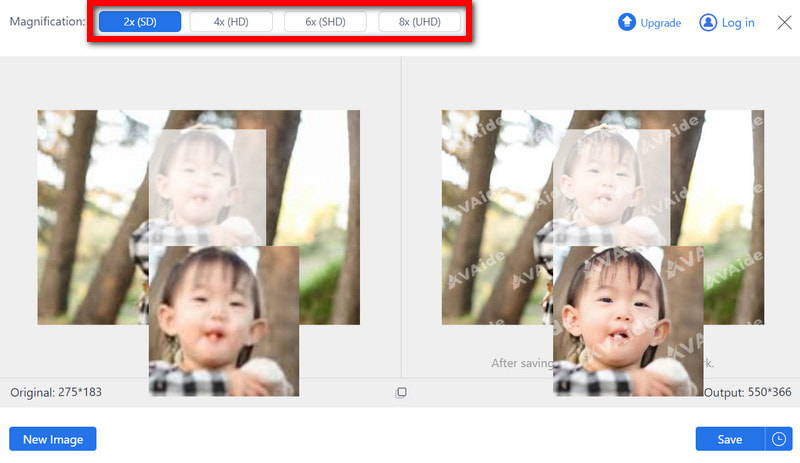
Langkah 3AVAide mempunyai teknologi AI di mana kualiti imej dioptimumkan, kekaburan dialih keluar dan butiran dipertajam semasa anda memilih nilai kelas atas.
Langkah 4Selepas peningkatan skala, klik Jimat untuk memuat turun imej anda yang baru dipertingkatkan dengan DPI tinggi ke komputer anda.
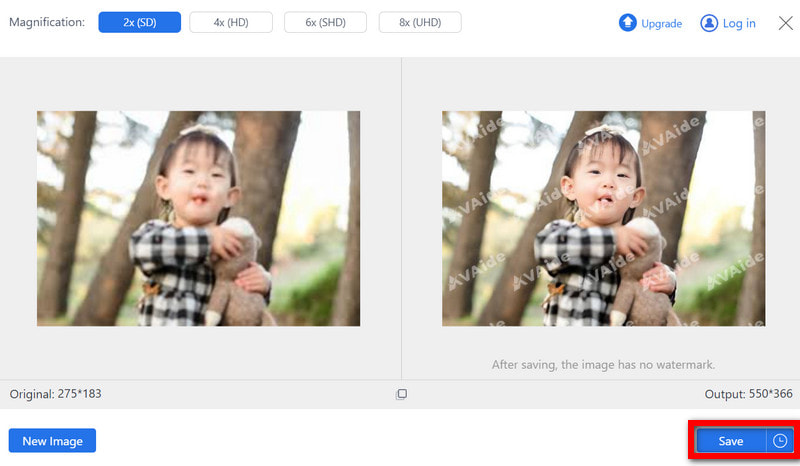
- Ia dengan mudah meningkatkan kualiti imej manakala peningkatan sehingga 8× dipertingkatkan, menjadikannya ideal untuk peningkatan DPI yang tinggi.
- Ia menyokong format JPG, BMP dan JPEG, membolehkan pelbagai jenis imej diusahakan.
- Hasilnya bersih dan tidak mempunyai sebarang tera air, yang menjadikannya sesuai untuk aplikasi komersial.
- Ia adalah alat percuma dan selamat yang boleh diakses pada mana-mana pelayar internet tanpa caj lanjut.
Kelebihan Meningkatkan DPI Imej:
• Kualiti Cetakan yang Diperbaiki: Berpunca daripada DPI yang tinggi, imej yang dicetak akan sentiasa tajam dan terperinci, dengan kualiti profesional yang diperlukan, terutamanya untuk cetakan besar.
• Kejelasan yang lebih baik: Ia boleh dinyatakan secara tegas bahawa resolusi imej dipertingkatkan dengan ketara dengan mengangguk kepada fakta bahawa apabila DPI meningkat, begitu juga imej.
• Pemeliharaan Butiran: Dengan DPI yang lebih tinggi, unsur-unsur kecil dipelihara, yang merupakan asas dalam fotografi dan reka bentuk, jadi tiada perkara penting yang hilang.
• Pengalaman Tontonan yang Dipertingkatkan: Untuk memaparkan pada skrin digital beresolusi tinggi, tera imej dipertingkatkan lagi apabila DPI ditingkatkan, menghapuskan pikselasi.
• Standard Profesional: Banyak sektor, contohnya, penerbitan dan pengiklanan, memerlukan imej DPI yang tinggi untuk standard profesional, yang menjadikan pasaran kerja anda bersedia.
2. Kurangkan DPI Imej
Mengurangkan imej DPI berguna apabila anda perlukan kualiti imej yang lebih rendah, saiz fail yang lebih kecil atau imej untuk kegunaan web yang kualiti cetakan tinggi tidak diperlukan. Adobe Photoshop membenarkan cara mudah untuk mengurangkan DPI imej tanpa menjejaskan dimensi atau kejelasannya untuk tontonan digital.
Prosedur Terperinci:
Langkah 1Lancarkan Adobe Photoshop, kemudian ambil gambar dengan pergi ke >. Pergi ke menu atas dan klik pada Saiz gambar.

Langkah 2Untuk mengurangkan DPI tanpa mengubah dimensi piksel, pastikan kotak semak Resample dinyahtandai.
Langkah 3Jika diperlukan untuk menukar kedua-dua DPI dan saiz, lihat imej dengan saiz yang lebih kecil. Anda akan menyemak Sampel semula kotak dan ubah saiznya dalam lebar dan ketinggian.
Langkah 4Selepas DPI yang sesuai dikurangkan, klik butang okey tab, selepas itu pergi ke Fail Simpan Sebagai dan simpan imej yang telah diedit.
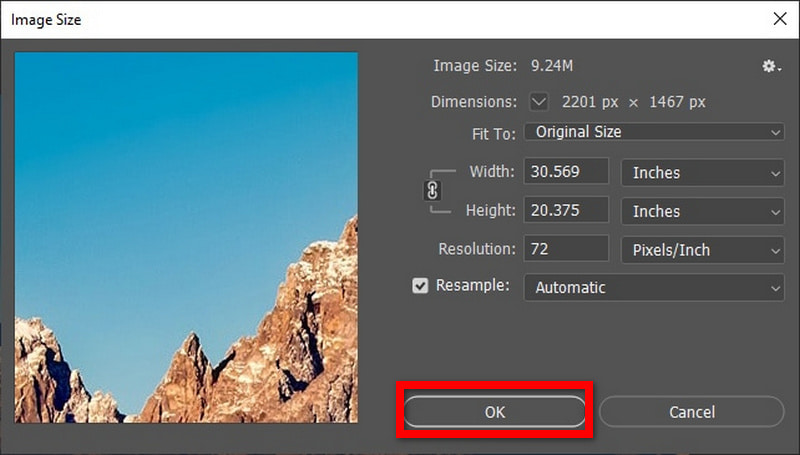
Kelebihan Menurunkan DPI Imej:
• Menguruskan Saiz Gambar dengan Berkesan: Pertama sekali, Maiya mengurangkan dpi, dan saiz fail lebih kecil; oleh itu, ia lebih sesuai untuk penggunaan internet atau menghantar kepada orang lain.
• Resolusi Lebih Rendah dan DPI: Hantar imej yang mempunyai dpi berbeza untuk televisyen dan majalah tetapi mengekalkan kualiti gambar pada skrin.
• Penyuntingan tidak merosakkan: Mengedit gambar dalam Photoshop mengurangkan dewy dan dengan itu apabila hanya, katakan, 72 dpi digunakan. Ini bermakna apabila mengoptimumkan imej untuk penghantaran, penghantaran dan butiran yang lebih halus, seperti topeng keratan, tidak akan menjadikan imej kabur atau kawasan berpiksel.
Kesimpulannya, keupayaan untuk semak DPI imej dan membuat perubahan padanya adalah sangat penting jika kualiti optimum imej hendak diletakkan sama ada pada cetakan atau web. Dalam kedua-dua kes, pengguna boleh mencari cara yang mudah dan cekap, sama ada seseorang itu perlu menggunakan AVAide Image Upscaler untuk meningkatkan DPI atau mengurangkannya menggunakan Adobe Photoshop. Menambahkan DPI imej menghasilkan imej yang lebih jelas dan terperinci, manakala mengurangkannya membolehkan seseorang mengecilkan saiz fail tanpa kehilangan kualiti digital. Apabila anda mempunyai kawalan ke atas kemahiran tersebut, anda boleh mempersembahkan imej yang sesuai dengan sebarang keperluan.

Teknologi AI kami secara automatik akan meningkatkan kualiti imej anda, mengeluarkan bunyi bising dan membetulkan imej kabur dalam talian.
CUBA SEKARANG



