Perisian penyuntingan foto biasanya datang dengan harga yang tinggi untuk mengimbangi ciri-ciri dan keistimewaan keseluruhannya, tetapi Editor Foto GIMP adalah pengecualian daripada itu. Sebagai platform sumber terbuka, set alatan menyediakan saingan dengan perisian mahal, membolehkan pengguna melakukan apa sahaja daripada peningkatan mudah kepada manipulasi imej profesional. Jika anda tidak mahu bersusah payah menggunakan editor imej yang mahal, lebih baik anda membaca artikel ini sambil kami meneroka lebih lanjut tentang GIMP dan mengapa anda perlu menggunakannya daripada pilihan premium di pasaran.
- Bahagian 1. Tinjauan Penuh Editor Foto GIMP - Pandangan Tidak Memihak Mengenai Apa Itu GIMP
- Bahagian 2. GIMP lwn Photoshop: Perbandingan dengan Sumber Terbuka & Premium
- Bahagian 3. Panduan Cara Untuk Pengguna GIMP - Penyuntingan Asas Lengkap pada GIMP
- Bahagian 4. Alternatif GIMP Hebat Selain Photoshop untuk Meningkatkan Kualiti Imej
Bahagian 1. Tinjauan Penuh Editor Foto GIMP - Pandangan Tidak Memihak Mengenai Apa Itu GIMP
GIMP, atau Program Manipulasi Imej GNU, berdiri sebagai salah satu alat penyuntingan foto percuma yang paling lama, berkuasa dan serba boleh yang tersedia. Ditujukan untuk mereka yang memerlukan kawalan terbuka ke atas cita-cita artistik mereka dan memilih untuk tidak membelanjakan wang untuk perisian mahal, editor GIMP adalah sekuat aplikasi terkemuka seperti Adobe Photoshop. Walau apa pun, jika anda seorang pereka grafik atau jika anda hanya mahu memberikan wajah baharu pada foto anda, memasang GIMP akan membolehkan anda mendapat manfaat daripada rangkaian penuh alat yang akan menjadikan perisian ini kegemaran hebat dalam bidang ini.
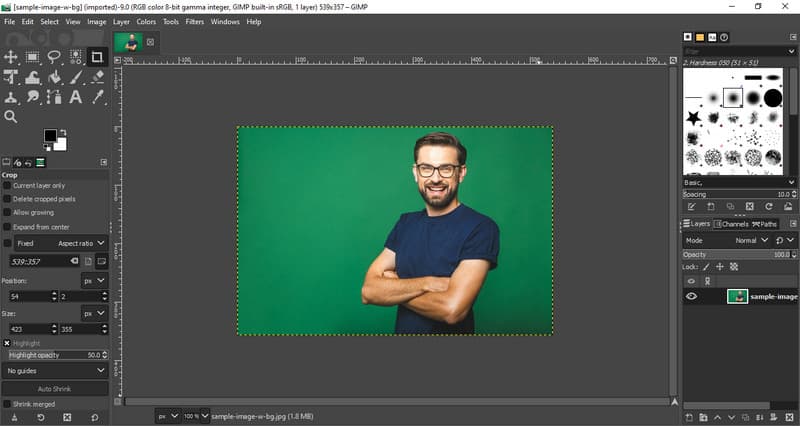
Ciri-ciri Terbaik GIMP:
1. Suite Manipulasi Foto Lanjutan
GIMP menyediakan pelbagai pilihan alatan untuk pemprosesan imej jika ia melibatkan peningkatan mudah kepada pengubahsuaian yang kompleks. Pembetulan warna adalah sangat mudah, dan seseorang boleh memadam latar belakang dengan mudah dan melaraskan kecerahan dan kontras imej. Alat penyasaran yang tepat terdiri daripada laso, membolehkan anda memilih kawasan tertentu dalam gambar dan gunting anda untuk memilih bahagian individu untuk perubahan. Kebenaran untuk bekerja dengan lapisan dan topeng memberi anda kawalan penuh ke atas projek dengan cara yang membolehkan anda membuat operasi yang kompleks sebanyak mungkin.
2. Antara Muka Boleh Laras & Boleh Disesuaikan
Antara muka GIMP boleh diubah dalam apa jua cara yang pengguna mahu; kotak alat juga boleh diletakkan di mana-mana pada skrin. Ini menjadikan perisian ini sangat mudah digunakan, terutamanya untuk orang baru, sambil menyediakan ciri khas kepada profesional yang memerlukan alat yang lebih canggih. Untuk memperhalusi perkara yang boleh dilakukan dengan lebih banyak lagi, anda juga boleh menambah pemalam dan sambungan; antara muka boleh dibuat untuk berfungsi dengan terbaik.
3. Penambahbaikan Foto
Ciri unik editor gambar GIMP ialah kualiti tinggi perubahan dan peningkatan imej yang disediakannya. Setem klon dan berus penyembuhan berguna untuk memadamkan kecacatan, menjadikan gambar lama kelihatan baharu atau membetulkan yang bengkok. Mencapai hasil asal yang tidak dapat dibezakan daripada yang dihasilkan oleh perisian mewah memerlukan sedikit latihan.
4. Pelbagai Format Fail Sokongan
GIMP berfungsi dengan baik dengan pelbagai format seperti JPA Adobe Photoshop, JPEG, PNG, GIF, TIFF antara lain. Fail JPA mudah digunakan, yang memudahkan orang yang datang terus dari Photoshop atau bekerja dengan orang lain menggunakan alatan Adobe. Selain itu, format imej yang disimpan boleh dieksport dengan mudah menggunakan GIMP, menjadikannya sangat fleksibel untuk digunakan dalam reka bentuk web, cetakan dan animasi.
5. Lukisan & Ilustrasi Digital
GIMP bukan sahaja terhad kepada manipulasi foto; ia juga merupakan alat yang hebat untuk lukisan digital dan ilustrasi. Ia menawarkan berus cat boleh laras, pensel lakaran, dan juga berus udara sokongan; oleh itu, ia membantu artis mencipta beberapa karya seni digital yang sangat baik. Ia mempunyai tablet sensitif tekanan untuk mengawal sapuan berus dengan tekanan, kecondongan dan kelajuan tangan.
6. Editor Foto Sumber Terbuka
Menjadi aplikasi sumber terbuka GIMP adalah percuma untuk dipertingkatkan oleh sebilangan besar pembangun. Ini diterjemahkan ke dalam versi terkini, penambahan dan perkara mudah seperti membetulkan kesilapan atau pepijat. Semua tutorial, pemalam dan sumber lain akan memberikan pengguna pengalaman yang lebih optimum. Tambahan pula, jika anda memanjangkannya ke dalam pengaturcaraan, anda boleh mengubah pengekodan mengikut keperluan anda.
Versi Sistem yang Disokong:
Penyunting imej GIMP ialah penyunting grafik mudah alih yang serasi dengan semua sistem pengendalian terkemuka. Ia mempunyai keserasian yang baik dengan semua sistem Windows, daripada versi lama Windows 7 hingga Windows 11 terkini. Versi semasa GIMP menyokong versi macOS bermula dengan 10.9 atau Mavericks. Ia adalah aplikasi sumber terbuka yang menikmati sokongan pada banyak pengedaran teknikal Linux, seperti Ubuntu, Fedora dan Debian. Selain itu, GIMP menyokong FreeBSD serta sistem pengendalian seperti Unix yang lain dan dengan itu akan tersedia dan boleh dikendalikan hampir dalam semua persekitaran.
- Kebaikan
- Yang mengejutkan kami, GIMP tidak mengenakan sebarang bayaran kepada penggunanya kerana ia adalah percuma dan sumber terbuka.
- Ia mempunyai persekitaran yang mudah disesuaikan dengan keserasian lengkap dengan pemalam.
- Perisian ini menyediakan kemudahan seperti alat peringkat profesional untuk penyuntingan lanjutan.
- Ia merentasi penggunaan platform kerana GIMP menyokong OS berbeza di mana ia boleh beroperasi.
- Versi semasa memastikan bahawa program ini adalah yang paling moden dari segi perkembangan terkini.
- Keburukan
- Pengguna yang tidak berpengalaman mungkin memerlukan bantuan untuk belajar dan cenderung melakukan kesilapan pada mulanya.
- Ia lebih lancar daripada aplikasi industri biasa lain seperti Photoshop.
- Sokongan fail mentah daripada aplikasi asli adalah lemah, tetapi pemalam mungkin membantu.
Bahagian 2. GIMP lwn Photoshop: Perbandingan dengan Sumber Terbuka & Premium
| ciri-ciri | GIMP | AdobePhotoshop |
| Pemalam dan Sambungan | Luas | Luas |
| Lapisan Lanjutan | Ya, dengan topeng dan mod campuran lain | Ya, dengan lapisan pintar |
| Berus & Alat Melukis | Berus boleh disesuaikan dengan tekanan-sensitif | Berus terbaik dengan ketepatan yang luar biasa |
| Sokongan Imej RAW | Terhad melalui pemalam tambahan | Sokongan RAW terbina dalam |
| Kebolehubahsuaian | Sangat Boleh Disesuaikan | Terhad |
| Platform Disokong | Windows, Mac, Linux dan BSD | Windows, Mac dan mudah alih |
| penetapan harga | Sumber terbuka percuma | Harga bermula pada $22.99 |
GIMP lwn. Photoshop, yang manakah anda rasa menang? Dari segi piawaian industri untuk penyuntingan profesional, Photoshop mengatasinya. Walau bagaimanapun, kami tidak boleh menutup mata terhadap tawaran hebat GIMP yang boleh digunakan secara percuma. Pilihan antara kedua-dua ini bergantung pada keperluan anda, belanjawan, kepakaran, kebiasaan dan banyak lagi, tetapi kejayaan mengedit imej pastinya dijamin dengan ini.
Bahagian 3. Panduan Cara Untuk Pengguna GIMP - Penyuntingan Asas Lengkap pada GIMP
Penyuntingan foto GIMP ialah aplikasi nyata yang menawarkan pelbagai transformasi imej sehari-hari yang anda perlukan. Untuk menerangkan cara ini berfungsi, kami telah menambah langkah di bawah untuk membantu anda melakukan pengeditan mudah yang ditawarkannya.
Bagaimana untuk membuang latar belakang dalam GIMP
Untuk GIMP mengalih keluar latar belakang, anda boleh menggunakan langkah yang dinyatakan yang telah kami tambahkan di sini.
Langkah 1Buka muat turun aplikasi GIMP pada PC anda dan tambahkan imej yang ingin anda edit dengan pergi ke Fail dan Buka.
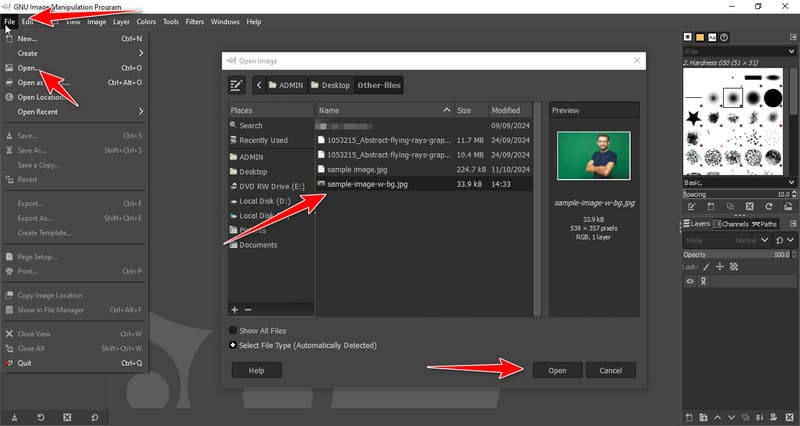
Langkah 2Selepas itu, klik kanan pada imej dan tandakan Tambah Saluran Alpha.
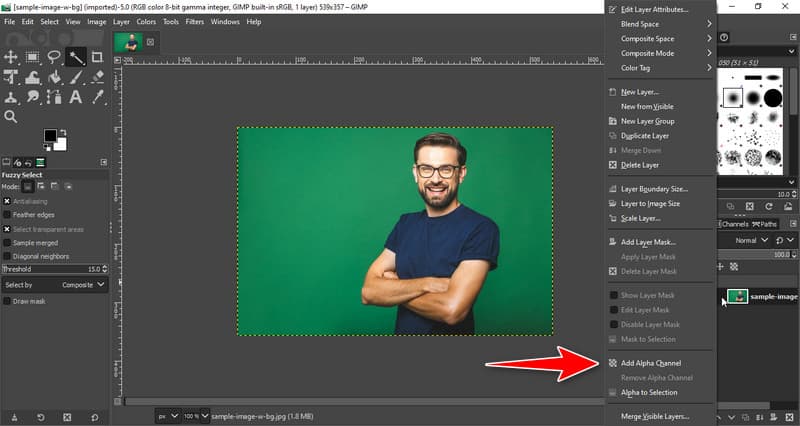
Langkah 3Di sebelah kiri, klik pada Alat Pilih Fuzzy dan letakkan kursor anda pada latar belakang yang ingin anda alih keluar.

Langkah 4Klik latar belakang dan tekan padam pada papan kekunci anda untuk mengalih keluar latar belakang yang dipilih. Ulangi proses memilih dan memadam sehingga latar belakang bersih. Dengan itu, anda juga boleh membuat latar belakang telus pada GIMP.
Bagaimana untuk mengubah saiz imej dalam GIMP
Untuk menggunakan ciri ubah saiz imej GIMP, anda perlu pergi ke Imej bar. Seterusnya, klik pada Skala Imej untuk membuka tetingkap penyuntingan untuk menskala semula imej. Selepas itu, tukar nilai Lebar dan Tinggi berdasarkan standard yang anda perlukan dan klik Skala untuk menerapkan perubahan. Selain daripada ini, anda juga boleh menggunakan teknik lain untuk mengubah saiz imej dalam GIMP, tetapi ini adalah kaedah paling mudah untuk digunakan.
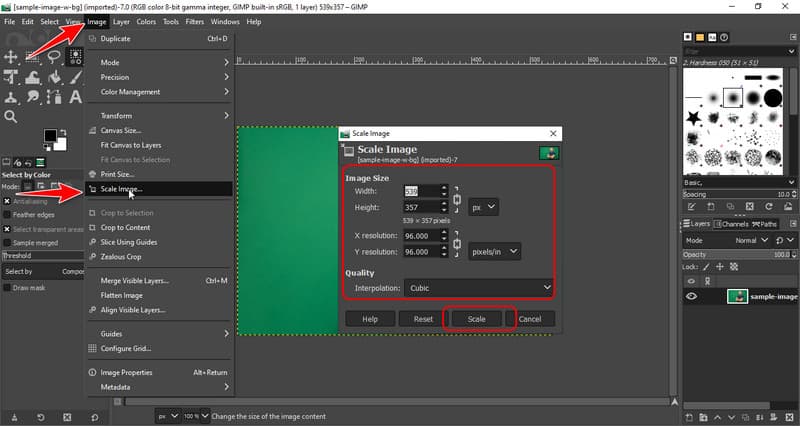
Bagaimana untuk memangkas imej dalam GIMP
Langkah 1Jika anda ingin memangkas imej pada GIMP, anda boleh klik kanan pada imej dan buka fail Alatan. Seterusnya, pilih Alat Ubah dan pilih Potong antara pilihan yang ada.
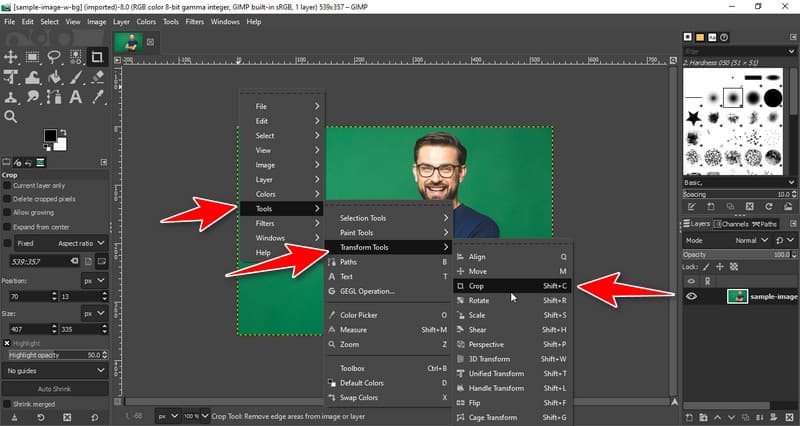
Langkah 2Sasarkan kawasan yang anda ingin simpan di dalam kotak selepas anda mengklik imej dan untuk memangkas, anda perlu menekan Masuk pada papan kekunci anda, yang akan memangkas saiz imej.
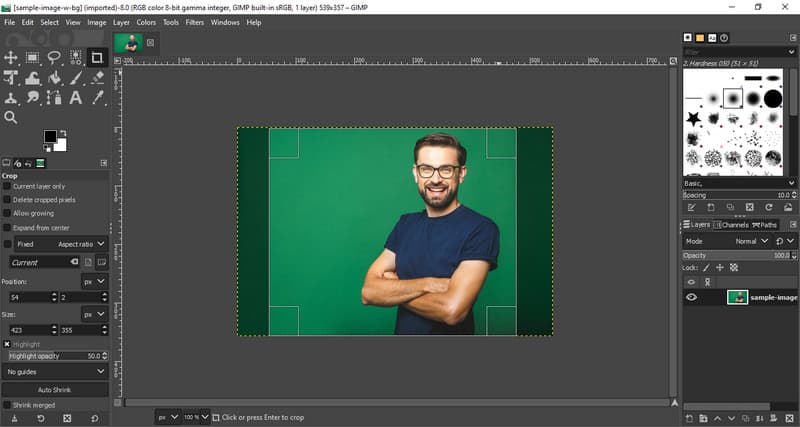
Bahagian 4. Alternatif GIMP Hebat Selain Photoshop untuk Meningkatkan Kualiti Imej
Penskala Imej AVAide ialah salah satu alternatif editor grafik GIMP terbaik yang boleh anda gunakan untuk meningkatkan kualiti keseluruhan dengan bantuan AI. Menaikkan skala imej boleh meningkatkan rupa keseluruhan imej ke tahap tertinggi, dan anda boleh mengaksesnya secara percuma, seperti GIMP. Oleh itu, tidak perlu memuat turun aplikasi sebelum anda boleh menggunakannya kerana ia boleh diakses dalam mana-mana pelayar web yang anda ada akses. Ingat untuk menggunakan ini jika anda ingin meningkatkan imej sebelum berkongsi!
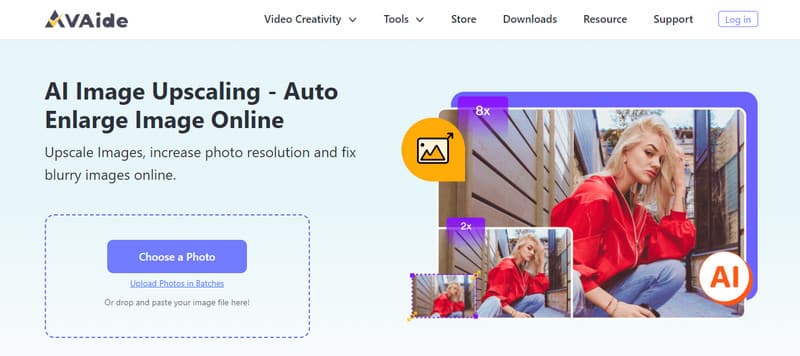
Seperti yang anda lihat, Perisian penyunting foto GIMP telah menjadi nama popular untuk menyunting imej sejak sekian lama. Malah sehingga kini, apl itu kekal sebagai sumber terbuka dan percuma untuk dimuat turun pada mana-mana OS desktop. Kami berharap maklumat kami membantu anda memutuskan sama ada untuk menggunakannya.

Teknologi AI kami secara automatik akan meningkatkan kualiti imej anda, mengeluarkan bunyi bising dan membetulkan imej kabur dalam talian.
CUBA SEKARANG



