Akan ada masanya anda perlu mengedit koleksi tangkapan video dari pelbagai perspektif. Sangat menggembirakan, anda akan menjumpai video yang dibalikkan ke sisi mereka. Untuk membetulkan orientasi, anda memerlukan alat untuk putarkan video 180 darjah dalam arah yang bertentangan. Kami akan membincangkan beberapa kaedah yang mudah, tetapi berkesan, untuk memutar video 180 darjah dalam artikel ini.
Bahagian 1. Cara Profesional Memutar Video 180 Darjah
Bahagian 1. Cara Profesional Memutar Video 180 Darjah
Penukar Video AVAide ialah aplikasi desktop pelbagai fungsi yang merangkumi ciri penyuntingan video. Ia membolehkan anda memutar, memangkas, menyelak, menggunakan tera air dan menapis video. Selain itu, ia termasuk semua ciri penyuntingan konvensional dan lanjutan yang diperlukan untuk memenuhi keperluan mana-mana pengguna. Selain itu, anda boleh memutar video 180 darjah ke kiri atau kanan. Ia termasuk ciri flip yang membolehkan anda memaparkan video ke sisi, bergantung pada keperluan anda. Ciri yang paling menarik ialah ia boleh memproses beberapa video atau keseluruhan folder video secara serentak. Pelarasan yang anda buat pada satu video mungkin ditunjukkan dalam video yang tinggal. Selagi ia dimuatkan ke dalam alat bersama video yang sedang disunting. Mengenai perkara itu, berikut ialah panduan tentang cara memutar video 180 darjah menggunakan AVAide Video Converter.
Langkah 1Pasang perisian
Lawati Penukar Video AVAide laman web untuk memuat turun aplikasi. Jika tidak, tekan butang muat turun di atas. Selepas memasang, anda akan diarahkan ke antara muka. Cari Kotak alat dari bahagian atas skrin dan klik pada Pemutar Video.
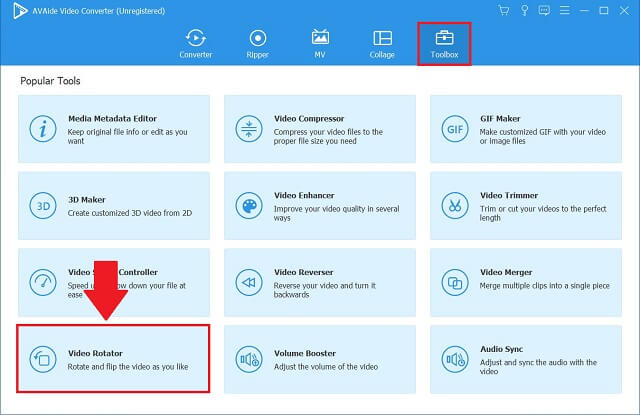
Langkah 2Import fail video
Untuk mula memuat naik fail video anda, pilih Tambahan (+) butang di tengah-tengah antara muka pemutar video.
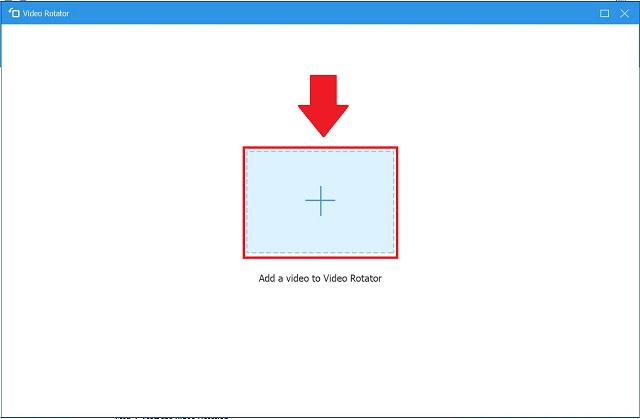
Langkah 3Putar video pada 180 darjah
Bersama-sama dengan fail asal, anda akan melihat output fail anda. Mulakan dengan mengetik pada Putaran ikon untuk mempunyai akses kepada pengubah suai putaran. Dua ikon pertama membolehkan anda memutarkan output mengikut arah jam atau lawan jam, manakala ikon ketiga dan keempat membolehkan anda membalikkan video. Di sini, untuk memutar video 180 darjah, tekan butang kedua dua kali seperti yang dilihat dalam gambar.
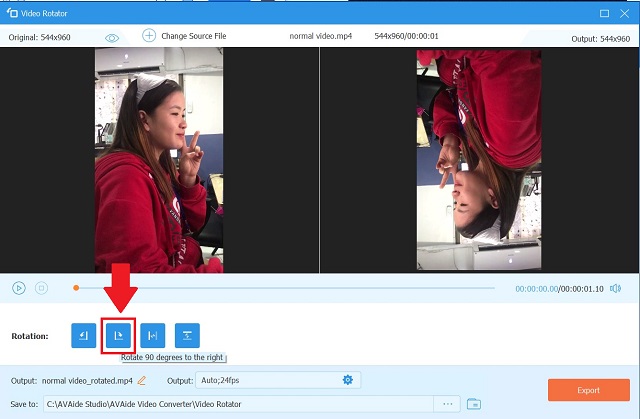
Langkah 4Eksport fail video
Klik pada Eksport pilihan untuk menyimpan fail video yang diputar. Jika anda ingin menyimpan output anda dalam folder fail tertentu, klik Simpan Ke dan kemudian pilih destinasi daripada folder tempatan anda sebelum mengeksport.
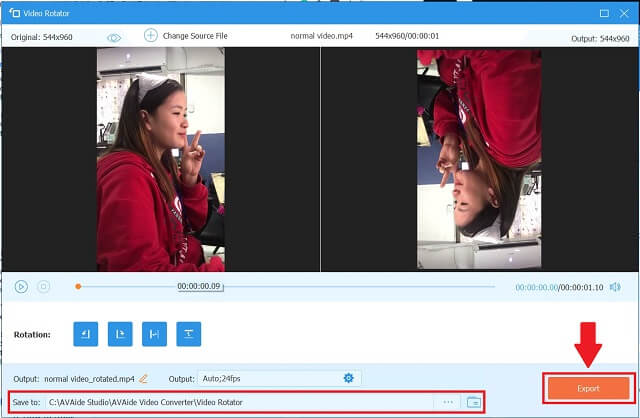
Bahagian 2. Cara Percuma Memutar Video 180 Darjah Dengan Mudah
1. Putar Video 180 Darjah pada Pemain Media VLC
Projek VideoLAN mencipta pemain media VLC, yang merupakan aplikasi pemain video dan penstriman media yang terbuka dan percuma, padat, merentas platform. VLC boleh diakses untuk platform desktop dan mudah alih, termasuk Android, iOS dan iPadOS. Ia lebih daripada sekadar pemain media. Alat ini boleh menjadi editor video juga. Berikut adalah langkah-langkah untuk digunakan putar video 180 darjah pada Windows 10.
Langkah 1Lancarkan aplikasi
Muat turun VLC pada komputer anda. Kemudian, pasang dan lancarkan aplikasi.
Langkah 2Import dan buka alat
Import fail anda dengan pergi ke Media > Buka Fail. Klik fail video anda dan ia akan segera dibuka dalam antara muka VLC.
Selepas membuka fail anda, tekan Alatan daripada Menu bar dan pilih Kesan dan Penapis.
Langkah 3Putar dan simpan
Seterusnya, tandakan tab Kesan Video > Geometri. Letakkan tanda semak dalam Berubah kotak dialog dan pilih orientasi video yang anda inginkan. Akhir sekali, klik Jimat. Kini anda boleh menonton video anda mengikut cara ia

2. Memutar Video pada Premiere Pro 180 darjah
Dengan Adobe Premiere Pro, anda boleh memutar video anda dengan mudah. Ini dicapai dengan menggunakan tab Transform. Ia amat serasi dengan pelbagai format video, termasuk WMV, MOV, MP4 dan FLV. Arahan berikut akan menunjukkan kepada anda cara menyelak video dalam Adobe Premiere.
Langkah 1Tetapkan projek baharu
Pasang perisian pada komputer anda. Buka perisian dan pilih Projek baru pilihan daripada Fail menu. Setelah anda memilih nama projek, klik butang okey butang untuk menyimpan perubahan anda.
Langkah 2Import klip video
Pergi ke Fail, kemudian pilih Import tab. Seret video anda dari antara muka ke dalam Garis masa panel selepas anda memilihnya.
Langkah 3Putar dan eksport video yang diputar
Untuk menambah kesan pada video yang anda muat naik, pergi ke garis masa dan klik pada video yang baru anda muat naik. carilah gerakan di sudut kiri atas dan klik pada Putaran butang lungsur di bawahnya. Sebaik sahaja anda mendapat sudut yang betul-betul betul, klik pada Eksport Pantas butang di penjuru kanan sebelah atas UI untuk menyimpan video.

3. Cara Memutar Video 180 Darjah pada FFmpeg
Apabila ia berkaitan dengan penggiliran video, FFmpeg ialah aplikasi pilihan anda. Walaupun begitu, terpulang kepada tugas menyunting video juga. Anda boleh menggunakannya untuk mengedit video dalam pelbagai cara, seperti berputar, menukar, memangkas, memangkas, bercantum dan membelah. Tanpa ucapan perpisahan lagi, mari lihat bagaimana FFmpeg 180 darjah memutar video.
Langkah 1Pasang FFmpeg
Pertama, anda perlu memasang FFmpeg pada sistem anda. Untuk memastikan ia berfungsi, buka command prompt, taip ffmpeg, dan tekan butang Masuk kunci.
Langkah 2Gunakan arahan arahan
Selepas mengesahkan apl, gunakan gesaan arahan untuk menavigasi ke direktori yang mengandungi video yang anda inginkan. Untuk berbuat demikian, taip cd diikuti dengan folder direktori tempat video berada. Masukkan laluan fail cd dan tekan Masuk.
Langkah 3Putar klip video
Anda kini boleh menggunakan arahan berikut untuk memutar video 180 darjah. Sila isikan:
ffmpeg -i input.mp4 -vf transpose = 2, transpose 2 output.mp4.
Ini mengarahkan FFmpeg untuk memutar video mengikut arah jam sebanyak 180 darjah.
Langkah 4Simpan video yang diputar
Kali ini, klik pada Masuk kekunci pada papan kekunci anda, kemudian semak lokasi video untuk melihat sama ada perubahan telah selesai.

Selain kaedah yang dinyatakan di atas, anda boleh belajar bagaimana untuk memutar video pada iPhone.
Bahagian 3. Soalan Lazim Video Berputar 180 Darjah
Adakah mungkin untuk memutar video sebanyak 180 darjah dalam Windows Media Player?
Malangnya, Windows Media Player entah bagaimana tidak menyokong putaran atau flipping. Ia terhad kepada memainkan filem dan fail audio yang disimpan pada pemacu tempatan anda. Walau bagaimanapun, jika anda ingin terus menonton filem pada Windows Media Player, anda boleh menggunakan aplikasi yang disebutkan di atas untuk memutar video.
Bagaimana untuk memutar video tanpa kehilangan kualiti?
Tidak seperti aplikasi lain yang merendahkan kualiti video yang ditukar, Penukar Video AVAide adalah pengecualian. Anda tidak perlu risau tentang ivideo menjadi kabur akibat pelarasan, kerana anda boleh memilih format output yang anda perlukan.
Adakah terdapat cara untuk memutar filem dengan cepat dan mudah tanpa memasang sebarang perisian?
Jika memori telefon atau komputer anda penuh dan anda tidak mahu memuat turun aplikasi lain, anda boleh memutar video anda dalam talian. Untuk memberi anda pemahaman yang lebih baik, banyak pilihan dalam talian menetapkan had pada bilangan jenis video yang boleh disimpan.
Terdapat beberapa video yang memerlukan anda memutar untuk mencapai orientasi video yang betul. Walau bagaimanapun, jika anda tidak sanggup membayar sepeser pun pada apl, anda masih boleh mengubah suai klip video anda menggunakan kaedah yang digariskan di atas untuk memutar video 180 darjah dalam Windows 11 dan lebih awal. Jika anda ingin mengetahui lebih lanjut, pelajari caranya memutar video dalam iMovie.
Kotak alat video lengkap anda yang menyokong 350+ format untuk penukaran dalam kualiti tanpa kerugian.
Putar & Balikkan Video
- Balikkan Video pada Windows, Mac, Dalam Talian dan pada Mudah Alih
- Putar Video Dalam Talian
- Putar Video dalam Premiere Pro
- Putar Klip Video dalam iMovie
- Putar Video pada iPhone
- Putar Video pada Android
- Apl Terbaik untuk Memutar Video untuk Android & iOS
- Selak Video Menggunakan Apl Desktop, Dalam Talian, iPhone dan Android
- Selak Video Dalam Talian
- Putar Video MP4
- Bagaimana VLC Putar Video
- Selak Video dalam Final Cut Pro
- Balikkan Video pada Android
- Putar Video untuk Instagram
- Putar Video 180 Darjah
- Bagaimana HandBrake Flip Video
- Selak Video dalam Windows Media Player



 Muat Turun Selamat
Muat Turun Selamat


