Apabila ia datang untuk membuat filem yang luar biasa, alat sudah pasti akan membantu anda. Salah satu program terbaik ialah Windows Movie Maker. Alat ini membolehkan anda mengekspresikan kreativiti anda semasa menjadi editor profesional. Walau bagaimanapun, menjana filem dengan pembuat filem ini mungkin sukar, terutamanya apabila video kami tidak berkualiti. Dalam artikel ini, kami akan mengajar anda bagaimana untuk meningkatkan kualiti video dalam Windows Movie Maker dan gunakan satu lagi aplikasi peningkatan kualiti video yang mudah digunakan.
Bahagian 1. Bagaimana untuk Meningkatkan Kualiti Video dalam Windows Movie Maker
Ramai orang sedang mencari alat peningkatan video yang akan memberikan anda hasil yang paling ketara dan kaedah paling mudah yang tersedia pada masa ini. Mungkin anda tertanya-tanya sama ada Windows Movie Maker boleh meningkatkan kualiti video. Dalam kes itu, Ini hanyalah salah satu daripada pelbagai kebimbangan yang kami dapat mengenai perisian milik Windows ini setiap hari. Dan sekarang, kami akan membincangkan dan membimbing anda melalui proses langkah demi langkah yang terperinci untuk meningkatkan kualiti video filem anda menggunakan versi terkini Windows Movie Maker. Juga, mari kita temui cara untuk mendapatkan resolusi terbaik video kami dalam program yang mudah ini.
Langkah 1Lancarkan Program
Jalankan perisian pada peranti anda. Kemudian, pergi ke Tambah Projek tab, pilih Import Video butang, dan pilih fail video anda daripada komputer anda. Mari lihat cara mengubah suai kualiti video dalam Windows Movie Maker.
Langkah 2Tingkatkan Kualiti Filem
Setelah fail video masuk, klik butang Kesan dan pilih penapis yang anda inginkan untuk menjadikan filem anda lebih mempesonakan.

Langkah 3Tingkatkan Resolusi Video
Untuk meningkatkan peleraian video, sila klik pada Eksport butang, kemudian pilih Eksport ke Peranti, kemudian pilih format yang anda mahu eksport, kemudian tekan butang Resolusi pilihan dengan melaraskannya kepada resolusi yang anda inginkan.

Langkah 4Eksport Fail
Apabila semuanya sudah sedia, klik butang Eksport pilihan. Sesuaikan nama fail dan lalai lain dalam kotak timbul, kemudian klik butang Eksport butang untuk menyimpan.

Nota: Untuk kualiti main balik, Windows Movie Maker mempunyai berbilang tetapan. Sebaik sahaja anda mengeksport fail filem anda, tekan butang Tunjukkan lebih banyak pilihan butang di bawah, klik pada Radio Tetapan Lain butang dan pilih tahap kualiti yang diperlukan. Pilih yang Video berkualiti tinggi (NTSC) untuk video berkualiti tinggi, dan kemudian klik Seterusnya untuk menyimpan video anda dengan tetapan kualiti yang diubah. Sila ingat bahawa saiz fail filem ini selalunya besar.
Bahagian 2. Cara Yang Lebih Mudah untuk Meningkatkan Kualiti Video
Penukar Video AVAide ialah alternatif pembuat filem yang paling cemerlang untuk Windows Movie Maker jika anda mahukan cara yang lebih mudah untuk meningkatkan kualiti video. Pertimbangkan bahawa ia mungkin mengurangkan gegaran secara tidak terkawal dalam filem anda sambil melaraskan kecerahannya sehingga anda mendapat hasil yang anda inginkan. Anda tidak akan takut dengan AVAide Video Converter kerana ia akan mengubah filem anda yang tidak menarik kepada kandungan video paling menarik yang pernah anda terbitkan.
Tambahan pula, kuasa program hebat ini boleh dirasai bukan sahaja pada komputer Windows tetapi juga pada Mac. Tanpa berlengah lagi, mari masuk ke bahagian seterusnya dan pengetahuan untuk meningkatkan kualiti video menggunakan perisian terhebat.
- Ia mempunyai banyak tetapan untuk meningkatkan kualiti filem.
- Ia mempunyai pelbagai tema, penapis dan kesan.
- Pengguna boleh menyesuaikan tera air dan sari kata.
- Siarkan video anda pada pelbagai rangkaian media sosial dalam masa nyata.
Langkah 1Pergi ke tapak web rasmi pencipta filem teratas untuk memuat turunnya secara percuma. Jika tidak, gunakan salah satu pautan muat turun yang disediakan di atas.
Langkah 2Untuk meneruskan, tekan butang Kotak alat tab, kemudian pilih Penambah Video untuk mula meningkatkan kualiti filem anda dengan paling mudah.
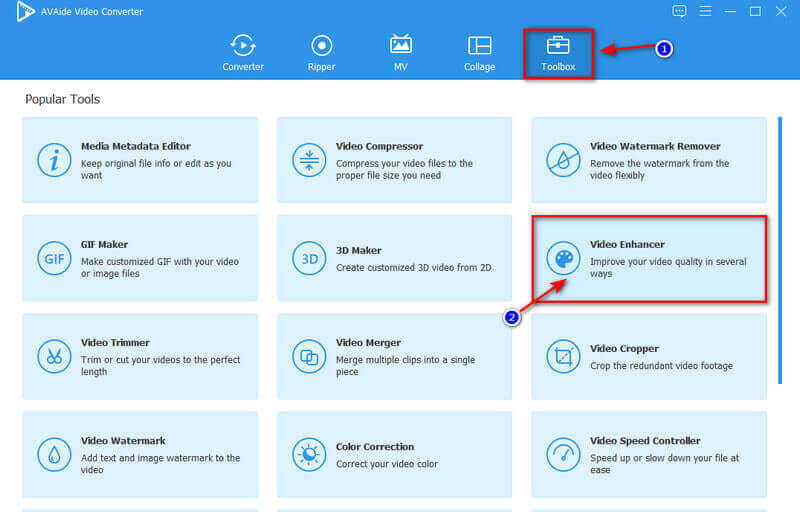
Langkah 3Selepas anda mengklik Penambah Video, panel akan dipaparkan pada skrin anda. Klik pada Tambahan pula butang, dan folder fail akan dipaparkan. Cari fail dan klik Buka untuk memuat naiknya dengan jayanya.
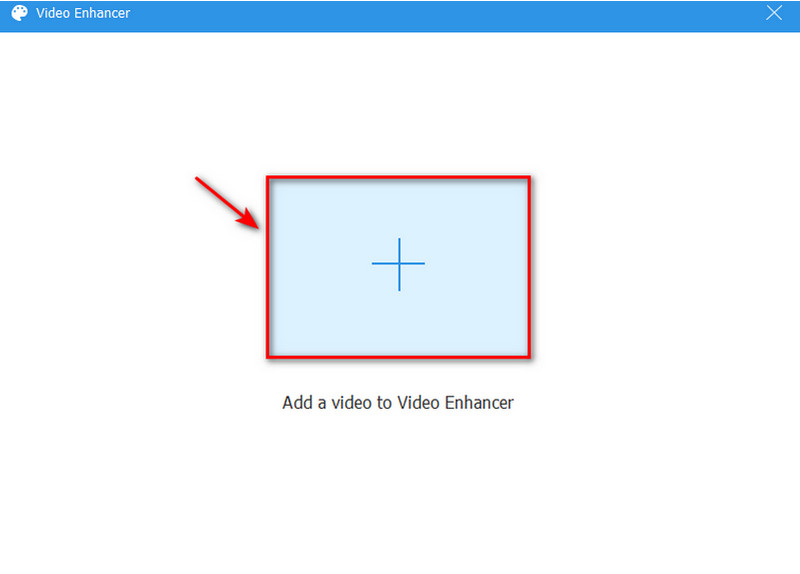
Langkah 4Untuk meningkatkan kualiti video filem anda, anda boleh memilih kesemua empat pilihan yang ditawarkan, termasuk Resolusi Tinggi, Optimumkan kecerahan dan Kontras, Buang Bunyi Video, dan Kurangkan Gegaran Video. Pilihan ini untuk meningkatkan kualiti filem anda bermanfaat dan pastinya akan meningkatkan video anda tanpa kehilangan kualiti. Walau bagaimanapun, anda juga boleh melaraskan Resolusi dengan mengkliknya dan memilih resolusi pilihan anda.
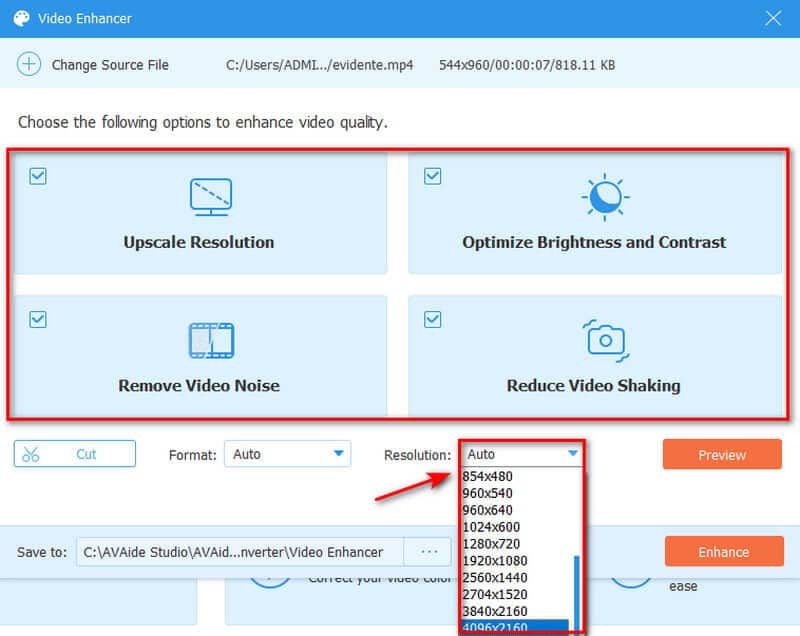
Langkah 5Akhir sekali, anda boleh menyimpan video yang dipertingkatkan terakhir dengan mengklik butang Tingkatkan butang, yang akan mengeksport serta-merta ke folder. Tetapi jika anda ingin melihat pratonton kerja anda, klik butang OK setelah penambahbaikan dilakukan.
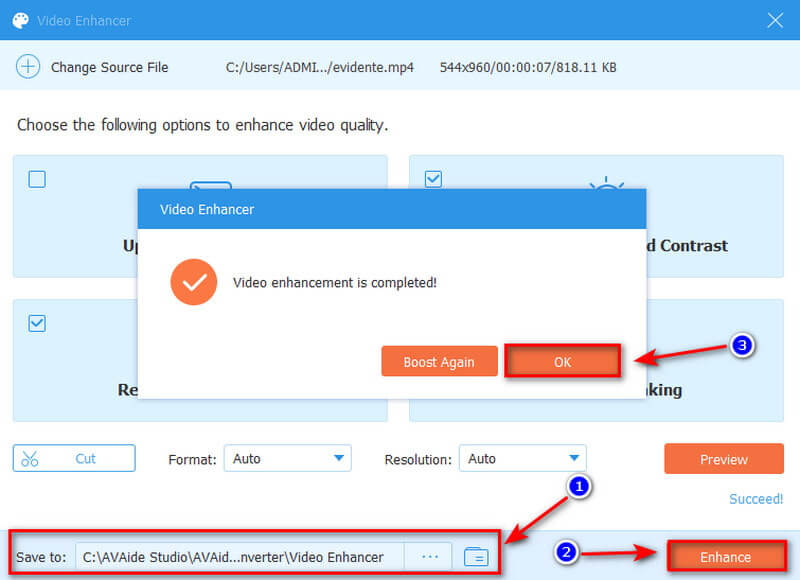
Selain meningkatkan kualiti video dengan mempunyai tetapan yang jauh lebih kukuh, ia juga boleh menghasilkan filem yang luar biasa kerana ia termasuk ciri MV yang paling menarik.
Bahagian 3. Soalan Lazim tentang Windows Movie Maker
Adakah Windows Movie Maker masih praktikal?
Windows Movie Maker ialah tempat yang sangat baik untuk bermula jika anda baru dalam penyuntingan video. Ia adalah mudah untuk belajar. Ia agak mudah dan mudah digunakan. Tambahan pula, program penyuntingan video percuma ini dilengkapi dengan sejumlah kesan dan peralihan yang mengejutkan untuk digunakan.
Adakah mungkin Windows Movie Maker merendahkan kualiti video?
Ya, WMM mengurangkan kualiti pratonton semasa mengedit. Namun, apabila anda menyimpan filem itu, kualiti asal akan dikekalkan dan anda boleh menyimpannya dengan betul.
Bolehkah saya mendapatkan Windows Movie Maker secara percuma?
Ya, kerana ia percuma sepenuhnya. Aplikasi ini adalah satu perisian penyuntingan video yang percuma untuk digunakan. Walaupun banyak alternatif Windows Movie Maker tersedia di internet, kebanyakannya memerlukan pembayaran. Akibatnya, tiada apa yang lebih percuma jika anda mempunyai belanjawan yang terhad.
Bolehkah Windows Movie Maker mengendalikan resolusi 4K?
Ya, Walaupun anda boleh mengimport video 4K ke dalam Windows Movie Maker, outputnya hanyalah fail HD Penuh, 1920 x 1080 WMV atau mp4.
Sebagai kesimpulan, menggunakan alat yang disebutkan di atas untuk meningkatkan kualiti video adalah mudah dan mudah. Walau bagaimanapun, kami mengesyorkan agar anda sentiasa memilih yang lebih baik alternatif kepada Windows Movie Maker. Kami sangat mencadangkan Penukar Video AVAide. Kami menjangkakan bahawa anda telah menemui alternatif Windows Movie Maker yang paling luar biasa. Manfaatkan kelebihan perisian hebat ini, terutamanya dalam mencipta kandungan video yang menakjubkan.
Kotak alat video lengkap anda yang menyokong 350+ format untuk penukaran dalam kualiti tanpa kerugian.
Peningkatan Video
- 1080p hingga 4K kelas atas
- 480p hingga 1080p kelas atas
- Turunkan 4K kepada 1080p/720p
- Turunkan skala 1080p hingga 480p
- DVD kelas atas kepada 1080p/720p
- Betulkan Video Kualiti Buruk
- Video AI Kelas Atas
- Tingkatkan Kualiti Video
- Tingkatkan Kualiti Video TikTok
- Penambah Video Terbaik
- Apl Penambah Video untuk iPhone & Android
- Penambah Video 4K Terbaik
- Video Kelas Atas AI
- Bersihkan Kualiti Video
- Jadikan Video Lebih Berkualiti
- Jadikan Video Lebih Cerah
- Apl Video Kabur Terbaik
- Betulkan Video Kabur
- Tingkatkan Kualiti Video Zum
- Tingkatkan Kualiti Video GoPro
- Tingkatkan Kualiti Video Instagram
- Tingkatkan Kualiti Video Facebook
- Tingkatkan Kualiti Video pada Anroid & iPhone
- Tingkatkan Kualiti Video dalam Windows Movie Maker
- Tingkatkan Kualiti Video dalam Tayangan Perdana
- Pulihkan Kualiti Video Lama
- Tajamkan Kualiti Video
- Jadikan Video Lebih Jelas
- Apakah itu Resolusi 8K
- Resolusi 4K: Semua Yang Anda Perlu Tahu [Dijelaskan]
- 2 Cara Menakjubkan untuk Meningkatkan Resolusi Video Tanpa Kehilangan
- Penukar Resolusi Video: Perkara untuk Difikirkan dalam Mendapatkan Satu
- Penukar 5K hingga 8K Luar Biasa yang Anda Tidak Patut Terlepas!
- Buang Bunyi Latar Belakang Dari Video: Dengan Tiga Cara Cekap
- Cara Mengeluarkan Bijirin daripada Video Menggunakan 3 Cara Yang Luar Biasa



 Muat Turun Selamat
Muat Turun Selamat



