Marathon filem bersama rakan anda ialah aktiviti masa lapang yang hebat. Jika anda telah memasang Windows Media Player pada desktop anda, anda boleh menonton filem yang telah anda muat turun pada cakera keras anda. Malangnya, terdapat video terbalik tertentu yang menyusahkan untuk ditonton.
Mengetahui bahawa video itu tidak berada dalam orientasi yang betul akan menjadi satu kerumitan besar. Daripada memutarkan skrin anda atau meletakkannya dengan leher kaku, anda hanya boleh menyelak atau mencerminkan video anda dengan mudah dan cepat. Hasilnya, kami telah menyusun senarai kaedah yang boleh dipercayai tentang cara menyelak video ke sisi dalam Windows Media Player supaya anda boleh berehat dan menikmati filem tanpa diganggu oleh masalah orientasi video.
Bahagian 1. Cara Mudah tentang Cara Membalikkan Video pada Windows Media Player
Windows Media Player ialah salah satu pemain media terbina dalam terbaik yang tersedia. MP4 dan MOV disokong, seperti banyak jenis fail lain. Selain itu, ia mampu memainkan fail video termasuk standard HD/Blu-ray. Malangnya, tiada pilihan pengeditan lanjutan yang tersedia. Alat ini tidak menyediakan penapis putaran, flipping atau lanjutan. Oleh sebab itu, anda tidak akan dapat mencerminkan atau menyelak video secara langsung dalam Windows Media Player. Akibatnya, anda perlu membalikkan video anda menggunakan penyelesaian pihak ketiga.
VLC Media Player menyediakan beberapa ciri yang lebih maju daripada Windows Media Player. Ia berfungsi sebagai pemain media serta penukar video. Lebih-lebih lagi, VLC membolehkan anda menyelak dan memutar video pada masa yang sama. Ini boleh dicapai kerana keupayaan Transpose alat. Anda boleh mendapatkannya secara percuma dan menggunakannya untuk mengedit video. Begini cara menyelak video dalam Windows Media Player menggunakan VLC.
Langkah 1Muat turun VLC pada komputer anda. Kemudian, pasang dan lancarkan alat tersebut.
Langkah 2Muat naik fail anda dengan pergi ke Media > Buka Fail. Pilih fail video anda dan ia akan menuju ke antara muka VLC.
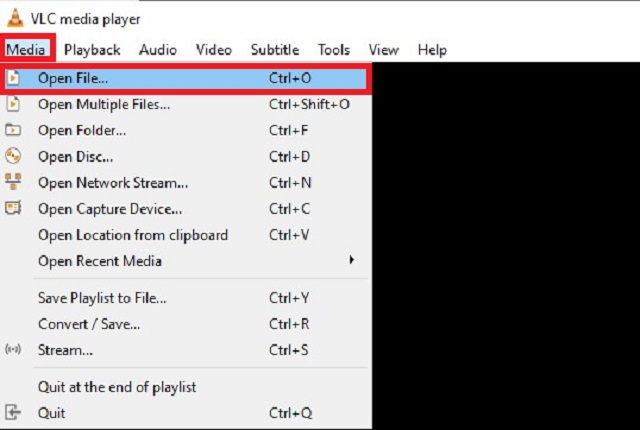
Langkah 3Seterusnya, pergi ke menu Alat. Pilih Kesan dan Penapis kemudian navigasi Kesan Video > Geometri.
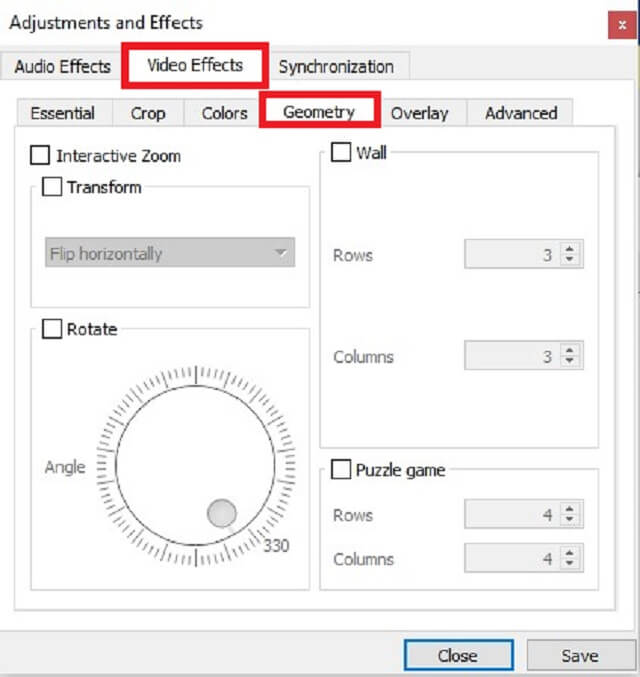
Langkah 4Tandakan Berubah kotak semak, kemudian pilih sama ada Balikkan Secara Mendatar atau Balikkan Menegak bergantung pada pilihan anda.
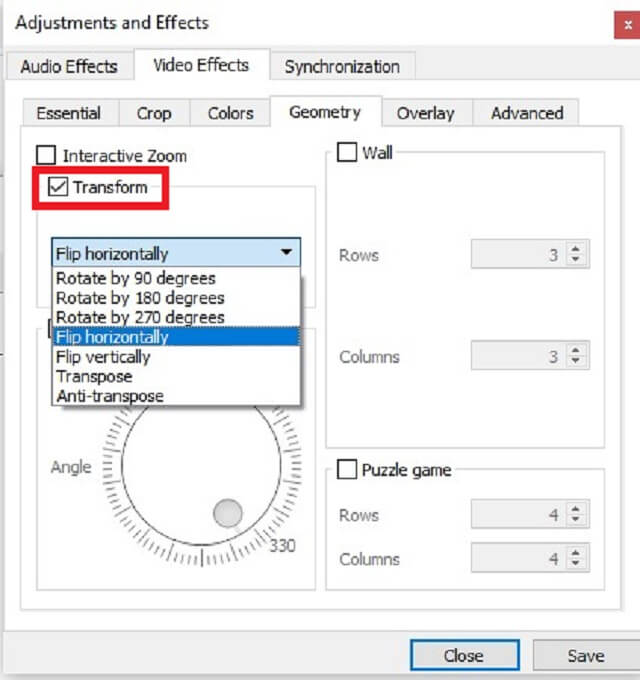
Langkah 5Akhir sekali, klik pada Jimat butang. Anda kini boleh menikmati video anda dengan orientasi yang betul.
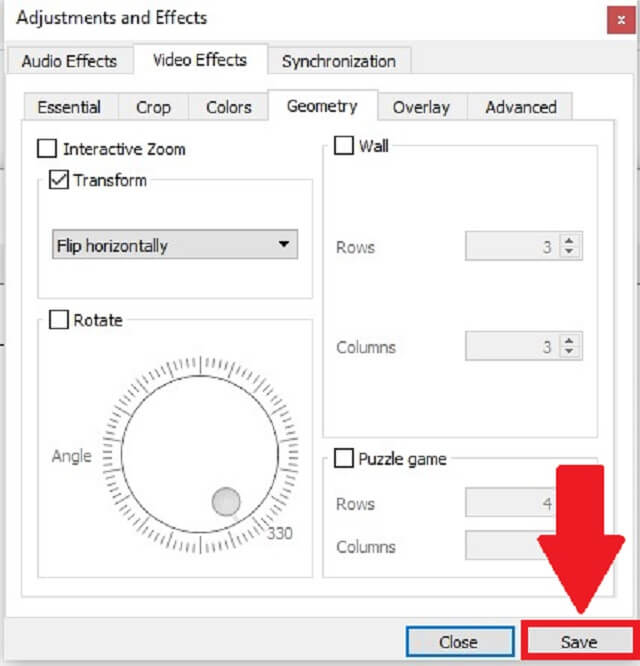
Bahagian 2. Cara Alternatif Terbaik untuk Windows Media Player untuk Membalikkan Video Secara Kekal
Penukar Video AVAide ialah alat pelbagai guna yang digunakan oleh majoriti individu yang ingin mengedit video mereka tanpa perlu berurusan dengan sebarang kerumitan. Program ini tersedia untuk muat turun percuma pada kedua-dua Windows dan Mac. Anda boleh menggunakan program ini untuk menyelak video tanpa perlu risau tentang saiz fail input. Akibatnya, anda boleh menyelak fail anda seberapa banyak kali dan selama yang anda mahu. Selain itu, pemangkasan video dan alat membalikkan menjadikannya lebih mudah. Kerana anda boleh mempertimbangkan nisbah bidang dan juga titik fokus video anda. Jadi, bagaimanakah alat alternatif yang berguna ini membalikkan video? Lihat arahan di bawah untuk melihat perkara yang perlu anda lakukan.
- Video anda boleh diterbalikkan dan ditukar 30x lebih pantas dengan teknologi dipercepatkan alat tersebut.
- Ia diperkasakan dengan pelbagai ciri seperti membelah, membalikkan, berputar dan memotong.
- Ia akan memberikan anda output berkualiti tinggi tanpa kehilangan kualiti.
Langkah 1Lancarkan Aplikasi
Dapatkan alat dengan memuat turun Penukar Video AVAide. Sejurus selepas memuat turun, pasang dan lancarkan aplikasi.
Langkah 2Import Fail Video Anda
Seterusnya, seret video anda pada Tambahan (+) butang atau anda boleh menekan butang Tambah Fail untuk memuat naik video anda dalam antara muka.

Langkah 3Pilih pilihan video
Cukup klik Sunting di penjuru kiri sebelah bawah lakaran kecil video untuk membuka antara muka penyuntingan video, dan kemudian selak video mengikut kesukaan anda. Fungsi flip boleh didapati pada Pangkas dan Putar tab. Anda boleh menyelak video sama ada secara mendatar atau menegak dengan memilih Flip Mendatar atau Balik Menegak, masing-masing.
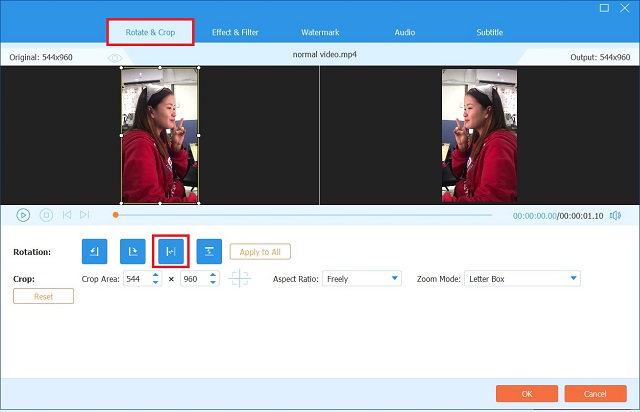
Langkah 4Lihat pratonton
Selepas memilih pilihan putaran pilihan. Tekan okey butang untuk menyimpan pelarasan.

Langkah 5Eksport Klip Video
Selepas memuktamadkannya, kembali ke Penukar tab dan klik Tukar Semua.
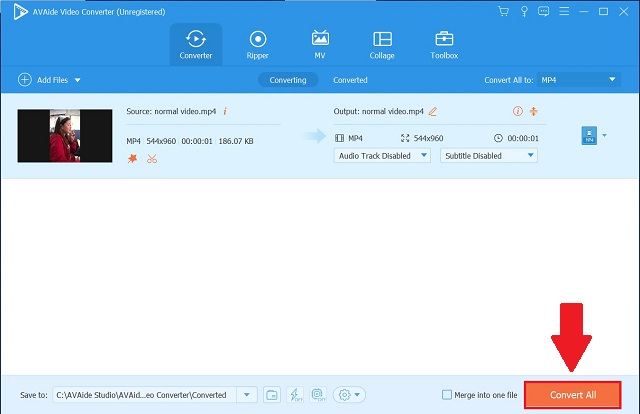
Langkah 6Nikmati Video Terbalik anda
Akhir sekali, semak video terbalik dalam Ditukar tab atau klik pada folder butang untuk melihat destinasi fail video.

Bahagian 3. Soalan Lazim tentang Membalikkan Video dalam Windows Media Player
Bagaimanakah saya boleh menyelak video pada Windows Media Player?
Malangnya, Windows Media Player tidak mempunyai ciri tersendiri yang membolehkan anda menyelak dan memutar video anda. Walau bagaimanapun, anda boleh menggunakan Penukar Video AVAide yang boleh membalik dan memutar fail anda pada mana-mana sudut dan menukar fail anda 30x lebih pantas berbanding mana-mana alatan standard.
Bagaimanakah anda membalikkan video dalam Windows Media Player tanpa memasang sebarang perisian?
Jika anda tidak mahu memasang perisian untuk menyelak video, anda boleh menggunakan pilihan web. Perlu diingat bahawa alat berasaskan web ini mempunyai kelemahan. Majoriti mereka selalunya tidak mampu membelek video panjang seperti filem.
Bagaimanakah cara saya memutar video 180 darjah dalam Windows Media Player?
Anda boleh menggunakan VLC sebaliknya. Buka Media > Buka Fail. Untuk memutar video, gunakan Alat > Kesan dan Penapis kemudian Kesan Video > Geometri. Cari Berubah, tandai kotak dan tetapkan kotak lungsur untuk berputar. Anda boleh memutar fail video anda sebanyak 90, 180 atau 270 darjah.
Bagaimanakah saya boleh menyelak video dalam Windows Media Player? Anda tidak akan bertanya soalan ini lagi. Selepas membaca artikel ini, anda tidak perlu tertanya-tanya bagaimana untuk melakukannya selak video ke sisi dalam Windows Media Player sekali lagi. Penyelesaian berguna yang disenaraikan di atas ini boleh menjadikan pengalaman menyelak video anda dengan pantas dan pantas. Jika anda mendapati video flipping dalam Windows secara mendatar keras dan kompleks, anda boleh bersandar pada AVAide Video Converter sebagai pilihan lain yang serupa.
Kotak alat video lengkap anda yang menyokong 350+ format untuk penukaran dalam kualiti tanpa kerugian.
Putar & Balikkan Video
- Balikkan Video pada Windows, Mac, Dalam Talian dan pada Mudah Alih
- Putar Video Dalam Talian
- Putar Video dalam Premiere Pro
- Putar Klip Video dalam iMovie
- Putar Video pada iPhone
- Putar Video pada Android
- Apl Terbaik untuk Memutar Video untuk Android & iOS
- Selak Video Menggunakan Apl Desktop, Dalam Talian, iPhone dan Android
- Selak Video Dalam Talian
- Putar Video MP4
- Bagaimana VLC Putar Video
- Selak Video dalam Final Cut Pro
- Balikkan Video pada Android
- Putar Video untuk Instagram
- Putar Video 180 Darjah
- Bagaimana HandBrake Flip Video
- Selak Video dalam Windows Media Player



 Muat Turun Selamat
Muat Turun Selamat


