Adakah anda gemar muzik, dan anda juga terfikir untuk menyunting kegemaran anda, tetapi ia nampaknya satu tugas yang rumit untuk anda? Nah, dengan semua alat yang tersedia di internet, kini anda boleh belajar dengan lancar bagaimana untuk mengedit muzik. Tolak teknikal itu, kerana kami akan menunjukkan kepada anda cara mengubah suai muzik dengan cara yang lebih mudah. Dan tangkapan terbaik? Kami akan menunjukkan kepada anda cara melakukannya pada platform yang berbeza - daripada Windows ke Mac. Dalam artikel ini, kami akan memberikan anda perisian terbaik untuk mengedit dan menggilap audio yang anda inginkan. Baca lebih lanjut untuk mengetahui lebih lanjut.
- Bahagian 1. Cara Mengedit Muzik & Lagu dengan Editor Muzik Terbaik
- Bahagian 2. Bagaimana untuk Mengedit Muzik pada iMovie
- Bahagian 3. Cara Memotong dan Mengedit Muzik pada Windows Media Player
- Bahagian 4. Bagaimana untuk Mengedit Fail Muzik dalam iTunes
- Bahagian 5. Soalan Lazim tentang Mengedit Muzik
Bahagian 1. Cara Mengedit Muzik & Lagu dengan Editor Muzik Terbaik
Pernahkah anda memuat turun muzik dan hanya memadamkannya kerana kualiti outputnya sangat rendah? Tidak mengapa jika anda hanya mempunyai satu; namun, apabila anda telah memuat turun berbilang, itu terlalu mengecewakan. Syukurlah, kami mempunyai Penukar Video AVAide, perisian penyuntingan semua-dalam-satu yang penuh dengan alat penyuntingan yang berguna untuk video dan audio. Penukar video ini menawarkan antara muka intuitif yang paling sesuai untuk pemula dan pengguna baru. Apl ini juga membolehkan anda mempunyai bunyi bebas hingar dengan mengesan dan mengurangkan bunyi yang tidak perlu serta-merta.
Sementara itu, jika muzik anda mempunyai kelantangan terlalu rendah atau terlalu tinggi, alat ini juga membenarkan anda melaraskannya hanya dengan menggunakan peluncurnya — ya, tidak perlu mengawal berbilang butang; leret peluncur dan muzik anda boleh digunakan. Satu lagi pengeditan yang boleh anda lakukan dengannya ialah mengedit format audio anda — anda boleh menukarnya daripada MP3 kepada format audio lain seperti AAC, AC3, WMA, WAV, AIFF, FLAC, MKA, OGG atau AU. Anda juga boleh mengubah suai sifatnya yang lain, seperti nama, kadar bit dan saluran. Ia juga mempunyai ciri baharu, pemampat Audio, yang bertujuan untuk mengubah suai saiz audio anda bergantung pada penggunaan. Menariknya, anda boleh menikmati ini pada peranti Windows atau Mac.
Berikut ialah panduan langkah demi langkah tentang cara menggunakan alat ini:
Langkah 1Muat turun, Pasang, dan Lancarkan Perisian
Muat turun AVAide Video Converter dengan sistem pengendalian yang betul yang anda miliki. Pada kotak dialog, pasang apl dan tunggu sehingga ia dilancarkan secara automatik.

Cubalah Untuk Windows 7 atau lebih baru
 Muat Turun Selamat
Muat Turun Selamat
Cubalah Untuk Mac OS X 10.13 atau lebih baru
 Muat Turun Selamat
Muat Turun SelamatLangkah 2Pilih dan Import Fail Audio
Sila biasakan diri anda dengan antara muka dan syarat percubaan percumanya. Selepas itu, navigasi ke Kotak alat tab dan klik Penghilang Bunyi. Kemudian, klik pada Tambahan pula tanda untuk mengimport audio yang ingin anda edit. Sila tunggu sehingga ia berjaya diimport.
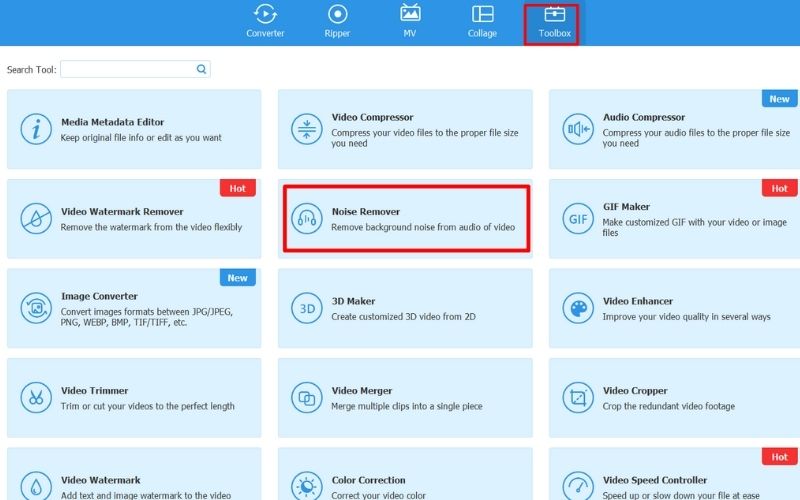
Langkah 3Edit Fail Muzik
Tandakan kotak di sebelah Dayakan pengurangan hingar audio jadi perisian secara automatik mula menggilap muzik anda. Kemudian, leret pada Kelantangan dan kelewatan peluncur untuk melaraskan kelantangan, mencipta selang pada trek audio anda dan mensimulasikan gema.
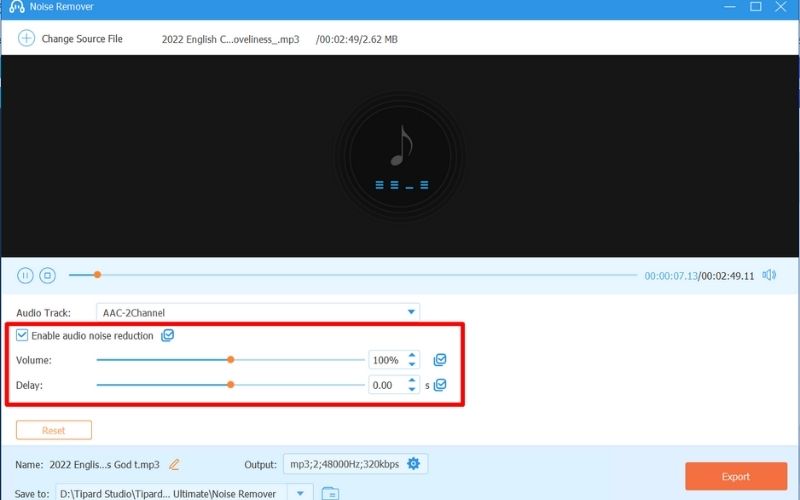
Langkah 4Ubah suai Sifat Audio
Di bahagian bawah, namakan semula muzik anda dengan mengklik Sunting butang di sebelah nama. Kemudian, pada rakan sejawatannya, anda akan melihat Pengeluaran pilihan; klik Tetapan untuk mengedit sifat bunyi anda - format, saluran, pengekod, kadar sampel dan kadar bit. Pukul okey untuk menyimpan semua perubahan yang dibuat.
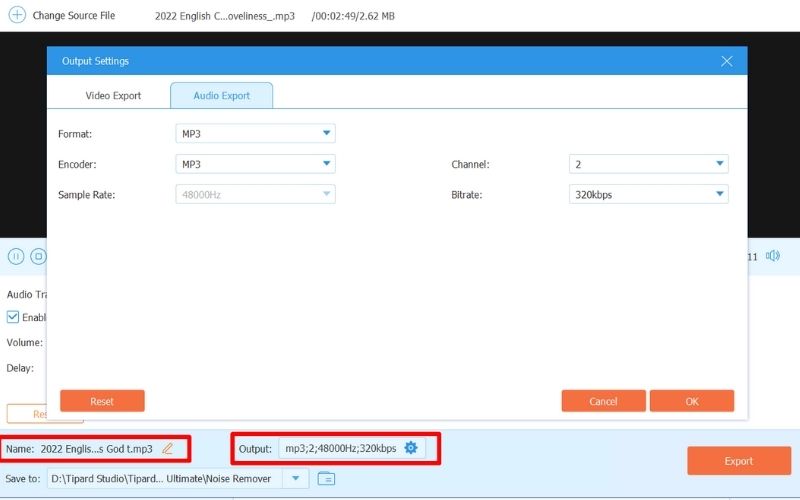
Langkah 5Simpan Output Akhir
Semak semula output anda dengan memainkan trek audio pada tetingkap pengeditan. Setelah berpuas hati, pilih output folder dalam Simpan ke bahagian. Kemudian, pukul Eksport untuk mula memproses fail anda yang diedit dan menyimpannya pada peranti anda.
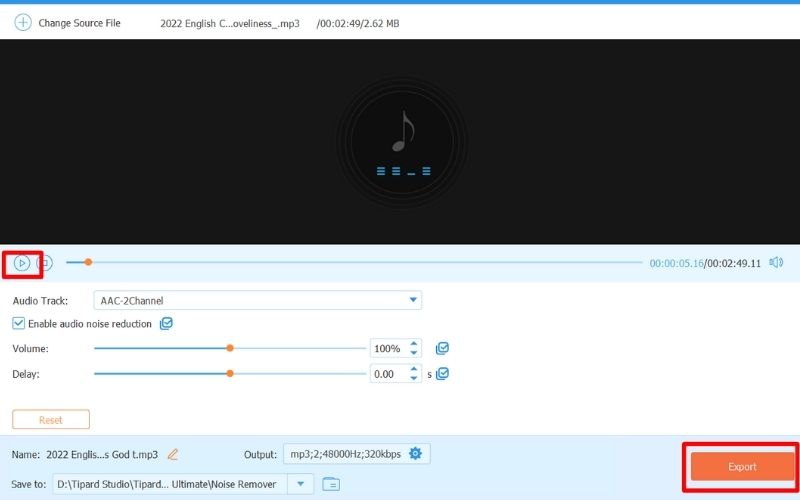
Bahagian 2. Bagaimana untuk Mengedit Muzik pada iMovie iPhone, iPad dan Mac
Jika anda rasa tidak perlu memasang apl baharu pada peranti anda, berikut ialah beberapa pilihan lain bersama-sama dengan proses langkah demi langkah yang anda boleh cuba mengedit trek audio anda pada peranti iPhone, iPad dan MAC anda menggunakan iMovie.
Untuk pengguna iPhone dan iPad:
Langkah 1Pasang iMovie daripada App Store ke iPhone atau iPad anda.
Langkah 2Buka aplikasi dan klik Mulakan Projek Baharu > Filem > Cipta Filem.
Langkah 3Ketik + untuk mengimport audio daripada fail muzik anda.
Langkah 4Tekan trek untuk mengaktifkan alat penyuntingan audio. Dari sini, anda boleh memangkas, melaraskan kelantangan dan memperlahankan bunyi.
Langkah 5klik Selesai untuk mengeksport dan menyimpan output anda.
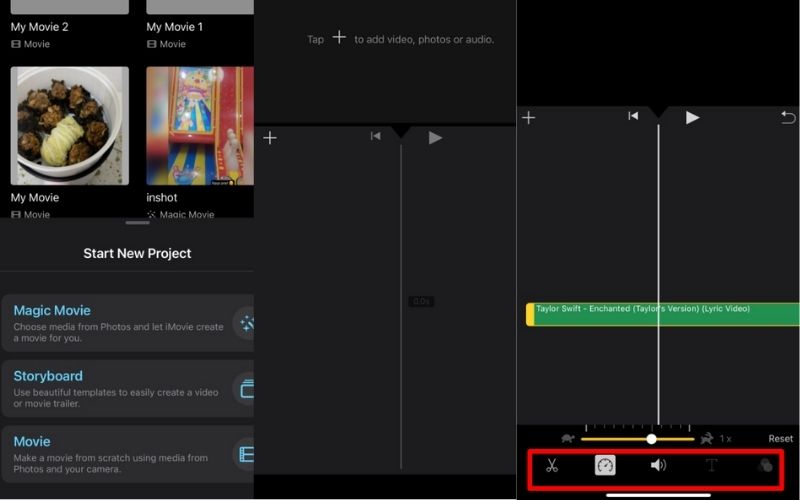
Untuk pengguna Mac:
Langkah 1Pergi ke apl iMovie anda dan bukanya.
Langkah 2Pada garis masa, buka tetingkap berasingan tempat audio anda disimpan. Seret ia ke papan cerita atau garis masa untuk mengimport.
Langkah 3Klik pada audio dan gerakkan permulaan atau penghujung audio untuk memangkas. Dari sini, anda juga boleh membelah dan melaraskan kelantangan audio anda.
Langkah 4Simpan video anda yang diedit setelah selesai.
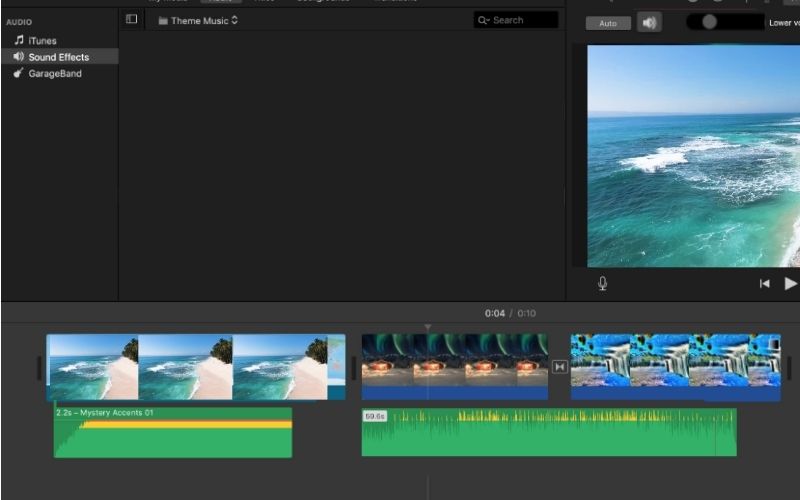
Bahagian 3. Cara Memotong dan Mengedit Muzik pada Windows Media Player
Untuk menamakan semula asas audio, anda boleh membuka Windows Media Player atau WMP dan audio, klik kanan dan pilih Sunting. Sementara itu, untuk memotong dan mengedit fail anda secara kekal, anda perlu memasang pemalam. Ini caranya:
Langkah 1Muat turun dan pasang WMP Trimmer Plugin untuk menyepadukannya ke dalam pemain Windows.
Langkah 2Lancarkan WMP, dan pada bahagian bawah, klik Buka Fail Media.
Langkah 3Seterusnya, klik Edit fail untuk mula memangkas dan memotong audio anda.
Langkah 4Laraskan peluncur, klik dua kali, dan pilih Potong Serpihan Terpilih untuk memangkas dan memotong bahagian muzik.
Langkah 5Pukul Jimat untuk membuat semua perubahan kekal.
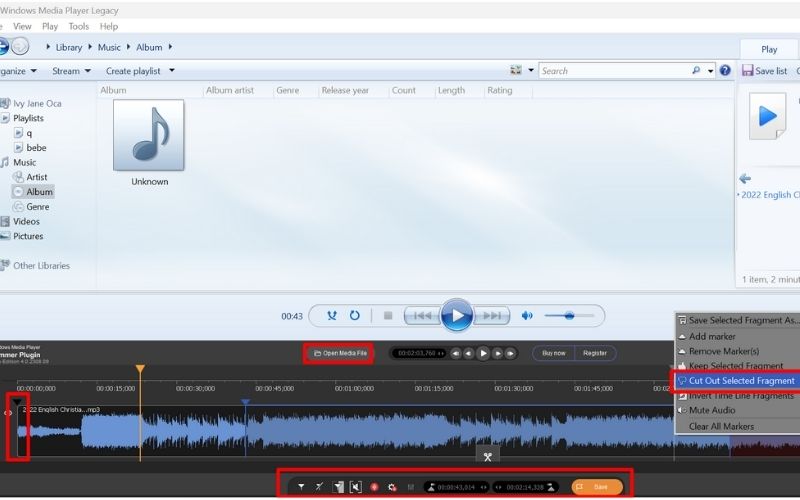
Bahagian 4. Bagaimana untuk Mengedit Fail Muzik dalam iTunes
Langkah 1Buka iTunes anda dan tambah pustaka anda dengan mengklik Fail dan Tambah Pustaka Fail.
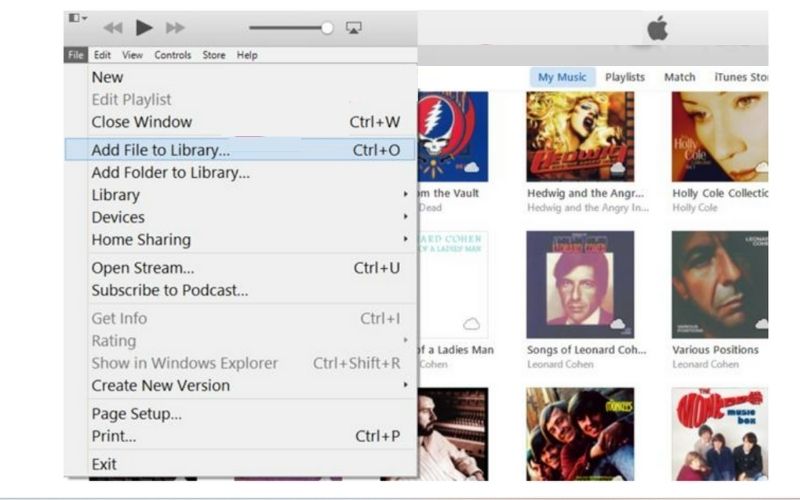
Langkah 2Untuk memangkas, tandakan masa mula dan berhenti audio yang anda sedang edit.
Langkah 3Kemudian, klik kanan dan pilih Dapatkan Maklumat > Pilihan, isikan Mula dan Berhenti tempoh masa bahagian yang anda mahu audio anda dipotong, dan klik okey.
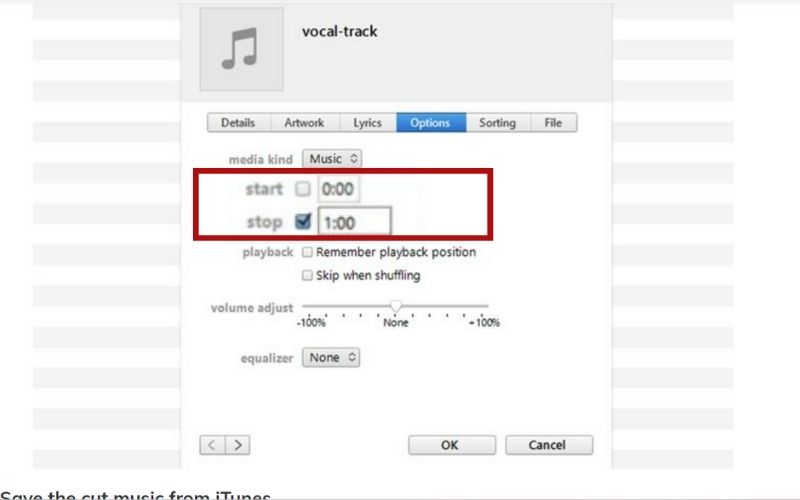
Langkah 4Untuk menyimpan video yang diedit dan dipangkas, navigasi ke fail dan pilih Cipta Versi Baharu jadi anda tidak akan menulis ganti audio asal.
Bahagian 5. Soalan Lazim tentang Mengedit Muzik
Bolehkah saya mengedit audio pada video saya di iMovie?
Ya, anda pasti boleh. Muat naik video dan tanggalkan audio daripada video anda. Cuma ikut langkah untuk mengedit audio pada iPhone di bahagian atas.
Bolehkah saya mengedit audio terus pada Windows Media Player?
Anda hanya boleh melakukan penamaan semula pada WMP itu sendiri. Jika anda ingin memotongnya, anda mesti memasang pemalam sebelum melakukannya.
Mengapa menyunting muzik adalah penting?
Tiada siapa yang suka mendengar muzik hodoh. Oleh itu, menyunting dan menggilapnya perlu dilakukan untuk menikmatinya sepenuhnya.
Adakah menyunting dan mencampurkan sama?
Nah, tidak menyunting memerlukan pencampuran; kadangkala, ia hanya mengenai pemangkasan, pengurangan hingar dan perubahan format. Sementara itu, pencampuran memerlukan pengetahuan mendalam tentang teknikal muzik, dari penyamaan, pic, bass, dll.
Sekarang anda sudah tahu cara mengedit lagu pada platform yang berbeza, tiada sebab untuk anda memadamkan runut bunyi berkualiti rendah pada senarai main anda. Dan dengan mempelajari cara memotong dan memangkas audio anda, anda boleh meningkatkannya dengan membuat video atau filem sekarang. Semoga artikel ini membantu anda.
Penukar media paling komprehensif untuk menukar video & audio & DVD tanpa kehilangan kualiti.




