Jika anda mempunyai koleksi DVD yang banyak, anda mungkin mahu menonton filem kegemaran anda pada peranti mudah alih anda seperti iPod, tidak kira di mana anda berada. Nasib baik, terdapat lebih daripada satu cara untuk menukar cakera DVD anda kepada format yang serasi dengan iPod atau mana-mana peranti lain, dan di sini untuk membantu ialah panduan kami tentang cara untuk menukar DVD kepada iPod dalam pelbagai cara menggunakan AVAide DVD Ripper dan penukar DVD ke iPod percuma. Anda juga mungkin ingin mengetahui tentang bahagian soalan lazim untuk mendapatkan maklumat tambahan tentang menukar DVD.
Bahagian 1. Cara Paling Mudah untuk Merobek dan Menukar DVD ke iPod pada Windows/Mac
Untuk merobek DVD ke iPod dan membuat penyesuaian lain dengan mudah, perisian profesional diperlukan. AVAide DVD Ripper, perisian ripping DVD peringkat teratas, menawarkan penyelesaian muktamad untuk menukar DVD kepada iPod dalam Windows 11 dan macOS Sequoia. Ia menyokong cakera DVD buatan sendiri yang tidak dilindungi dan filem DVD yang dilindungi salinan serta menjamin proses merobek DVD ke iPod yang berjaya tanpa gangguan. Selain itu, ia membolehkan anda merobek DVD kepada banyak format video dan audio termasuk ASF, AVI, WMV, MOV, MP4, MP3, OGG dan banyak lagi.
- Rip DVD ke pelbagai format video seperti MPG, 3GP, H.264/MPEG-4, VOB, dsb.
- Ekstrak runut bunyi daripada filem DVD kepada pelbagai format audio.
- Antara muka intuitif menjadikannya sangat mudah untuk digunakan.
- Kelajuan ripping DVD yang pantas.
Langkah-langkah bagaimana untuk merobek transkod DVD ke iPod menggunakan AVAide DVD Ripper:
Langkah 1Muat turun dan pasang perisian
Muat turun penukar DVD ke iPod ini daripada AVAide. Perisian ini adalah 100% selamat dan mudah digunakan. Pasang perisian dan kemudian lancarkannya pada komputer anda.
Langkah 2Muatkan DVD anda
Pilih satu cakera daripada koleksi DVD anda yang perlu anda tukar kepada format iPod. Masukkannya ke dalam pemacu DVD komputer anda dan kemudian klik butang Muatkan DVD butang yang terletak di bar navigasi antara muka AVAide DVD Ripper selepas dibuka. Kotak dialog muncul yang meminta anda memilih sumber DVD. Program ini secara automatik akan mengesan dan memilih cakera DVD anda, kemudian klik Buka bersambung.

Langkah 3Pilih pratetap iPod
Selepas memuatkan cakera DVD, semua tajuk DVD ini akan dipersembahkan dan tajuk utama akan dipilih secara lalai. Di bahagian atas sebelah kanan antara muka, pergi ke Tukar Semua kepada dan tetingkap profil keluaran muncul.
Terdapat tiga kategori utama profil output, termasuk Video, Audio dan Peranti. Di sini kita pilih Peranti, buka epal kategori, dan pilih pratetap untuk model iPod anda. Jika anda perlu melaraskan parameter, anda boleh melakukannya dengan mengklik butang Roda gigi ikon.

Langkah 4Mula menukar DVD anda kepada iPod
Klik pada folder ikon di sebelah Simpan ke senarai untuk memutuskan di mana program harus menyimpan fail anda yang ditukar. Akhirnya, tekan pada Koyakkan Semua pilihan. Tidak lama kemudian fail iPod yang ditukar akan muncul dalam folder yang dipilih.

Langkah 5Pindahkan video ke iPod
Selepas itu, anda boleh memindahkan fail video yang ditukar ke iPod anda. Lampirkan iPod anda pada komputer dan segerakkan ia dengan iTunes.
Kini anda tahu cara menukar DVD kepada format iPod dan anda boleh menonton semua DVD kegemaran anda pada iPod anda. Tambahan pula, alat merobek DVD ini membolehkan anda menukar DVD kepada iPhone, Android, MP4, MKV, VOB atau format fail biasa yang lain.
Bahagian 2. Cara Menggunakan VLC untuk Merobek DVD ke iPod
Satu lagi cara mudah ialah menggunakan VLC Media Player untuk menukar DVD kepada iPod. VLC ialah pemain media percuma dan sumber terbuka yang berfungsi pada platform yang berbeza. Selain daripada memainkan fail multimedia, pemain juga menyokong merobek DVD anda kepada format yang serasi dengan iPod. Di bawah ialah langkah untuk mendigitalkan DVD anda kepada iPod.
Langkah 1Sebagai permulaan, muatkan DVD yang anda ingin robek ke iPod dan jalankan VLC pada komputer anda.
Langkah 2Buka media menu di sudut kiri atas tetingkap program dan pilih Buka Cakera. Klik pada Semak imbas butang di sebelah Cakera peranti. Cari peranti atau folder VIDEO_TS dan tekan butang Pilih Folder butang.
Langkah 3Buka Main senarai juntai bawah di bahagian bawah sebelah kanan tetingkap dan klik Tukar.
Langkah 4Dalam tetingkap baharu yang muncul, navigasi ke Profil menu lungsur dan pilih Video - H.264 + MP3 (MP4), yang boleh dimainkan pada iPod anda.
Langkah 5Klik pada Semak imbas butang untuk memasukkan nama video anda dan tentukan folder destinasi. Klik butang Mula untuk merobek DVD ke iPod. Itu sahaja! Kini anda tahu cara menggunakan VLC untuk merobek DVD ke format yang disokong iPod.
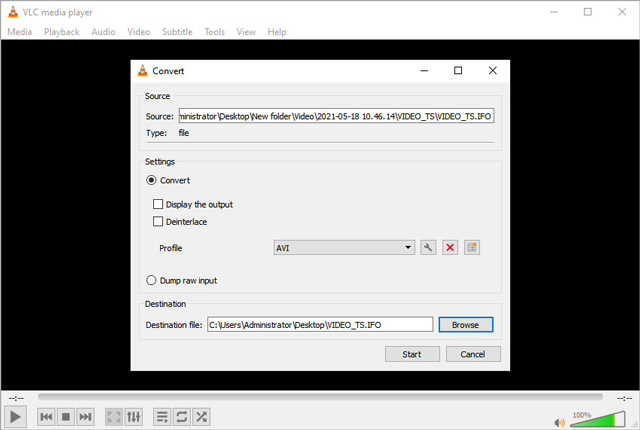
Bahagian 3. Soalan Lazim Penukaran DVD ke iPod
Bolehkah saya menukar DVD kepada iPod pada Windows 10?
Terdapat cara mudah untuk menyimpan DVD sebagai format yang disokong iPod pada Windows 10 anda. Anda boleh menggunakan program desktop seperti AVAide DVD Ripper. Untuk bermula, anda perlu memuat turun perisian DVD ripping dengan mengikuti pautan.
Muat turun AVAide DVD Ripper untuk Windows
Muat turun AVAide DVD Ripper untuk Mac
Ikut arahan untuk memasang program dan menjalankannya. Kemudian, anda boleh mengikuti langkah dalam Bahagian 1 untuk merobek DVD ke iPod.
Berapa lamakah masa untuk menukar DVD kepada iPod?
Kelajuan ripping bergantung pada ciri perkakasan anda dan panjang filem DVD anda. Ia biasanya mengambil masa beberapa minit hingga satu jam untuk menukar DVD kepada iPod.
Adakah menukar DVD kepada iPod sah?
Dalam kebanyakan kes, merobek DVD berhak cipta adalah haram. Tetapi jika melakukannya untuk kegunaan peribadi sahaja dan tidak mengedar untuk faedah, kemungkinan pihak berkuasa tidak akan memberi perhatian.
Sekarang kita tahu bagaimana untuk menukar DVD ke iPod. Anda boleh menggunakan penukar DVD ke iPod percuma seperti VLC untuk menukar koleksi DVD anda kepada format yang disokong iPod seperti MP4. Tetapi jika anda mahukan lebih banyak pilihan pengeditan, dan perlu menala parameter termasuk resolusi, nisbah bidang, kadar bingkai dan banyak lagi.
Alat terbaik untuk merobek dan menukar fail imej Cakera DVD/Folder/ISO ke dalam pelbagai format.



 Muat Turun Selamat
Muat Turun Selamat


